Alfredを使ってmacOSのSpotlight検索を見直す方法
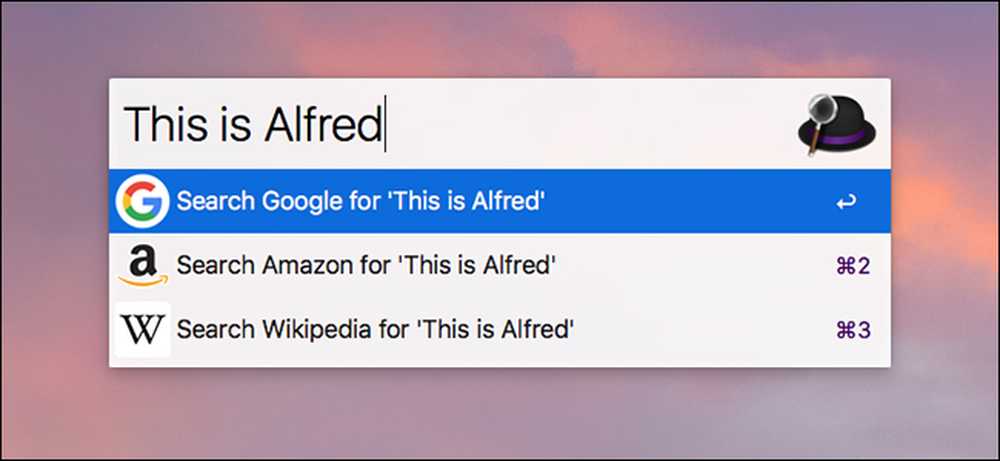
macOSでのSpotlight検索は、ここ数年ではるかに良くなっていますが、まだ足りない可能性がまだたくさんあります。 Spotlight検索と似ていますが、いくつかの主要なステロイドにはAlfredと入力します。.
アルフレッドができること?
本質的に、AlfredはSpotlight検索の代替品です。最初はSpotlight Searchほど賢くはありません(たとえば、 "Red Sox"とタイプしてもSpotlight検索のようにAlfredでスポーツのスコアが表示されません)。 Spotlight検索以上のもの.
Alfredには、Web検索機能など、すぐに目立つようにする基本機能がいくつかあります。これにより、Google、Wikipedia、IMDB、Amazonなど、さまざまなサイトをすばやく検索できます。あなたもあなたが頻繁に特定のウェブサイトのためにあなた自身のカスタム検索プロトコルを追加することができます.
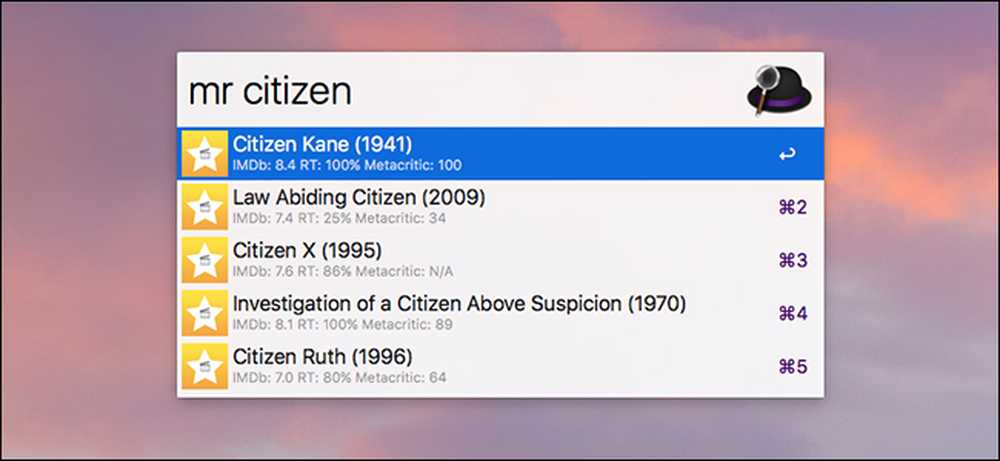
Powerpackを購入すると(詳細は下に)、テキスト拡張や「ワークフロー」など、さらに多くの機能を利用できます。ワークフローは基本的に、iTunesを開いてAlfredバーに「music」と入力したときに音量を上げるなど、アクションにキーストロークを割り当てることができるマクロです。 AutoHotkeyやKeyboard Maestroにとてもよく似ています.
さまざまな単位の変換、タイマーの作成、映画の評価の検索、Philips HueライトのAlfredバーからの制御など、ワークフローによってAlfredにさらに機能を追加することもできます。.
あなたが確信しているならば、ここにアルフレッドをセットアップして、すぐにうまくいく方法があります.
ステップ1:Alfredをダウンロードしてインストールする
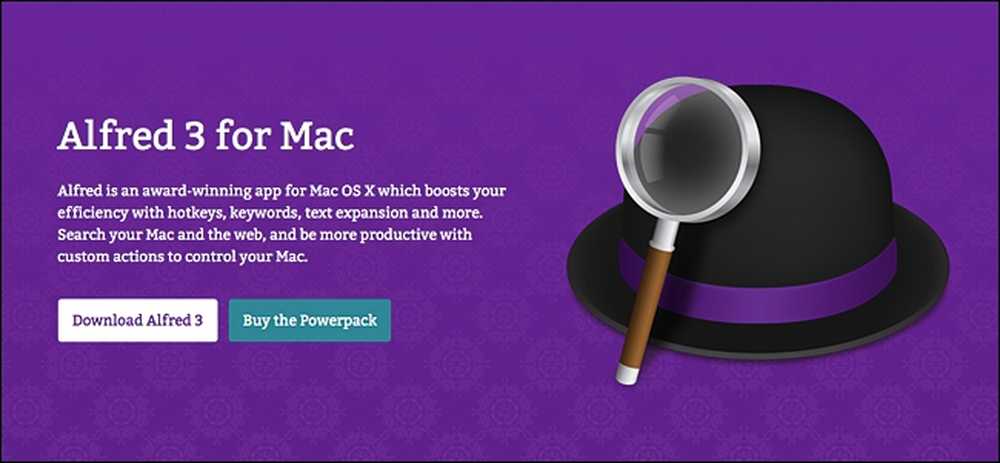
Alfredをダウンロードするには、アプリのWebサイトにアクセスしてください。-Mac App Storeからダウンロードしないでください, 同社がMac App Storeを放棄してから(おそらくAppleによる愚かな制限による).
Alfred Webサイトにアクセスしたら、[Download Alfred 3]をクリックします。ダウンロードが完了したら(インターネット接続にもよりますが、1分もかかりません)、.DMGファイルをダブルクリックして開き、インストールプロセスを開始します。.
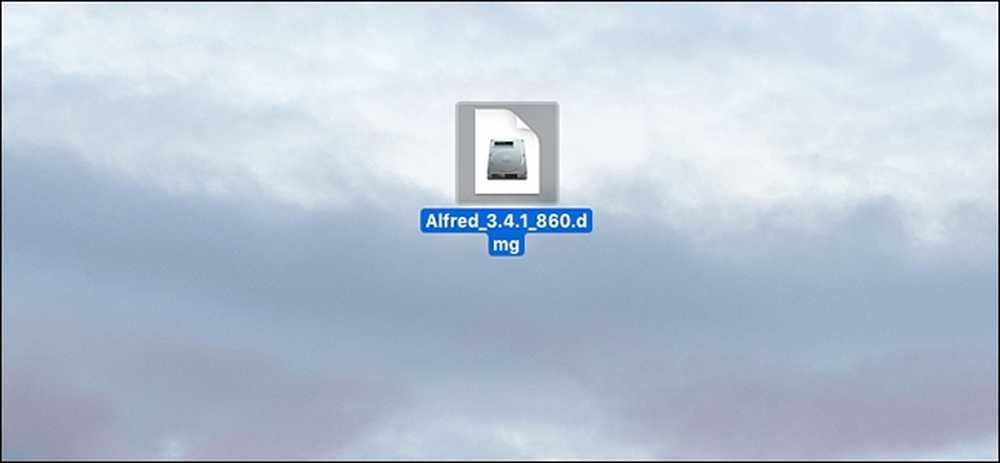
Macにインストールしている他のアプリと同じように、AlfredアイコンをApplicationsフォルダにドラッグします。.
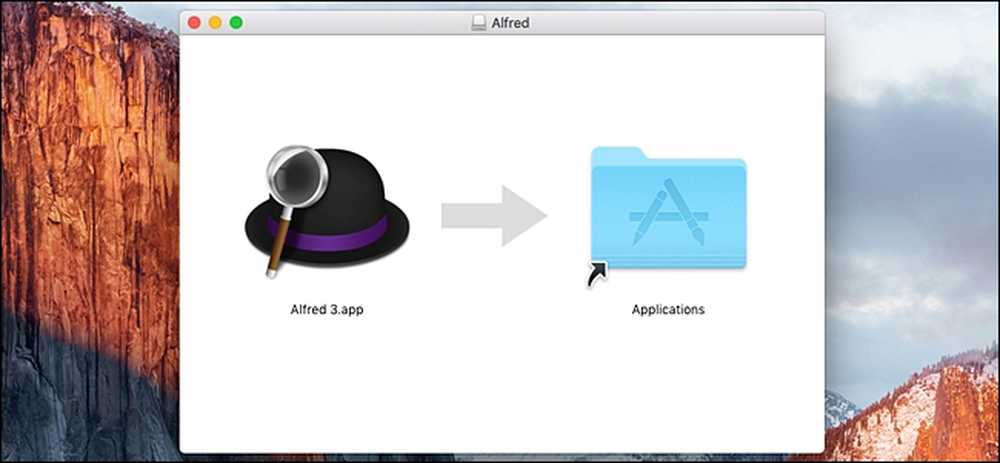
次に、Applicationsフォルダを開き、Alfredアプリをダブルクリックして初めて起動します。.
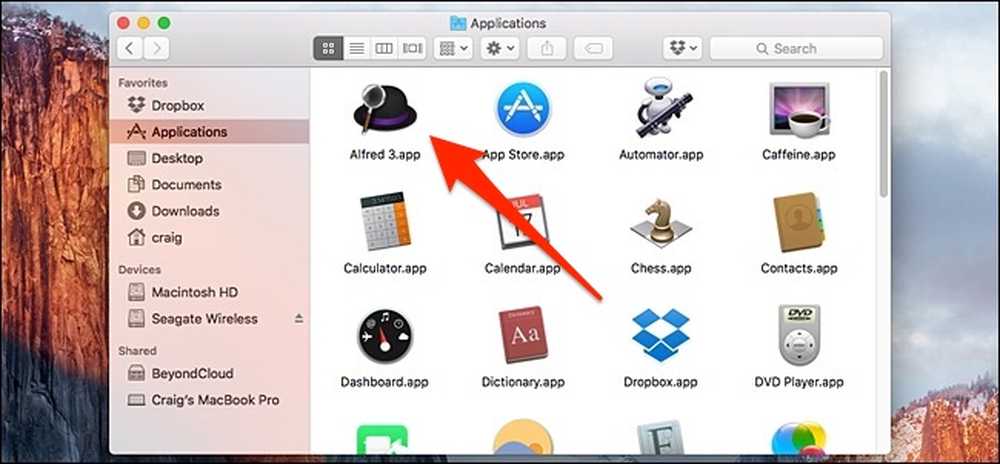
一度開くと、Alfredはバックグラウンドで動作し続けます。「ログイン時にAlfredを起動する」を有効にしている場合は、コンピュータを起動するたびに自動的に動作を開始します。.
ステップ2:Alfredのホットキーを変更する
最初にやるべきことは、Alfredを起動するためのホットキーを変更することです。これは、Spotlight検索を起動するのとは少し異なります。デフォルトでは、Spotlight検索はCommand + Spaceを使用します。Stoplight検索をAlfredに置き換えたいので、AlfredホットキーをCommand + Spaceに変更する必要があります。.
この手順は技術的にはオプションですが、私たちの目標はSpotlight検索を置き換えることです。そのため、Alfredが使用するホットキーをSpotlight検索が通常使用するものに変更します。君は できる Alfredと一緒にSpotlight検索を使い続けたい場合は、両方に別のホットキーを使用しますが、それは不必要に冗長です。.
ただし、Alfredのホットキーを変更する前に、Alfredが使用できるようにSpotlight Searchのホットキーを無効にする必要があります。これを行うには、システム環境設定を開き、「Spotlight」をクリックします。.
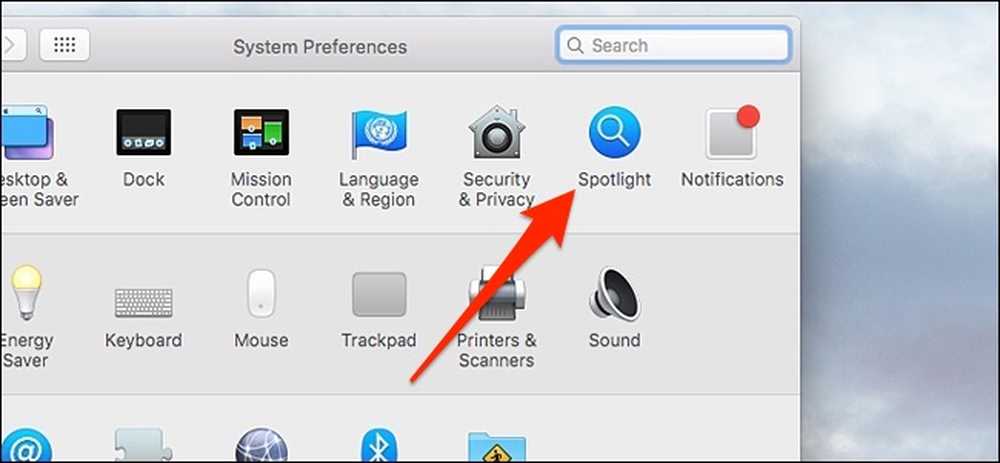
下の方にある「キーボードショートカット」をクリックしてください。.
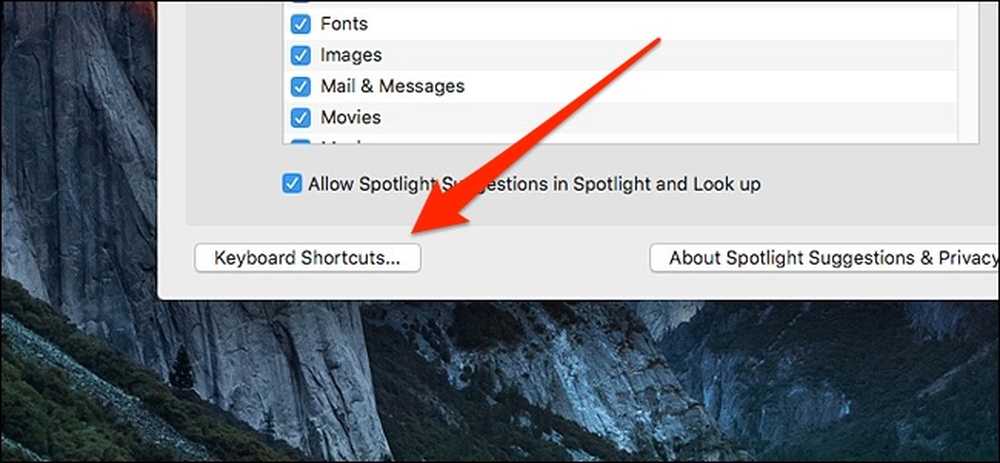
「Spotlight検索を表示」の横のチェックマークをクリックしてチェックを外します。.
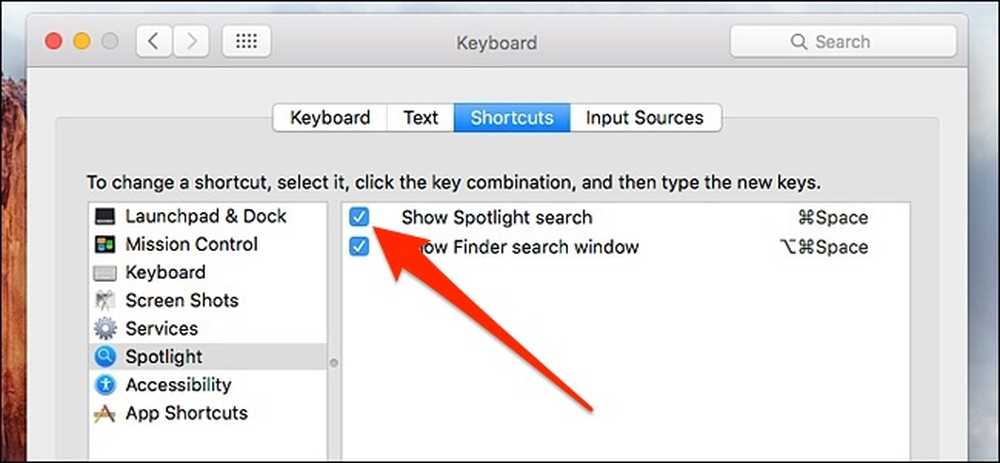
次に、メインのAlfredウィンドウに戻り、「Alfred Hotkey」の横のボックス内をクリックします。.
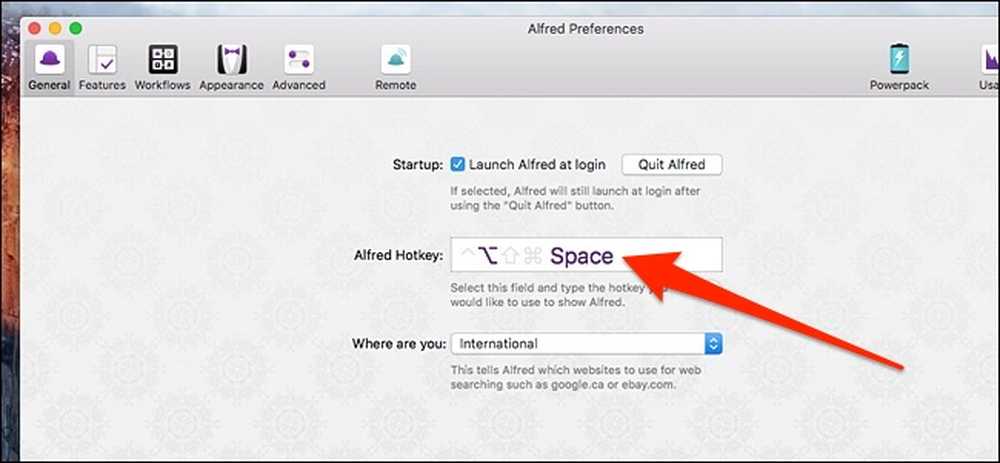
キーボードのCommand + Spaceを押して、Alfredのホットキーを同じキーストロークに変更します。キーボードでCommand + Spaceを押すたびに、Spotlight検索の代わりにAlfredがポップアップします。.
ステップ3:Alfredについて学びカスタマイズする
Alfredの準備が整ったら、さまざまなメニューや機能を調べて、Alfredができることについて学習するだけでなく、個々のニーズに合わせて設定をカスタマイズする必要があります。これらのほとんどは「機能」タブ内にあります.
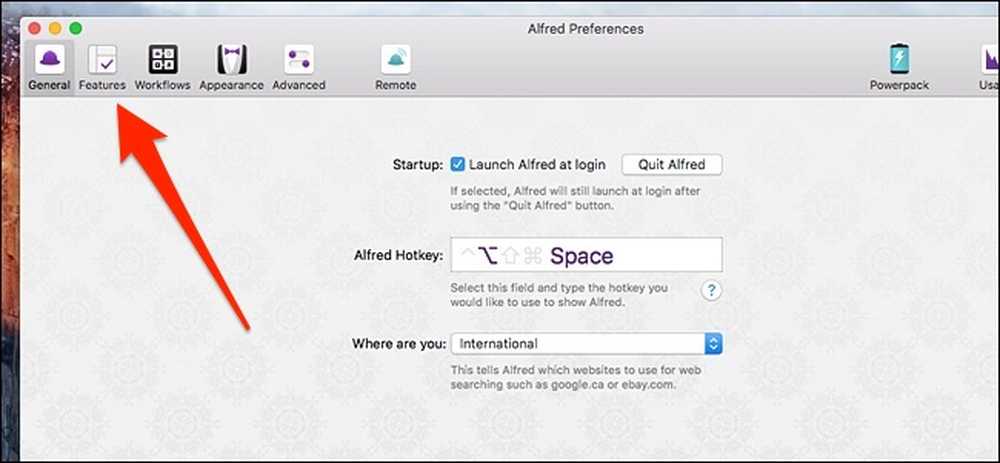
ただし、作業をもう少し簡単にするために、「機能」タブにはさまざまなサイドバーメニューが用意されています。
- デフォルトの結果: 最初にキーワードなしで総称検索語を入力すると、デフォルトの結果がAlfredバーに表示されます。これはデフォルトの結果をカスタマイズできるところです.
- ファイル検索: ここで、キーワードの変更や特定の結果の表示からの除外など、Alfredバーでファイルを検索する方法をカスタマイズおよび変更できます。.
- ウェブ検索: ここでAlfredバーから検索できるさまざまなWebサイトのリストを作成できます。上で述べたように、始めるためのデフォルトのものはすでにいくつかありますが、自分で作成することもできます。.
- 電卓: アルフレッドの電卓機能の設定。ここで変更することはそれほど多くありません.
- 辞書: 辞書機能の設定Alfredバーで辞書を有効にするためのキーワードと同様に言語も変更できます.
- 連絡先: Macに保存されている連絡先をAlfredがどのように処理するかをカスタマイズします。 Alfredバーから連絡先にEメールを送信することもできます。これは有料のPowerpack機能です。.
- クリップボード Alfredは、コピーしたのに貼り付け忘れた場合、またはそのような場合に備えて、クリップボードの履歴を保存することができます。このメニューでは、これらの設定をカスタマイズできます。これは有料のPowerpack機能です。.
- スニペット: ここでテキスト展開マクロを作成し管理することができます。最も良いことは、スニペットを使うのにAlfredバーをまったく必要としないということです - それらはどんなテキストフィールドでもほとんど動作します。これは有料のPowerpack機能です。.
- iTunes: これで、iTunesの統合をカスタマイズでき、Alfredバーから音楽を直接制御できます。これは有料のPowerpack機能です。.
- 1パスワード: 1Passwordを使用している場合は、それをAlfredに統合してパスワードを検索し、すぐにそのWebサイトにアクセスしてログインすることができます。これは有料のPowerpack機能です。.
- システム: ここで、AlfredバーからMacに与えることができるさまざまなシステムコマンド(スリープ、再起動、ロック、アプリの終了など)をカスタマイズできます。.
- ターミナル/シェル: これにより、Alfredバーから直接シェルコマンドまたはターミナルコマンドを実行できます。ここでカスタマイズすることはそれほど多くありませんが、そもそも基本的なことです。これは有料のPowerpack機能です。.
ウィンドウ上部の他のタブについては、「ワークフロー」、「外観」、「詳細」、および「リモート」があります。これらの機能の概要は次のとおりです。
- ワークフロー: これらがアルフレッドをとても素晴らしいものにしているのです。私はすでにワークフローについて説明してきましたので、もう二度と説明しませんが、自分で作成するワークフローの上にあらかじめ作成したワークフローをインストールすることもできます。ユーザーが作成した素晴らしいワークフローもたくさんあります。 AlfredフォーラムおよびPackalについて.
- 外観: これは、あなたがAlfredの外観をカスタマイズすることができるところ、そしてあなたがスクリーン上にバーをポップアップさせたいところです。.
- 上級者向け あなたがたぶん混乱する必要はないだろう雑多な雑多な設定が、念のためそこにあります.
- リモート: ここで、Alfred Remoteをセットアップしてカスタマイズすることができます。これにより、iPhoneまたはiPadを、Mac上で実行されるさまざまなショートカットでいっぱいの画面に変えることができます。.
全体として、Alfredの使い方を学ぶ最善の方法は、それを試してみることです。Alfredでできないことが見つかった場合は、おそらくその特定の機能を追加するために作成またはインストールできるワークフローがあります。.
パワーパックについて

Alfredは無料で使用できますが、Powerpackと呼ばれる追加の機能を無料でアンロックできます。テキスト展開、さまざまなアプリケーションとの統合(iTunesや1Passwordだけでなくワークフローを通じて)、Alfredバーからシェルコマンドやターミナルコマンドを実行する機能、そしてワークフローへのアクセスなど、さまざまな機能を提供することをお勧めします。すでに何度か言及しました.
唯一の欠点は価格です。 Powerpackの価格は25ドルで、これはAlfredの単一バージョンでしか得られないが、生涯無料サポートを受けるには46ドルを使うことができる。言い換えれば、あなたが今Powerpackを買うならば、それはAlfred v3にだけ良いでしょう。もし同社がこれまでにAlfred v4をリリースしようとしていたのなら、まず最初に最も安いオプションを選択したなら、Powerpackをもう一度購入しなければならないだろう。.
幸いなことに、Powerpackを使えば、AlfredはTextExpander(40ドル/年)やKeyboard Maestro(36ドル)のように、通常はまだお金を使うであろう少数の有料アプリに取って代わるので、最終的には均等になる.




