キーボードショートカットでMacのカレンダーをすばやくナビゲートする方法

Macのカレンダーアプリはイベントや予定をスケジュールするのに強力な方法です、そして何よりそれはOS Xに含まれています。カレンダーの最も素晴らしいことの一つはあなたが特定のものにズームインまたはズームアウトする外観を簡単に変えることができるということです一連のイベント.
カレンダーの表示モードを変更できることが重要です。特定の日に何が起こっているのか、あるいは今から1年か2年後に計画を立てる必要がある場合もあります。 Appleのカレンダーでは、日、週、月、年の4つのビューのうちのいずれかに変更できます。.
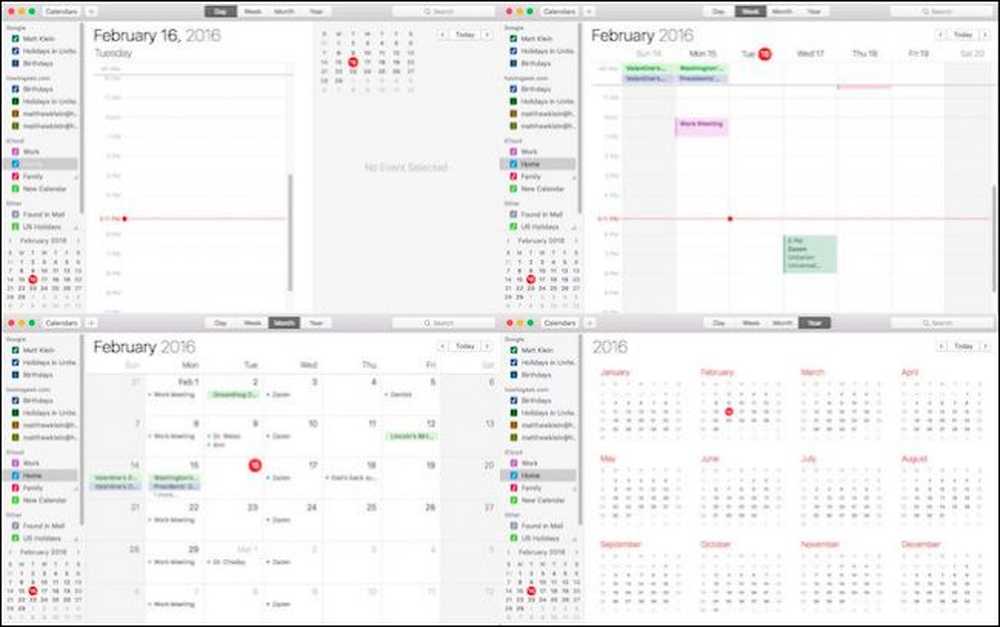 左上から4つのカレンダービュー(時計回り) - 日、週、年、月.
左上から4つのカレンダービュー(時計回り) - 日、週、年、月. カレンダーウィンドウ上部の適切なボタンをクリックしてこのビューを変更するか、キーボードショートカットを使用してビュー間の切り替えをより高速かつ効率的にすることができます。 DayにCommand + 1、WeekにCommand + 2、MonthにCommand + 3、またはYearビューにCommand + 4.

「次へ」および「前へ」機能を使用すると、現在表示しているビューに応じて前後に移動できます。たとえば、毎日のビューを表示している場合は、今後または前の日に移動します。毎週のビューを表示している場合は、今後の週に移動したり、前の週に戻ります。.
キーボードショートカットのCommand +←(次へ)またはCommand +←(前へ)を使うこともできます。.
将来または過去の日付の予定を見ている場合は、Command + Tを使用して現在の日にすばやく戻ることができます。または、Shift + Command + Tを使用して特定の日付に移動することもできます。.

“ Go to Date…”オプションでは、ダイアログが飛び出しますので、希望の日付を入力して“ Show”をクリックしてください。.

カレンダーのテキストを見るのに苦労している場合、またはスクリーンスペースを取りすぎる場合は、キーボードショートカットCommand +またはCommand-を使用して、それぞれテキストを大きくしたり小さくしたりできます。.

カレンダーリストを非表示にするオプションもあります。これにより、ナンセンスなスパルタンビューが得られます。このオプションには、[表示]メニューから、またはツールバーの[カレンダー]ボタンをクリックしてアクセスできます。.
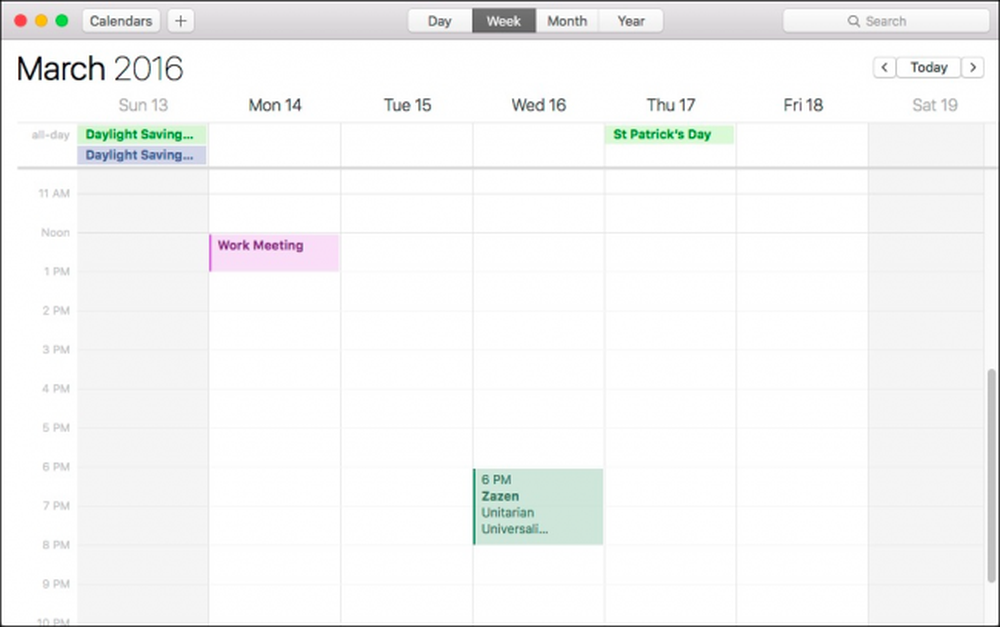 毎週のカレンダービューでは、カレンダーリストは使用できません。.
毎週のカレンダービューでは、カレンダーリストは使用できません。. 「表示」メニューを四捨五入すると、終日の予定、辞退した予定、予定までの移動時間を表示または非表示にすることができます。カレンダーを更新すると、アプリケーションを最新のイベントに更新できます。また、Control + Command + Fを使用してカレンダーを全画面で表示できます。.

これらの表示機能とそれに付随するキーボードショートカットについて学ぶだけでなく、本当に役に立ちます。.
カレンダーアプリは非常に用途が広く、人生をすばやく整理することができるので、他の重要なイベントや会議を見逃すことはありません。何よりも、iPadやiPhoneを使用している場合は、カレンダーをすばやく同期できるので、どこにいても使用しているデバイスに関係なく、予定表をいつでも使用できます。.




