マークアップしてAppleの写真を共有する方法

人々は本当に楽しい写真作品を撮り、マークアップし、そして共有したいです。 SnapchatやInstagramのようなアプリを使えば、写真を持って街に出かけることができますが、Appleの内蔵Photosアプリを使って楽しむこともできます。.
あなたがまだ気付いていないのであれば、あなたはすでにAppleのストックイメージアプリであなたの写真にたくさんの編集と修正をすることができる。単純な色と明るさの調整、またはInstagramのようなフィルタの適用とは別に、Apple Photosには、スナップを本当にパーソナライズするための隠れたマークアップツールもあります。.
この記事では、主にiOSバージョンに焦点を当てますが、徹底的にするためにmacOSを含めます。.
写真アプリを開いて画像を表示してから、右上の編集ツールアイコンをタップして、写真を完成させることができます。.

macOSでは、ボタンは実質的に同じ場所にあります.

編集画面で、右下のボタンをタップ.

これはより多くの選択肢を明らかにするでしょう。他のPhotos拡張機能がインストールされている場合は、ここに表示されます。たぶん、あなたはMarkupボタンだけを見るでしょう。.

macOSでも同じこと、右下の最後のボタン

一番下には、iOSの3つのツールがあり、一番左にはマーカーツール、拡大鏡、そして文字ツールがあります。一番右側には、間違いを元に戻すボタンがあります.

macOS用の写真には、もう少しボタンがあります。特に、形ボタン.

macOSの図形ボタンは、正方形、吹き出し、星などのオプションを提供します。このパネルの下部には、拡大ボタン(後述)とボーダーボタンがあります。.

macOSのボーダーボタンはあなたの作品にすばやいボーダーを追加し、色を変えることを可能にします.

ときには、線やマークを付けると、その横にボタンが表示され、それを維持するか、図形に変換するかを選択できます。.

macOSでは、あなたが図形を描くとき、それは自動的にそれを変更します、しかしあなたが選択すればあなたはすぐに元に戻ることができます.

覚えておいて、あなたもあなたが望む色をタップすることによってあなたの落書きやテキストの色を変更することができます.
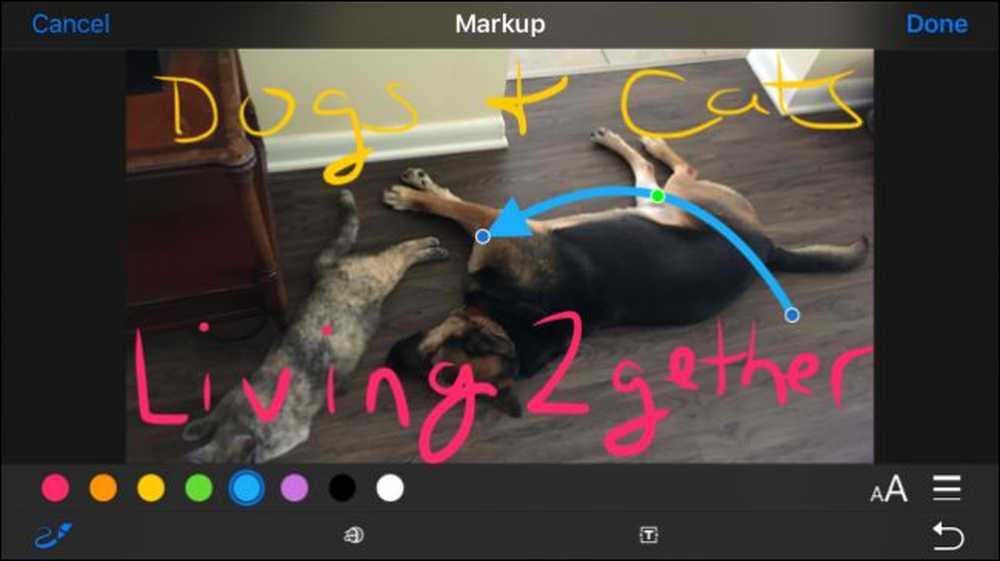 矢印が青と緑のハンドルを持っていることに注意してください。青のハンドルは選択範囲を長くし、緑のハンドルは形を変えます.
矢印が青と緑のハンドルを持っていることに注意してください。青のハンドルは選択範囲を長くし、緑のハンドルは形を変えます. iOSでは8色に制限されていますが、Macでは色の選択は事実上無限です。.

あなたはまた、異なるブラシの太さを選ぶことができます.

Macでは、線の太さを選択でき、矢印を含むさまざまな線の種類があります。.

文字ツールを使用してテキストを挿入するときは、フォントボタンをタップしてテキストのサイズ、外観、配置を変更します。.

拡大ツールを使用すると、写真の一部を拡大できます。あなたはユーモラスまたは実用的な効果のためにこれを行うことができます。青いハンドルは円を拡大し、緑色のハンドルは拡大率を上げます.

アプリのどちらのバージョンでの変更にも満足できない場合は、いつでもやり直すことができますので、気になるメモリを台無しにすることを恐れずに試して試してみることもできます。.


さて、あなたは写真についてやや秘密のマークアップツールを知っています、それはあなた自身の傑作を作ることから始める時が来ました.




