iPhoneまたはiPadからWindowsに写真やビデオを手動でインポートする方法

ピーナッツバターがゼリーと一緒に行くように、iPhoneとiPadはMacと一緒に動きます。ただし、Windowsを使用している場合でも、簡単な手順を実行するだけで、これらのデバイス上の写真やビデオにアクセスできます。.
Apple製品が近年普及してきたのと同じくらい人気がありますが、それでも巨大なWindowsユーザーベースがあります。これは多くの場合、ユーザーが自分のiPhoneとiPadを自分のPCと仲良くする方法について頭をかいていることを意味します。.
私たちが発見したことの1つは、Macから写真やビデオにアクセスするのは非常に簡単ですが、Windows PCを使用するにはもう少し作業が必要なことです。それほど難しいことではありませんが、必ずしもエレガントであるとは限りません。とは言っても、iOSデバイスに写真やビデオをインポートする方法がわかれば、すぐに作業できます。.
iOSデバイスを初めてWindowsコンピュータに接続すると、PCから写真やビデオへのアクセスを許可するように要求されます。.
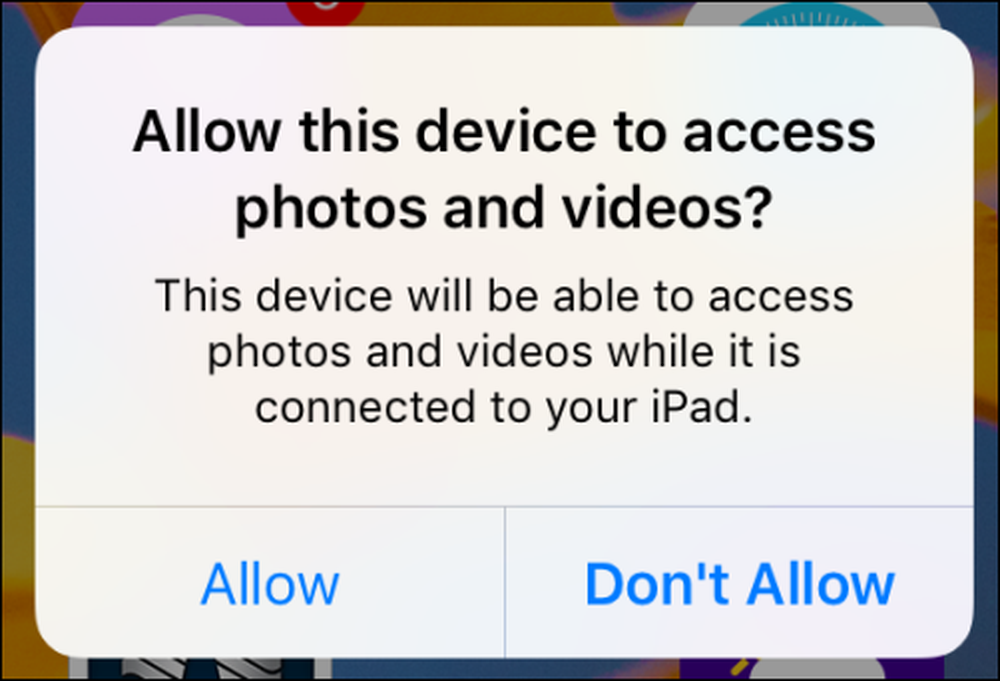 PCでインポート処理を進める前に、まずiOSデバイスへのアクセスを許可する必要があります。.
PCでインポート処理を進める前に、まずiOSデバイスへのアクセスを許可する必要があります。. 「許可」をタップして写真プログラムがインストールされていると、インポートするかどうかを尋ねるプロンプトが表示されることがあります。この例では、iPhone 10 PCからすぐにiPhoneからアイテムをインポートするかどうかを尋ねるダイアログが表示されます.
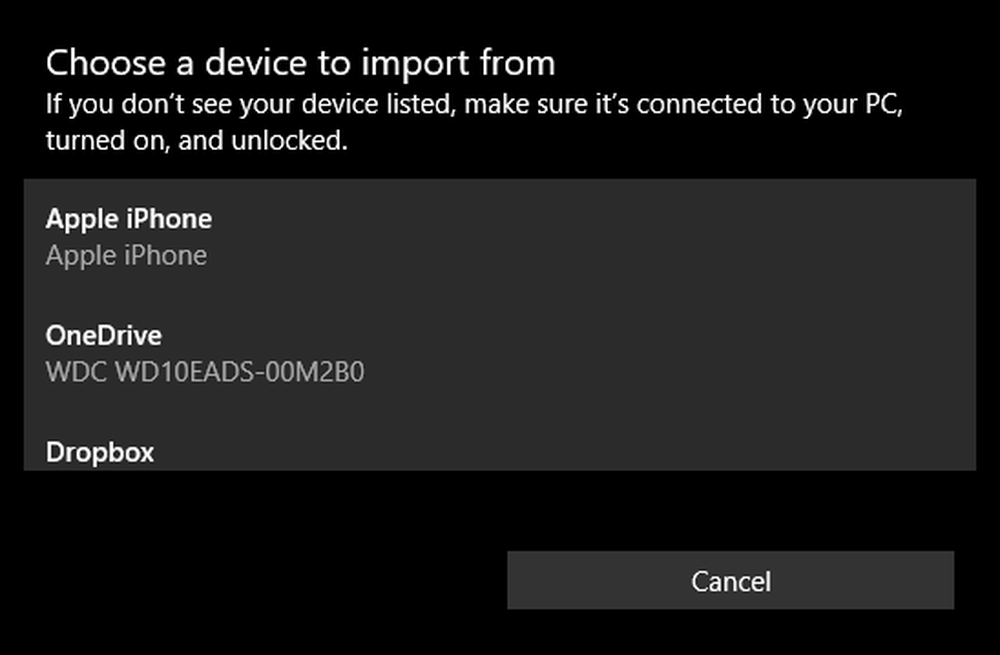 私たちのWindows 10 PCは自動的に私たちのデバイスから写真をインポートするために写真アプリを開きます(Apple iPhone).
私たちのWindows 10 PCは自動的に私たちのデバイスから写真をインポートするために写真アプリを開きます(Apple iPhone). 写真アプリケーションがインストールされていない場合(これはほとんど不可能ですが可能です)、またはすべての写真をコンピュータにインポートしたくない場合(数百または数千もある場合があります).
まず、ファイルエクスプローラを開き、PCのディレクトリを参照してください。 iPhoneまたはiPadをクリックしてから、「Internal Storage」というタイトルのフォルダを開きます。あなたの写真やビデオはすべてDCIMフォルダに保存されます.
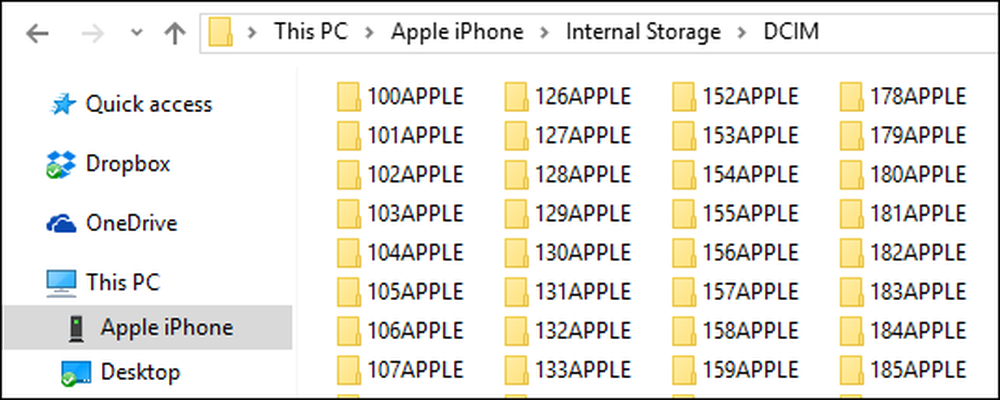 これはあまりにも多くのことを個別に行わなければならないので、検索を試すことをお勧めします。.
これはあまりにも多くのことを個別に行わなければならないので、検索を試すことをお勧めします。. それはあなたが探しているコンテンツがどこにあるのかすぐにはわからないので、ここから少しトリッキーになります。各フォルダを1つずつ確認することもできますが、これはかなり面倒で時間がかかります。または検索してみることもできます。.
検索する場合は、携帯電話に含まれるすべての写真を一覧表示するために検索文字列「* .jpg」を使用するように、種類別にすべての写真を一覧表示することをお勧めします。そのため、通過するのにも多くの時間がかかるように.
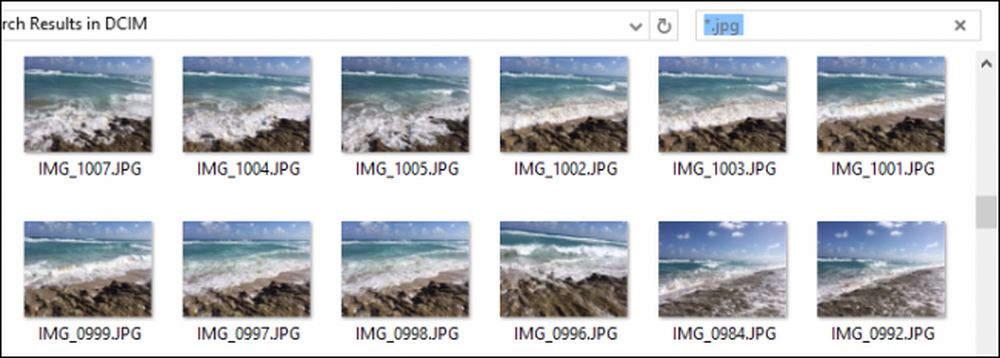 あなたが検索をする場合、あなたは最初にあなたの写真を大きいまたは特別に大きいアイコンにビューを変えることによって調べることができます.
あなたが検索をする場合、あなたは最初にあなたの写真を大きいまたは特別に大きいアイコンにビューを変えることによって調べることができます. 一方、探している写真がいつ撮影されたのかを知っている場合は、詳細ビューを使用してそのように分類できます。.
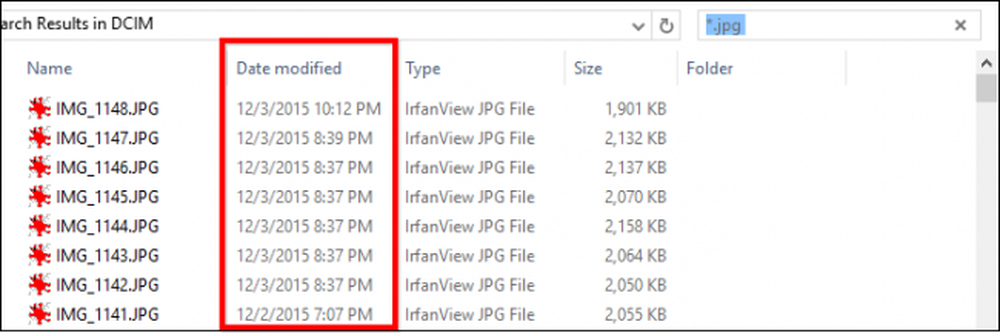 あるいは、「詳細」ビューを使用して、日付でソートすることもできます。.
あるいは、「詳細」ビューを使用して、日付でソートすることもできます。. あなたがあなたの写真やビデオを見つけてソートする方法を選ぶのはあなた次第です、そしてあなたがあなたが写真プログラムを使うか、単にファイルごとにあなたのPCにそれらをインポートしたいかどうか.
写真ファイルを最適に検索する方法の詳細については、Geek Schoolシリーズをお読みになることをお勧めします。ここでは、検索の詳細を詳しく説明します。.
この記事が役に立つことを願っていますし、iPhoneやiPadをWindows PCと一緒に簡単に使用するための知識を提供してくれることを願っています。追加したい質問やコメントがある場合は、フィードバックをディスカッションフォーラムに残すことをお勧めします。.




