Windows 10の2018年4月の更新プログラムを今すぐ入手する方法
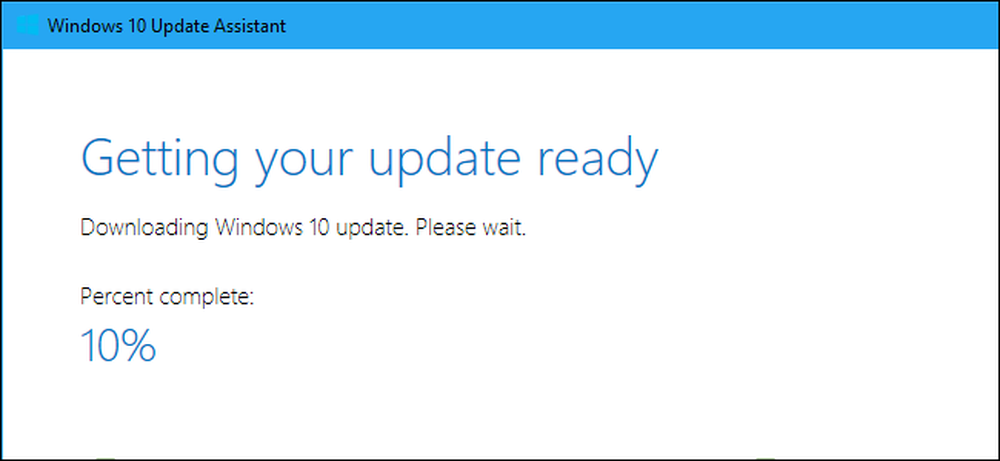
Windows 10の2018年4月の更新プログラムは現在入手可能ですが、すべてのPCが入手するまでに数ヶ月かかることがあります。待てない場合は、今すぐMicrosoftから2018年4月の更新プログラムをダウンロードできます。.
早期アップグレードに関する警告
大きなWindows 10アップデートがあなたのPCに届くのを何ヶ月も待つことができますが、それには遅れがある理由があります。マイクロソフトは通常、この更新プログラムがPCのハードウェア上で機能することを確認し、Windows Update経由で提供する前に問題を引き起こすことはありません。一部のPCに問題があるように思われる場合、マイクロソフトはそれらのPCのアップデートを一時停止し、続行する前に修正することができます。.
通常のロールアウトをスキップすることを選択した場合は、PCのハードウェア上でWindows 10オペレーティングシステムに問題が発生する可能性があります。安定したオペレーティングシステムをインストールしているので、Insider Previewプログラムに参加し、不安定なバージョンのWindowsを使用するよりもはるかにリスクが少ないです。ただし、PC上でバグやその他の問題が発生する可能性があります。.
早期アップグレードを選択する前に、必ずこれらのリスクを理解して受け入れてください。マイクロソフトは、以下のトリックは「上級ユーザー」のためのものであると言います。
オプション1:Windows Updateを使用して更新プログラムを確認する
Windows 10の2018年4月のアップデート以降、ソフトウェアをダウンロードせずにアップデートを開始できるようになりました.
これを行うには、設定>アップデートとセキュリティ> Windows Updateの順に選択します。ここで「Check for Updates」ボタンをクリックしてください。.

Windows 10はアップデートをチェックし、「Windows 10の機能アップデート、バージョン1803」のダウンロードを開始します。これは2018年4月のアップデートです。.
Windows Updateで手動で更新プログラムを確認しない場合は、マイクロソフトがそのPCに適していると判断したときに更新プログラムを受け取ります。手動でアップデートを確認した場合は、すぐに届きます。.

オプション2:マイクロソフトのアップデートアシスタントをダウンロードする
マイクロソフトは、これらの大きなWindows 10アップデートのいずれかをリリースするたびに、アップデートアシスタントツールを提供しています。マイクロソフトがまだあなたのデバイスにそれをプッシュしていなくても、手動でこのツールをダウンロードして2018年4月のアップデートにオプトインすることができます。マイクロソフトは、このツールは公式にライセンスされた、または「本物の」バージョンのWindows 10を使用している上級ユーザー向けであると述べています。.
[Windows 10のダウンロード]ページに移動し、[今すぐ更新]ボタンをクリックして更新アシスタントをダウンロードします。それを実行すればあなたのPCはWindows 10の最新版を実行していないと言われるでしょう.
Windows 10のバージョン番号に慣れていない場合、このダイアログは少し不明瞭になります。あなたがFall Creators Updateを使っているなら、あなたのPCは“ version 1709”を実行していると言われるでしょう。このツールは、2018年4月の更新の最終安定版であるバージョン1803へのアップグレードを提案します。.
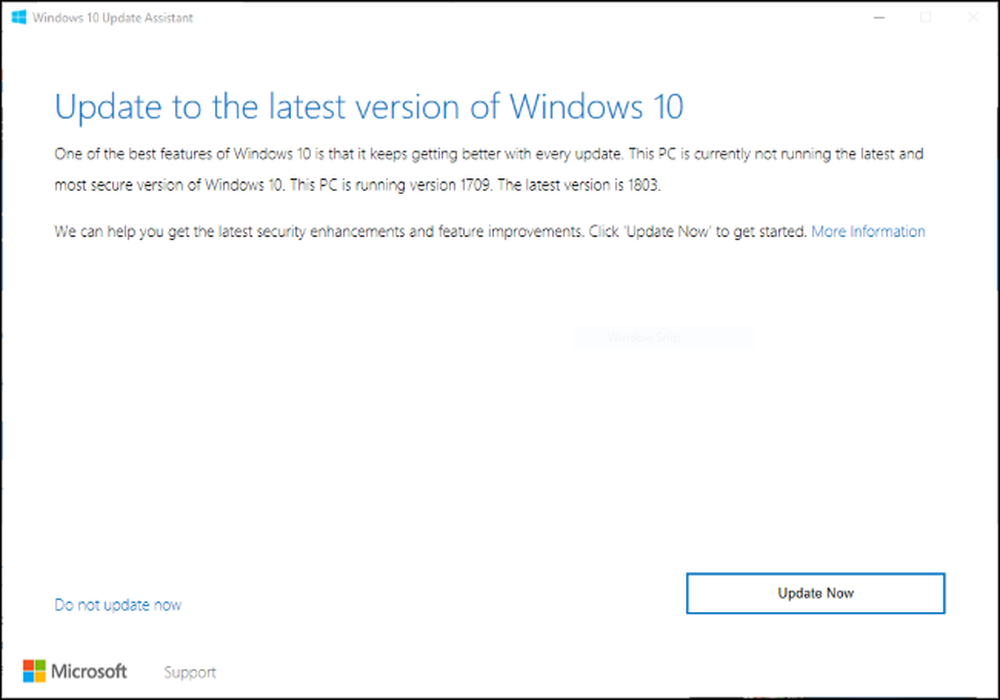
「今すぐアップデート」をクリックすると、アップデートアシスタントが2018年4月のアップデートをダウンロードしてインストールします。あなたが好きなら、あなたは通常通りにあなたのPCを使い続けることができ、ウィンドウを最小化することさえできます。アップデートをダウンロードしている間、通知領域で実行されたままになります.

問題がある場合はダウングレードする方法
問題がある場合は、インストールした以前のバージョンのWindows 10にロールバックできます。 Settings> Update&security> Recoveryの順に進み、「以前のバージョンのWindows 10に戻る」の下にある「はじめに」ボタンをクリックします。.
最初の10日以内にしかダウングレードできません。また、Windows.oldフォルダを削除したり、新しい "Free Up Space"ツールやディスククリーンアップのようにそれを削除するソフトウェアプログラムを使用しても、ダウングレードすることはできません。 10日後、Windowsは自動的にWindows.oldフォルダを削除してスペースを解放するので、Windowsを再インストールしないとダウングレードすることはできません。.
ダウングレードしたら、MicrosoftがWindows Update経由でアップデートを提供するまで待ってください。お使いのPCが正常にアップデートを受信するまでに、問題は解決しているはずです。.
次回のインサイダープレビューで早期更新を入手

Windows 10のInsider Previewビルドを実行しているのであれば、今度はInsider Buildsを残しておくのが良いでしょう。あなたが「速いリング」に留まるならば、マイクロソフトは間もなくあなたに次のWindows 10アップデートの非常に不安定なバージョンをプッシュし始めるでしょう。 「遅いリング」や「リリースプレビュー」に切り替えたり、Insider Previewのビルドを今のままにしておき、安定版の2018年4月のアップデートを使用することもできます。 [設定]> [更新とセキュリティ]> [Windows Insider Program]の順に選択して、[Insider Preview]設定を選択します。.
ただし、次回よりも早くアップデートを入手したい場合は、Insider Previewsを有効にしてこれらの機能をプレリリース版で確認できます。特にWindows 10の「Release Preview」トラックは、FastとSlowのリングよりもはるかに安定しているので非常に優れており、ロールアウトを待たずに新しいアップデートを入手できます。それはまだ技術的にはWindows 10の安定したビルドであなたを維持しますが、Windowsの更新、ドライバの更新、およびMicrosoftアプリの更新を早めに提供するInsider Preview-oneです。しかし、私たちの経験では、Release Previewは素早い更新を伴う比較的安定したトラックです。これは素晴らしいことです。.



