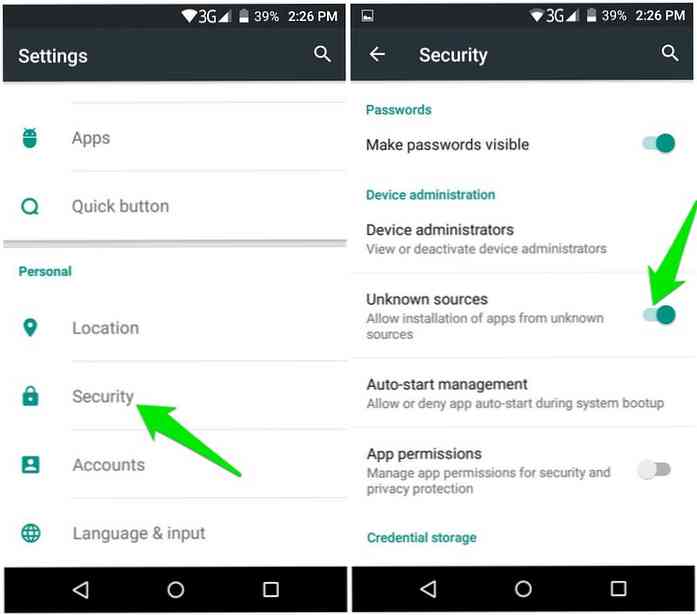どのAndroid携帯でもジェスチャーナビゲーションを利用する方法

Androidの今後のイテレーション(現在は単に「P」と呼ばれています)には新しいジェスチャーナビゲーション機能が含まれています。しかし、あなたがPベータをサポートする電話を持っていない(または待っている気がしない)のであれば、今すぐあなたの電話にジェスチャーを追加する方法があります。.
そして、これが最も良い部分です:これらのアフターマーケットジェスチャーナビゲーションオプションは、Android Pが提供するものよりもはるかに優れています。実際、Pのジェスチャーオプションは かなり悪いです-だからあなたの携帯電話がPベータ版にアクセスできない場合でも忘れられないでください。身振りが関係しているところを見逃してはいません。.
しかし、それがNavigation Gestures(XDAによるアプリ)が登場するところです。それはどんな電話にも優れたそしてカスタマイズ可能なジェスチャーオプションを追加します(それはおそらく間違いなく静電容量式キーを持つものよりスクリーン上のナビゲーションを持つ電話でよりよく見えます/働きます)。そうは言っても、Navigation Gesturesを使い始める前に、少しセットアップが必要です。これは「インストールして実行」するのと同じくらい簡単ではありません。.
始める前に、ADB(Android Debugging Bridge)をセットアップする必要があることに注目する価値があります。ナビゲーションジェスチャはrootアクセスを必要としませんが、それはADBで与えられるべき1つの許可を必要とします。 ADBに慣れていない場合は、インストールと使用に関する完全な入門書をチェックする必要があります。最初はちょっと大変なようですが、悪くないです.
ナビゲーションジェスチャの設定
アプリをインストールしたら、先に進み起動します。ようこそ画面を過ぎてスワイプした後は、ユーザー補助サービスにアプリへのアクセス権を付与する必要があります。 「付与」ボタンを押す.


[ユーザー補助]メニューが開いたら、下にスクロールして[ナビゲーションジェスチャ]設定をタップします。トグルをスライドさせてアクセスを有効にしてから、アプリのセットアップ画面に戻るまで戻ってください。.


次のステップにはADBが必要になるので、先に進んで電話機をコンピュータに接続します。これまでにADBを使用したことがない場合は、設定と使用に関する投稿をチェックしてください。.

電話機に接続してデバッグアクセスを許可した状態で、PowerShellウィンドウまたはコマンドプロンプトウィンドウに次のコマンドを入力します。
adbシェルpm付与com.xda.nobar android.permission.WRITE_SECURE_SETTINGS
すべてが正常に行われた場合は、数秒間何もしないでください。その後、プロンプトに戻ります。コマンドが正しく実行されたという確認はありません。.

その後、残りはかなり簡単です。クイック設定タイルの詳細と、必ず次の点に注意を払う必要があるという警告が表示されます。 Navigation Gesturesをアンインストールする場合は、最初にナビゲーションバーを表示してください。. 真剣に、あなたがこれをしなければ、それは悪いだろう.

あなたがここで読むべきもう2つのスクリーンがあります、しかし大部分のためにあなたは行ってもいいです.
ナビゲーションジェスチャの使用とカスタマイズ
セットアップの実行後に表示される最初の画面には、2つのオプションしかありません。どちらも有効にする必要があります。 1つ目はジェスチャー「ピル」(読み取り:ボタン)を有効にし、2つ目は画面上のナビゲーションバーを非表示にしてピルに置き換えます。それはきれいな表情です.

ジェスチャーのしくみを微調整するには、右上の歯車アイコンをタップします。.
最初の選択肢はジェスチャーです。ここから、主観的になります。好きなように設定できます。デフォルトでは、ボタンをタップすると自宅に戻り、ピルを長押しするとアシスタントが開き、左にスワイプすると元に戻り、右にスワイプすると最近のメニューが開きます。.

もちろん、このレイアウトに固執する必要はありません。 トン から選択するオプションの。これらのうちのいくつかはPro版に押し込められます - それはあなたにPlayストアで1.49ドルを元に戻すでしょう - しかしアプリはまだその無料版ではかなり役に立ちます.


ピル自体を好みに合わせてカスタマイズすることもできます。色、ボーダー、透明度、サイズ、幅、角の半径、位置はすべて外観メニューのオプションなので、頭がおかしくて見栄えがよくなります。.


しかし、もっと待ってください。ピルの動作を変更することもできます。これはジェスチャと同じことではありません。ビヘイビアメニューの下に、いくつかのめちゃくちゃクールな機能があります。特定のアプリでは(ピルの代わりに)ストックナビゲーションバーを表示し、特定のアプリではピルを完全に非表示にし、バイブレーションとアニメーションの継続時間を変更し、一定時間後または特定のアプリで自動的にピルを非表示にします。感度。粒状になることについて話す.


最後に、互換性メニューと実験的設定があります。これらのメニューは、これらの設定が問題を解決するのではなく問題を引き起こす可能性があるので避けるのが最も良いですが、ここでは魅力的かもしれないいくつかの特定の調整があります。あなたがそれらが悪い問題を引き起こしているのを見つけたなら、あなたはそれらを無効にする必要があるでしょう。また、試してみたい場合は、一度に1つだけ有効にしてからテストすることをお勧めします。.


ナビゲーションジェスチャーは使いやすいですが、非常に強力でカスタマイズ可能です。あなたがそれに価値を見出すならば、我々はアプリのメインスクリーンの「i」メニューの下で見つけられることができるプロ版を買うことを勧めます。 50ドルで、それはほとんど非常に簡単です.