macOSで長文ドキュメントのワンクリック要約を入手する方法

あなたは冗長で長引いていますか?あなたは彼らの文章にちょっと長すぎて浪費している友人を持っていますか? macOSで長い文書を要約することは、最小限の時間と労力で目的を達成するための簡潔な方法です。.
要約することは、全体を読むことなく記事の要旨を理解するのに役立つだけでなく、ファイルを見つけやすくなります。あるいは、もしあなたが何か書いたことがあるならば、あなたが要約を出版のために提出したいならば、要約を準備するのを助けるためにあなたの要約を使うことができます.
Webページなど、テキストを含むものであれば何でも使用できるため、要約はクールです。共有する記事が見つかった場合は、いくつかの冒頭の段落を選択して、それをいくつかの文または短い段落にまとめることができます。.
それをチェックして、それがどのように行われているのかを見てみましょう。要約機能は、使用する前に有効にする必要がある可能性が最も高いサービスです。.
アプリメニューを開き、[サービス]> [サービス設定]を選択します。注意、あなたはどんなアプリメニューからでも、これを行うことができます.
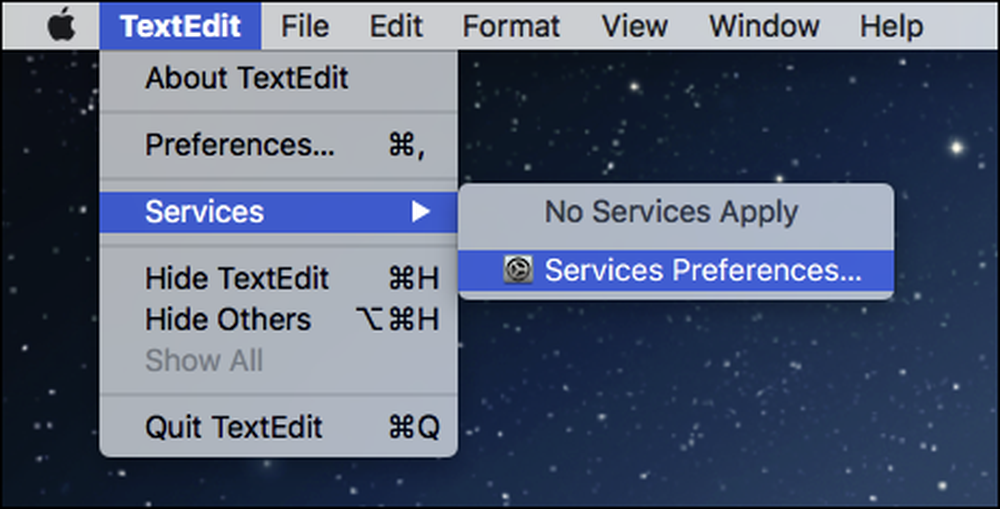 何も表示されていなくても混乱しないでください。テキストが選択されていなければ、有効なサービスは表示されません。.
何も表示されていなくても混乱しないでください。テキストが選択されていなければ、有効なサービスは表示されません。. これにより、キーボード設定の[ショートカット]タブに移動します。左側のペインの「サービス」ショートカットが選択されていることを確認してから、右側のペインで「テキストサービス」までスクロールします。.
Summarizeの横にあるチェックボックスをオンにし、必要に応じて右側の領域をクリックしてキーボードショートカットを追加します。.

Summarizeが有効になっていると、文書内のテキストを選択してから[Services]メニューに再度アクセスすることで、それにアクセスできます。メニューの[要約]をクリックします。将来あなたがする必要があるのはこれだけです。ワンクリック(またはキーボードショートカット).

Summarizeサービスを実行すると、別のウィンドウで開きます。今、あなたは文章や段落で要約することができます。右側のスライダーを使用して、要約のサイズを調整します.

ここから、テキストを選択してコピーすることも、別のテキストファイルとして保存することもできます。.

サマリーを保存(または単にコピー)したら、それを使用して必要なことをすべて実行できます。たとえば、ファイルのコメントに入れることができます。要約が749文字を超える場合は、要約を少し修正する必要があります。そうしないと、macOSのコメントセクションに収まりません。.

サマリーを作成したら、それを別のドキュメントとして開き、心の内容に合わせて微調整できます。そのようにあなたは簡潔にキーポイントを強調して、そしてあなたのトピックの本質に注意を引くことができます。 (結局のところ、macOSは賢いのですが、その要約はおそらくユーザーが編集した段落の流れを持っていないでしょう。)




