コンピュータの稼働時間とインストール日を確認する方法
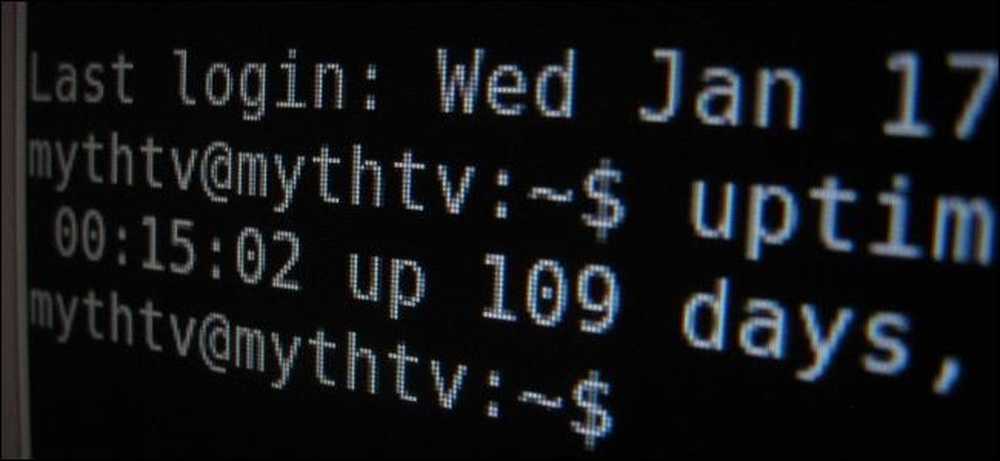
「私のコンピュータは再起動せずに100日間稼働しています。」「私は5年間でWindowsを再インストールしていません」 Windows、Linux、およびMacでの稼働時間とインストール日を確認する方法は次のとおりです。.
「稼働時間」とは、システムがシャットダウンまたは再起動なしで「稼働」している時間の長さを指す、こっけいな用語です。それは典型的なデスクトップよりもサーバー上の大きな取引です.
ウィンドウズ - 稼働時間
Windowsシステムの稼働時間はタスクマネージャに表示されます。タスクバーを右クリックして[タスクマネージャ]を選択するか、Ctrl + Shift + Escキーを押して開きます。.
Windows 8では、パフォーマンスタブをクリックし、ウィンドウ下部の「稼働時間」の下を見てください。.
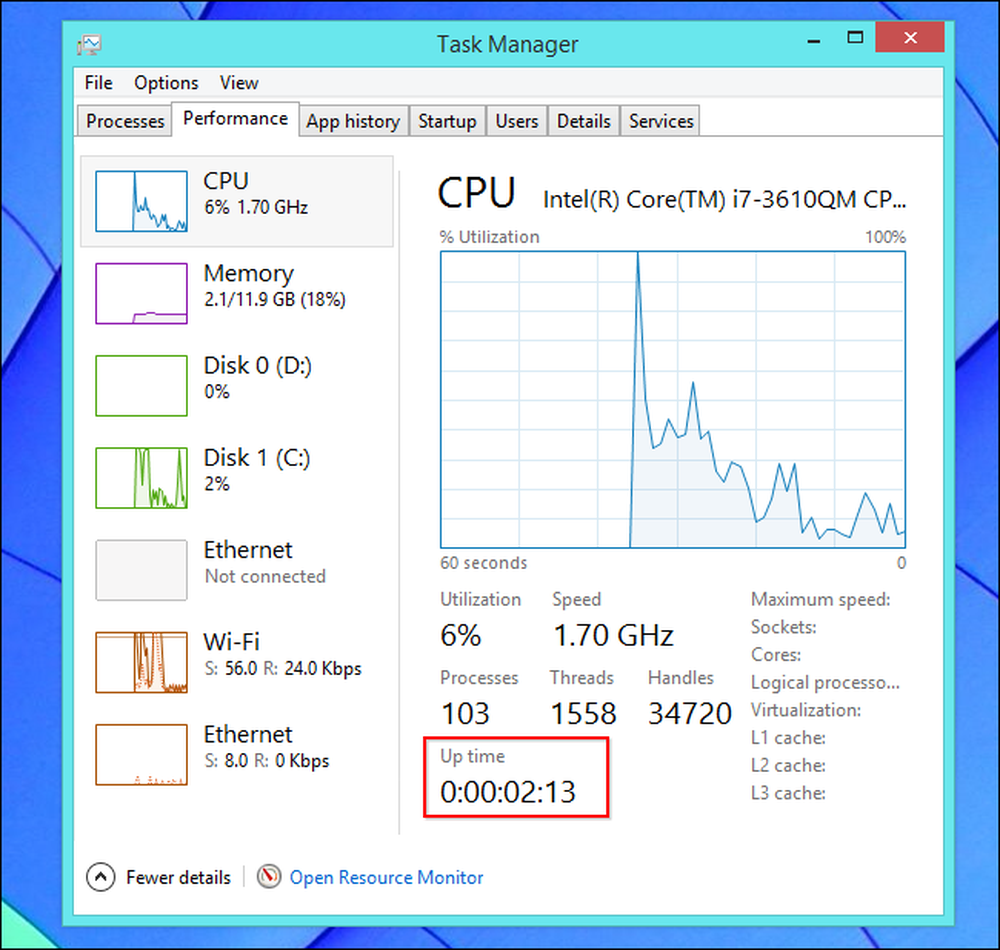
Windows 7またはVistaでは、[パフォーマンス]タブにもこの情報が表示されます - [システム]の下の[アップタイム]を探します。.
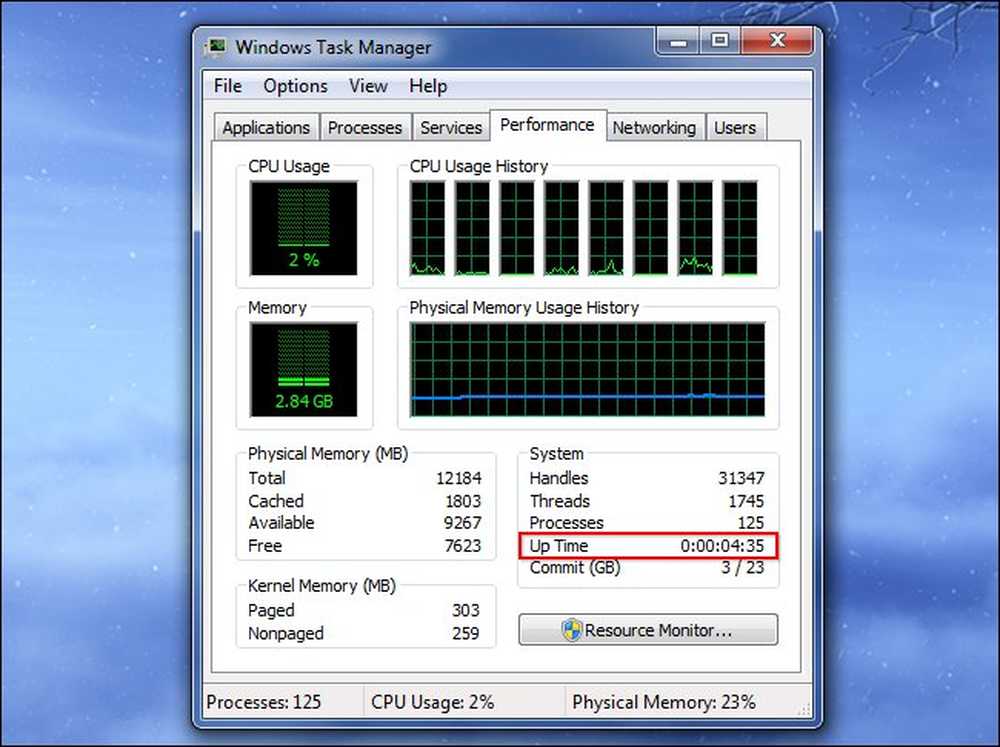
Windows - インストール日
systeminfoコマンドでWindowsをインストールした日付を見つけることができます。まず、コマンドプロンプトを開きます - Windowsキーを押しながらRキーを押します。 cmd Runダイアログに入り、Enterを押してください。次のコマンドをコマンドプロンプトウィンドウに入力してEnterキーを押します(古いバージョンのWindowsではOriginalと大文字を組み合わせて入力する必要があります)。.
systeminfo | find / i“オリジナル”
Windows 7またはVistaを使用している場合は、代わりにこの行を使用する必要があります。
systeminfo | 「オリジナル」を探す
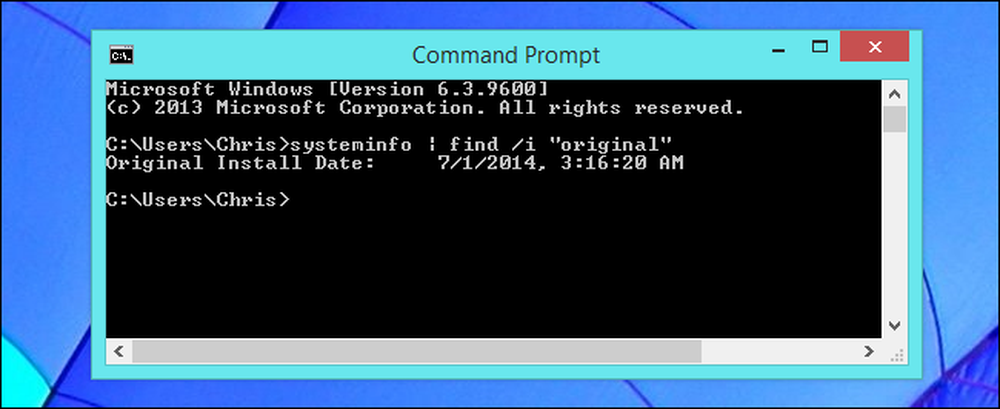
Linux - 稼働時間
「top」コマンドからグラフィカルなシステム情報ユーティリティまで、多くのLinuxユーティリティが稼働時間を表示します。.
専用のもあります 稼働時間 この情報を表示するためのコマンド。 Linuxで稼働時間を確認するには、端末ウィンドウを開いて次のコマンドを入力し、Enterキーを押します。
稼働時間
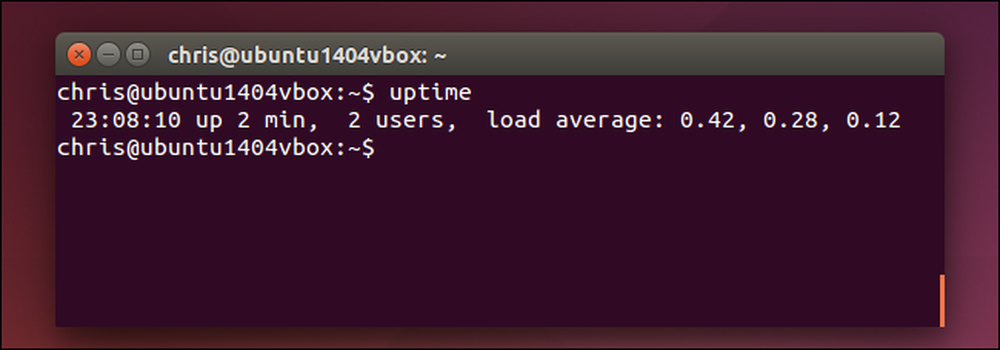
Linux - インストール日
Linuxシステムをいつインストールしたかを知るための標準的な方法はありません。やりたいことは、Linuxをインストールしてから変更されていないファイルを見つけて、いつ作成されたかを確認することです。.
たとえば、Ubuntuのインストーラは、インストール時に/ var / log / installerにログファイルを作成します。このディレクトリがいつ作成されたかを確認して、Ubuntuシステムがいつインストールされたかを確認できます。これを行うには、端末ウィンドウを開いて次のコマンドを実行します。
ls -ld / var / log / installer
フォルダが作成された日時は、Linuxシステムをインストールしたときです。.
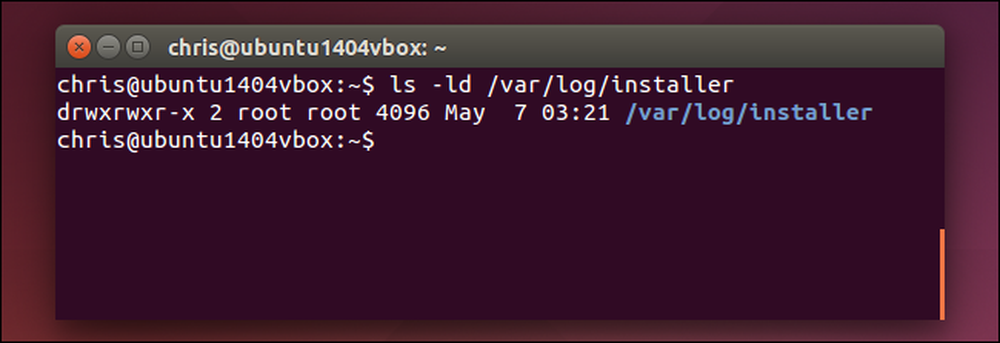
また、一般的にLinuxをインストールしてドライブを設定したときに作成される/ lost + foundフォルダを見てみることもできます。これは他のLinuxディストリビューションでも動作するはずです。
ls -ld / lost + found
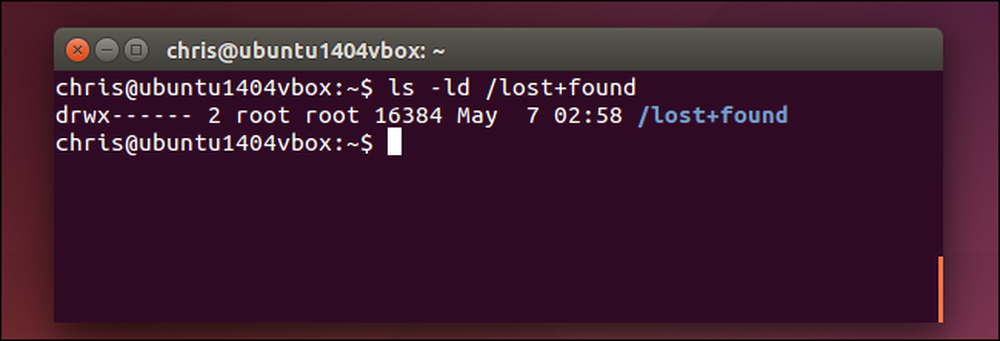
Mac OS X - アップタイム
お使いのMacシステムは、システム情報ウィンドウにアップタイムを表示します。画面上部のバーにあるアップルメニューアイコンをクリックし、Optionキーを押しながらシステム情報をクリックします。左ペインを下にスクロールして[ソフトウェア]を選択し、[起動後の時間]を探してMacのアップタイムを確認します。.
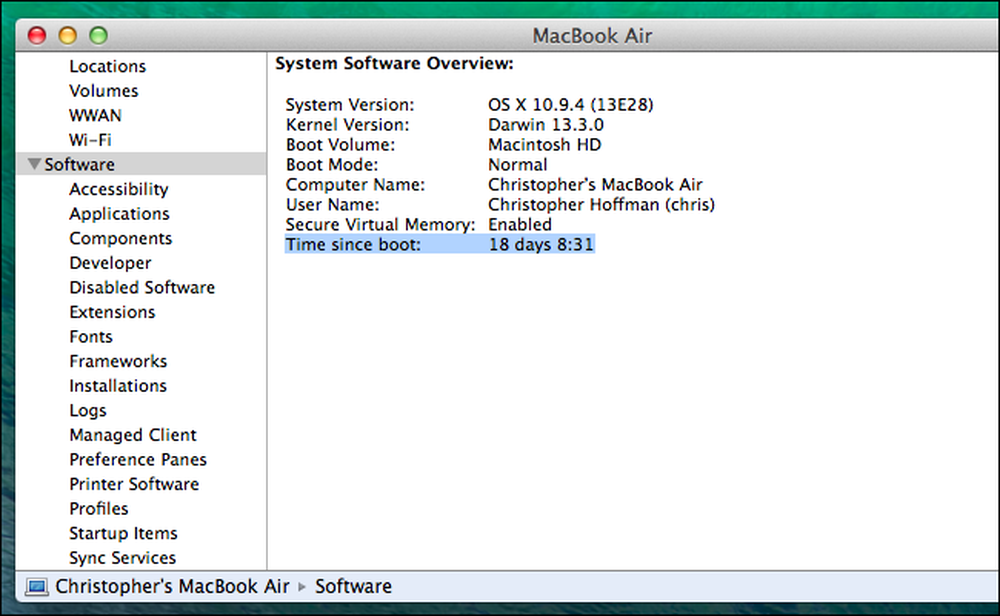
Macでもuptimeコマンドを使うことができます。 Command + Spaceを押しながらタイプ ターミナル, Enterキーを押して端末ウィンドウを開きます。実行します 稼働時間 コマンド.
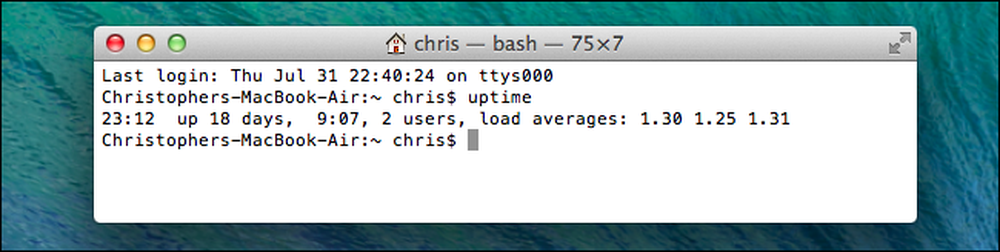
Mac OS X - インストール日
あなたはあなたのMac OS Xシステムがいつinstall.logファイルからインストールされたかを見つけることができるはずです。まず、コンソールアプリケーションを開きます。 Command + Spaceを押しながらタイプ コンソール, Enterキーを押して開きます。サイドバーの/ var / logフォルダを展開し、下にスクロールして、リストのinstall.logをクリックします。 install.logファイルの一番上までスクロールして、最も古い日付を調べます。.
Macをしばらく使用している場合は、install.log.0.gz、install.log.1.gzなどの名前のアーカイブされたinstall.logファイルがあるかもしれません。最も古いものを開きます。これは、名前の中で最も大きい番号を持つものです。.
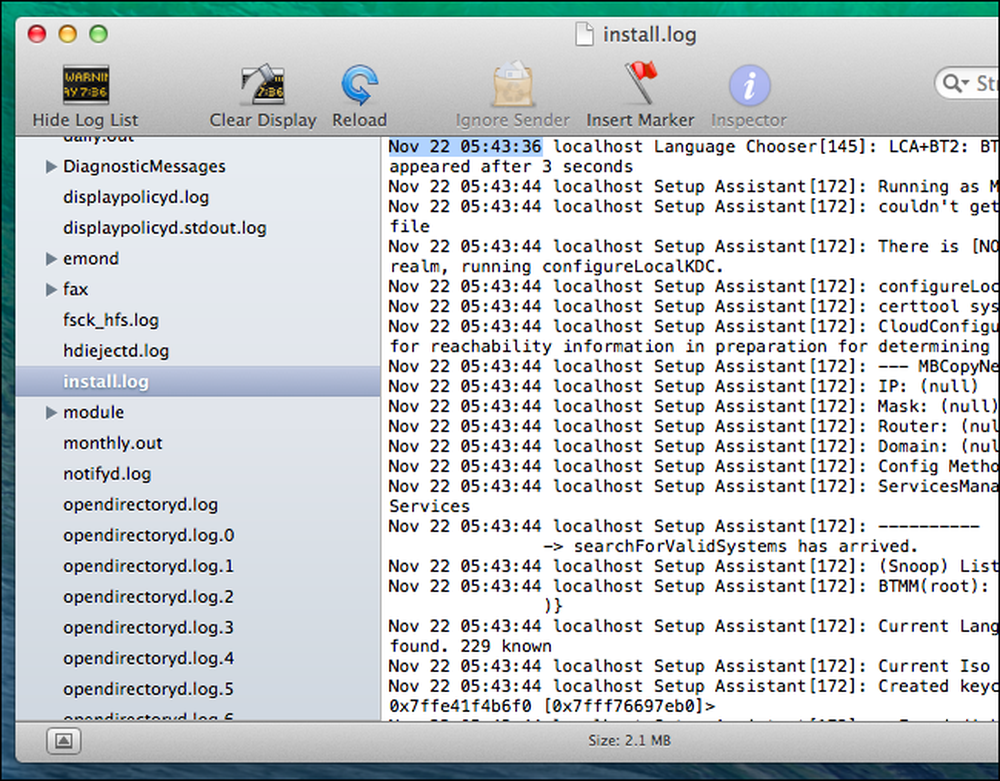
この情報は、特に他の人のコンピュータと比較したときには興味深いものです。もちろん、この情報を使ってするのはあまり実用的ではありません - それは自慢する権利のためのものです.
画像のクレジット:FlickrのTrevor Manternach




