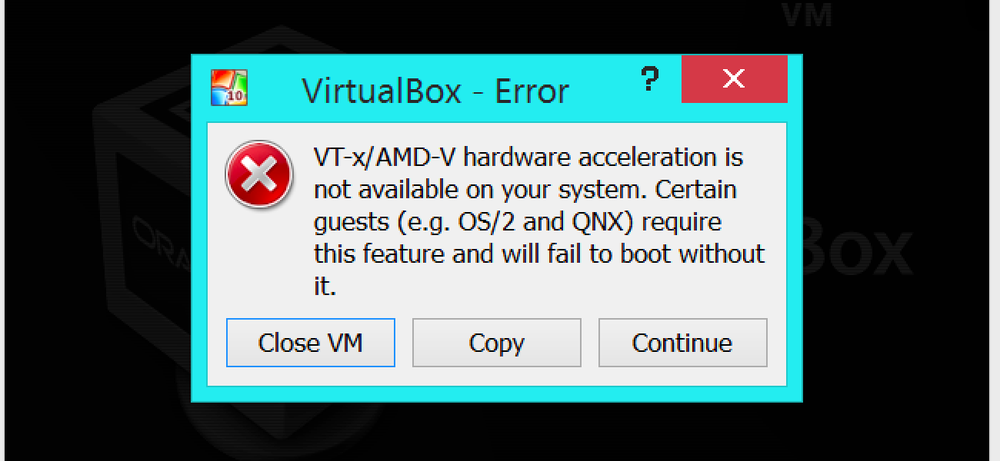Windowsのディスククリーンアップツールで隠しオプションを有効にする方法

ディスククリーンアップツールは何年も前からWindowsに存在してきました。一時ファイル、キャッシュファイル、その他の重要ではないファイルをすばやく削除して、ディスクスペースを解放するのに役立ちます。 Windows 10にアップグレードした後で、古いバージョンのWindowsを削除することもできます。ディスククリーンアップには、コマンドプロンプトまたはカスタムショートカットから実行した場合にのみアクセスできる隠しオプションがいくつかあります。.
管理者権限でコマンドプロンプトを開くことから始めます。 Windows + Xを押して、コマンドの一覧から「コマンドプロンプト(管理者)」を選択します。.

コマンドプロンプトで次のコマンドを入力し、Enterキーを押します。.
cleanmgr / sageset:65535 / sagerun:65535

このコマンドでは番号を使用していることに注意してください。 65535, あなたは実際に間の任意の数を使用することができます 1 そして 65535 両方の場所で同じ番号を使用している限り。その理由は、 cleanmgr コマンドには、他にもカスタマイズおよび自動化機能があります。ディスククリーンアップはオプションを記憶しているので、使用するセット番号に基づいてさまざまな方法でクリーンアップを実行するバッチファイルまたはスクリプトを作成できます。ここでは、隠されたクリーンアップオプションを紹介しているだけですが、興味のある方は、ディスククリーンアップの自動化に関する優れた情報がMicrosoftにあります.
コマンドプロンプトでコマンドを実行すると、ディスククリーンアップインターフェイスが読み込まれます。通常の方法で実行した場合とは異なり、どのディスクをクリーンアップするのかを尋ねることはありません。代わりに、選択したオプションはすべてのディスクに適用されます。ご覧のとおり、このツールにはいくつかのオプションが用意されています。これらのオプションは、通常ディスククリーンアップを実行した場合には使用できません。.

この方法で定期的にディスククリーンアップを実行したい場合は、ショートカットを作成することもできます。これを行うには、先ほど説明したように、まずコマンドプロンプトを使用してコマンドを実行する必要があります。これにより、選択したセージセット番号を使用してレジストリに設定エントリが作成されます(まだ65535を使用しています)。その後、新しいショートカットを作成する必要があります。デスクトップ(またはショートカットを保存するフォルダ)を右クリックして、[新規]> [ショートカット]の順に選択します。 [ショートカットの作成]ウィンドウで、[アイテムの場所を入力してください]ボックスに次のテキストを貼り付けるか入力して、[次へ]をクリックします。.
%systemroot%\ system32 \ cmd.exe / c Cleanmgr / sagerun:65535

ショートカットに名前を付けてから、[完了]をクリックして保存します。.

このショートカットをダブルクリックするだけで、システム上のすべてのドライブに対して高度なオプションを指定してディスククリーンアップを実行できます。必ずしも余分なスペースを節約するわけではありませんが、少しずつ役立つ場合もあります。それはまた同時に複数のドライブに対してディスククリーンアップを実行するための素晴らしい方法を提供します。.