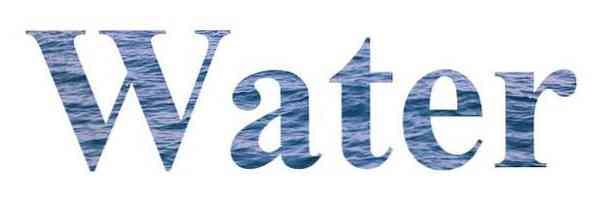Office 2013のクイックアクセスツールバーにファイルの場所を表示する方法

Officeドキュメントで作業するときは、ファイルを保存した場所を忘れてしまうことがあります。現在開いている文書がどこにあるのかを調べる必要がある場合は、「名前を付けて保存」を使って調べることができます。しかし、もっと早い方法があります.
クイックアクセスツールバーに現在開いているOfficeドキュメントの場所を表示できます。方法を見つけるために読み続けてください.
Wordで任意の文書または空白の文書を開き、[ファイル]タブをクリックします。.

左側のオプションリストの下部にある[オプション]をクリックします。.

[Wordのオプション]ダイアログボックスで、左側のオプションリストの[クイックアクセスツールバー]をクリックします。.

コマンドリストの選択肢を絞り込み、目的のオプションをすばやく見つけるには、[コマンドの選択]ドロップダウンリストから[リボンにないコマンド]を選択します.

[ドキュメントの場所]コマンドが見つかるまで、コマンドの一覧を下にスクロールします。それを選択して[追加]をクリックし、クイックアクセスツールバーに追加します。.

ツールバーコマンドの一覧の右側にある上下の矢印を使用して、[クイックアクセスツールバー]の[ドキュメントの場所]コマンドを別の場所に移動できます。他のコマンドの通常のボタンより幅が広いので、ツールバーの最後に残しておくことにしました。.
[OK]をクリックして変更を確定し、[Wordのオプション]ダイアログボックスを閉じます。.

クイックアクセスツールバーに[ドキュメントの場所]ボックスとドロップダウンリストが表示され、現在開いているドキュメントへのパスが表示されます。.

[ドキュメントの場所]ボックスにパス全体が表示されていない場合は、ボックス内をクリックして矢印キーを使用してカーソルをパス内に移動します。.
[ドキュメントの場所]ボックスには、最近Internet ExplorerでアクセスしたWebサイトの一覧も表示されます。リストからWebサイトを選択すると、そのサイトがデフォルトのブラウザで開かれます(Internet Explorerでなくても)。.