OS Xでスタックドックフォルダを作成、使用、および設定する方法

スタックフォルダは、OS Xで特に便利な機能で、重要なファイルやアプリにすぐにアクセスできます。いくつかの点でWindowsの「ジャンプリスト」機能に似ていますが、OS Xだけがより用途が広く設定可能です。.
スタックは、正式に知られているように、OS Xバージョン10.5(Leopard)で初めて登場した機能です。スタックは実際にはDockの右側に固定できるフォルダです。そこにあなたがそれらをクリックするまでそこに座るでしょう、その時点で彼らはファン、グリッド、またはリスト配置で飛び出すでしょう.
たいていのカジュアルなユーザーはおそらくファンとしてこの機能に精通していますが、あなたがそれらを使ってもっとできることがもっと.
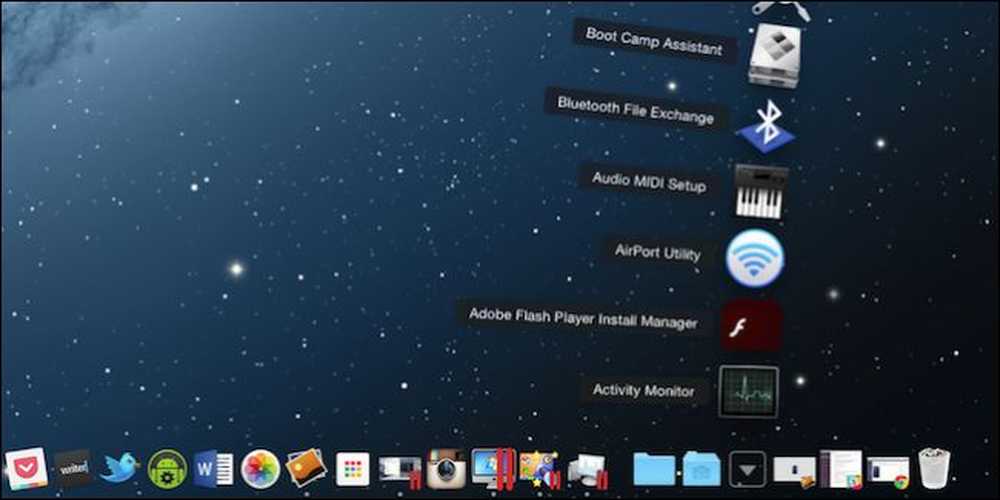 ここでは、「システムユーティリティ」フォルダがDock上に「スタック」されています。クリックするたびに、ファンの中のアプリがファンアウトになる.
ここでは、「システムユーティリティ」フォルダがDock上に「スタック」されています。クリックするたびに、ファンの中のアプリがファンアウトになる. それはあなたがあなたのフォルダーに何を持っていても構いません、単にスタックをクリックしてください、そしてそれは開くでしょう、そしてあなたはあなたのファイル(画像、ドキュメント、PDFなど)またはアプリケーションを選択できます.
スタックは本当に簡単に作成できます。 Dockから即座にアクセスしたい面白いミームがいっぱいのフォルダがあるとしましょう。そのフォルダのスタックを作成するには、単純に右側にドラッグしてドロップします.

クリックすると、サイズと内容に最も適したスタイルに自動的に開きます。この場合はグリッドです。.

ただし、これに限定されるわけではありません。あなたのスタックを右クリックして(または「Control」キーを押しながら左クリックして)「View content as」セクションをチェックしてください。デフォルトでは「自動」に設定されていますが、前述の「ファン」と「グリッド」を含む他の3つの配置を手動で選択できます。.

ファイルをリストに表示することも選択できます。これは、画像よりもアプリやドキュメントのようなものに便利です。.

スタックをクリックすると、ここにある「Utilities」フォルダのように、アプリがいっぱいのフォルダになると、選択したアプリが開き(ドキュメント、画像、その他のファイルの種類と同じように)、スタックが開きます。自動的に閉じる.

スタックをFinderの場所で開きたい場合は、クリックすると「Open in Finder」というオプションがあります。あるいは、Commandキーを押しながらスタックをクリックして、Finderですぐに開くことができます。.

Dockに項目がどのように表示されるかに特に興味がある場合は、Stackアイコンをフォルダに変更することもできます。.

この時点では退屈なフォルダアイコンが残っていますが、ユーティリティフォルダで行ったように、Finderでそのアイコンを変更してパーソナライズすることができます。 Stackアイコンもフォルダーも満足のいくものではなかったので、私たちが感じたものがより適切であることがわかりました。.

最後に、あなたのスタックがその内容をソートする方法を変えることができることに簡単に注意してください.

Dockからスタックを削除したい場合は、「削除」が表示されるまでクリックしてDockの外にドラッグしてください。.
ご覧のとおり、スタックはフォルダを開かずにアクセスするための非常に優れた方法です。頻繁に使用する文書を表示する必要がありますか?メッセージに貼り付けたい面白い写真がありますか。スタックとアプリまたはファイルをクリックするだけで、Finderウィンドウを閉じずに開くことができます。.
この記事へのコメントや質問がある場合は、ディスカッションフォーラムにご意見をお寄せください。.




