Windows 10 Weather Appを構成する方法
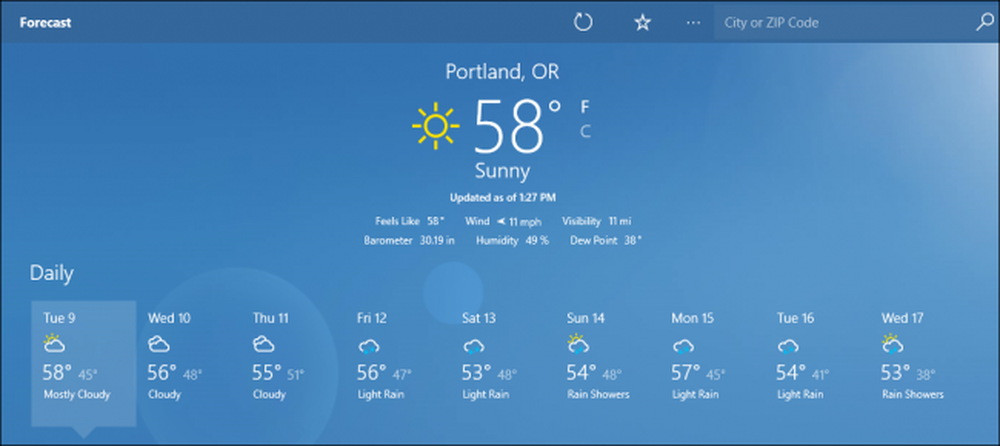
Windows 8での改良以降、Windows Weatherアプリには画期的な改善は行われていませんが、それでもデスクトップから天気をすばやくチェックインする方法は一般的です。アプリの設定、お気に入りのリストの管理、およびライブタイルの設定方法は次のとおりです。.
あなたの場所を設定してください
Windows 10 Weatherアプリに現在地を追加するには、スタートメニューでタイルを見つけてプログラムを開くことから始めます。.
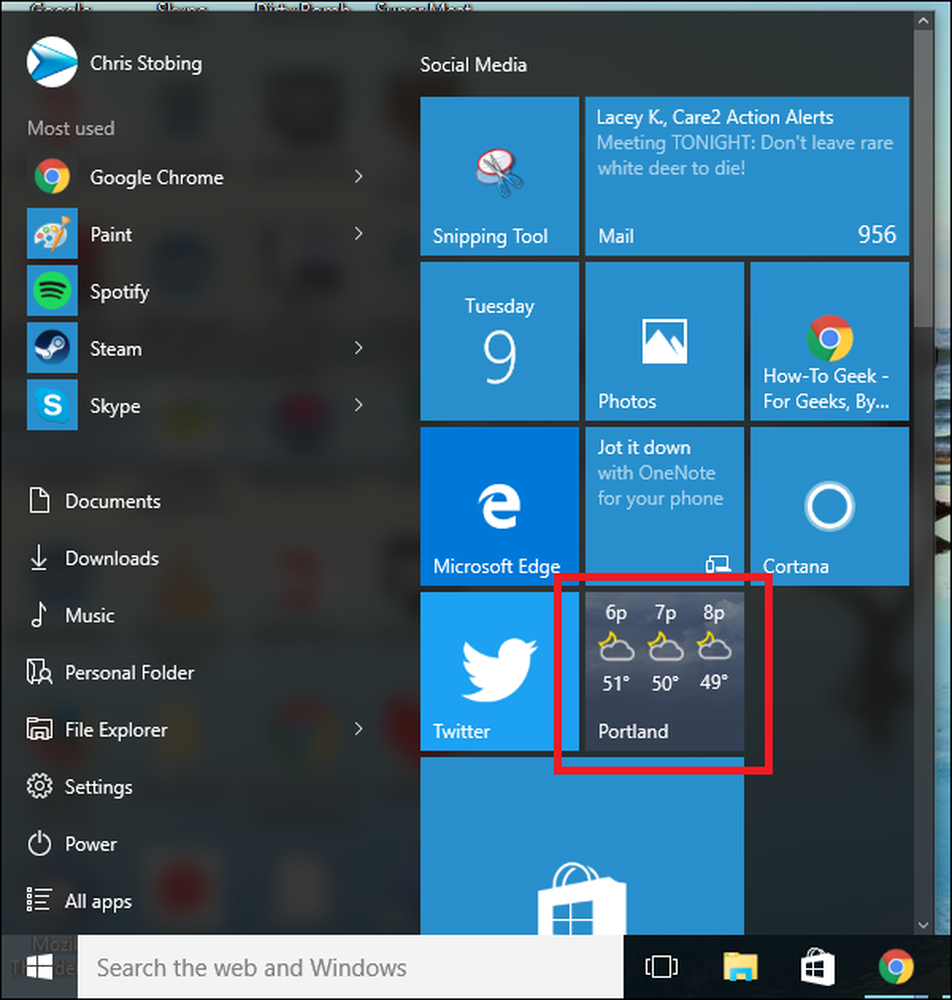
私の天気アプリは既に設定されているので、あなたは私が故郷として自動的に表示しているポートランド、オレゴンを持っていることがわかります.

ウィンドウの左下隅にある小さな歯車のアイコンをクリックして設定構成を入力できます。.
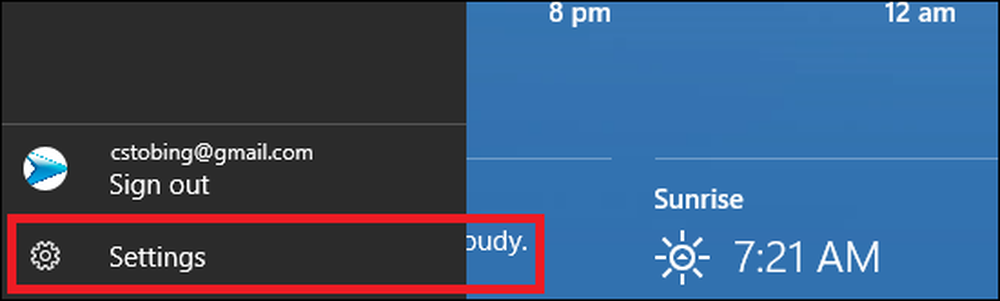
利用可能な設定のトンはありませんが、あなたはアプリが表示される温度の種類(華氏や摂氏)、およびアプリが最初にポップアップしたときに表示される場所を選択することができます.
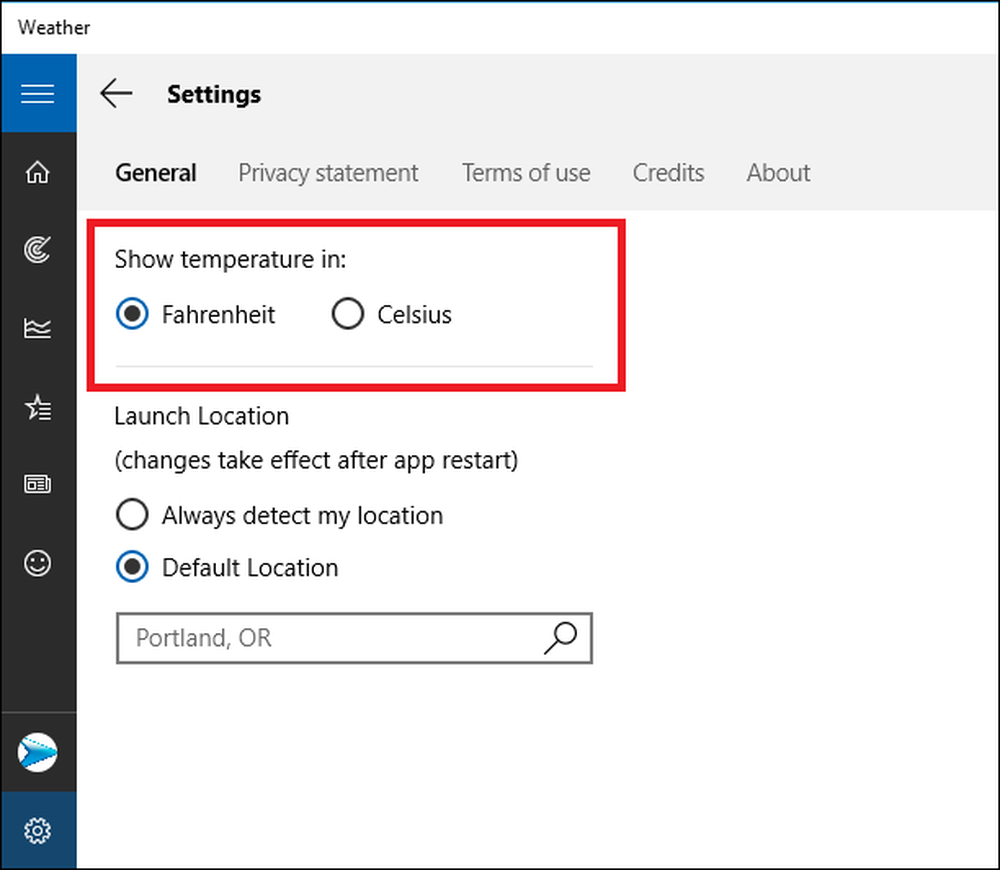
「起動場所」設定は、アプリの起動時に表示される内容を制御します。これはデフォルトで一つの都市を表示するか、あなたがアプリを開くたびにあなたの位置を検出するために切り替えることができます.
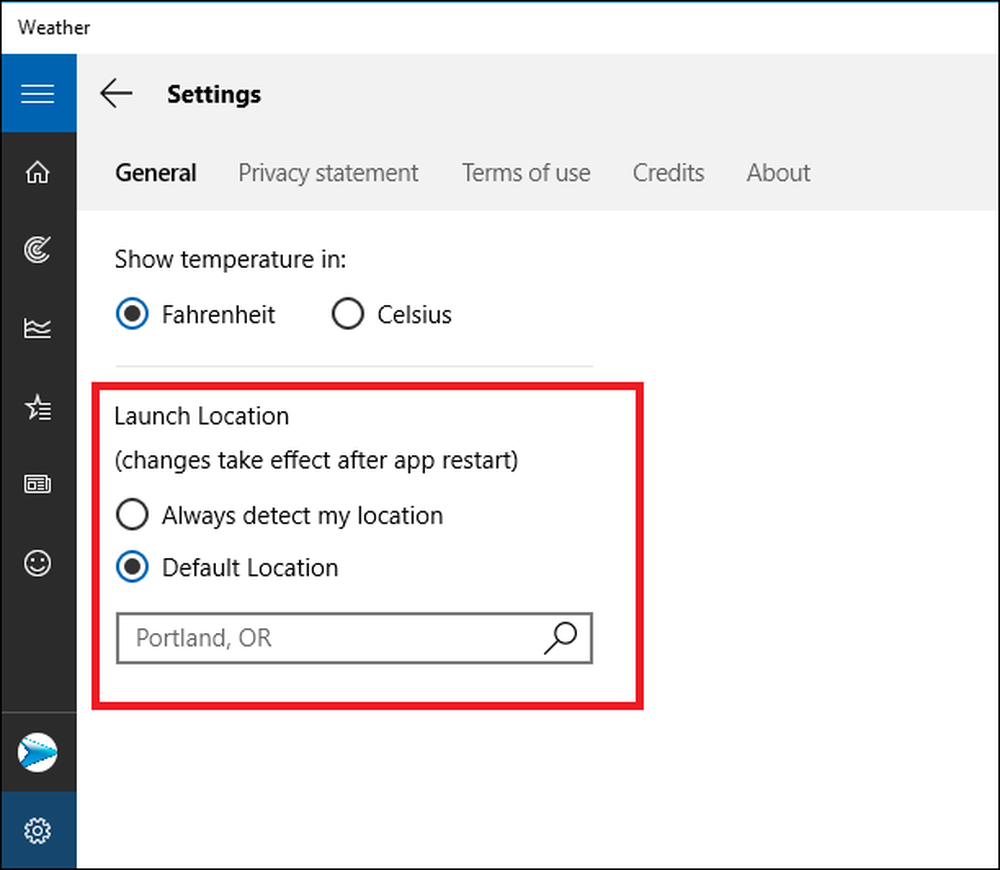
どちらの設定を選択しても、フロントページの要約に表示される都市と、[マップ]タブおよび[過去の天気]タブで使用される開始位置の両方に影響します。.

[起動場所]設定の影響を受けない唯一の機能は、[ニュース]タブに表示されている記事です。これは、都市がどこに設定されていても変わりません。.
お気に入りを作成および管理する
頻繁に旅行する場合(または単なる気象学者)は、[場所]タブでお気に入りのリストを設定できます。.
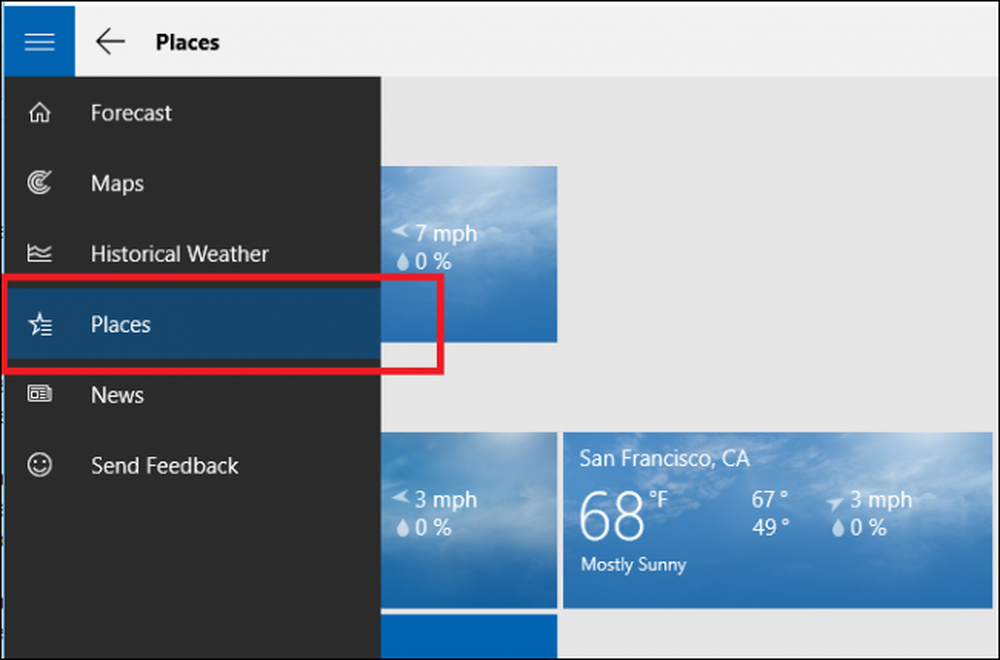
ここでは、お気に入りの都市を現在の天気の短い要約を表示するタイルに追加し、その都市のホームページへのリンクとしても使用できます。.
お気に入りの街を追加するには、下に示すように、中央にプラス記号が表示されているタイルをクリックします。
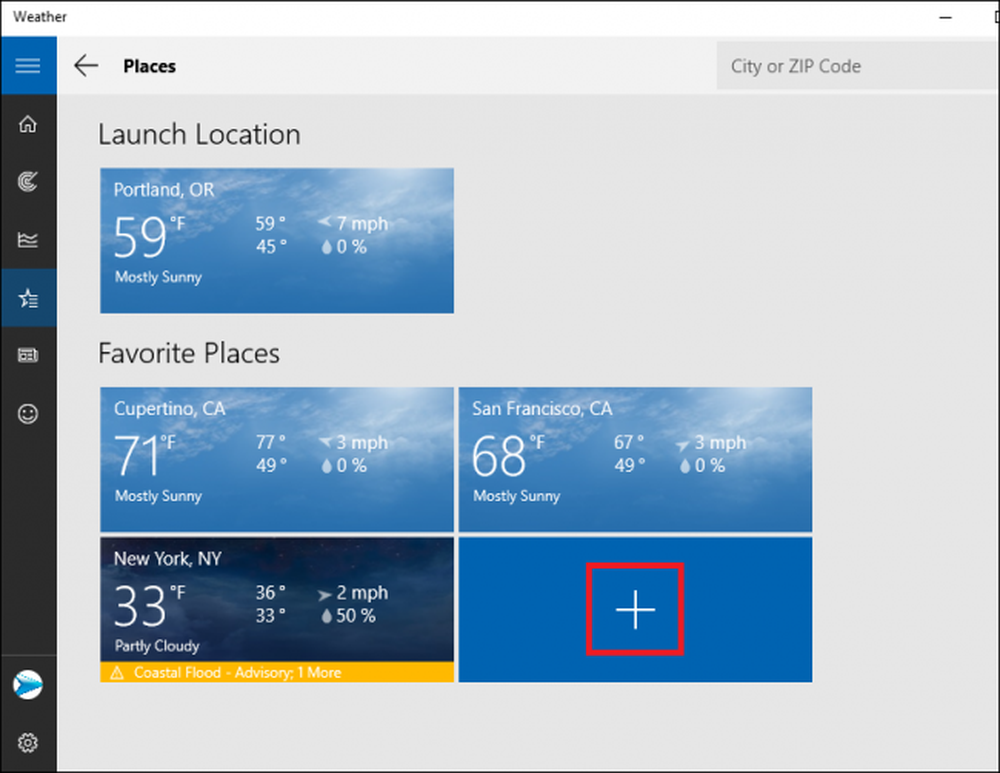
次の画面が表示されます。
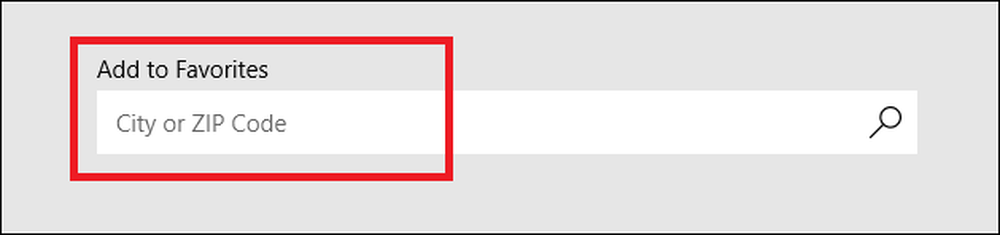
都市を入力したら、ドロップダウンリストで都市を見つけてクリックします。場所タブを開くたびに表示されます。.
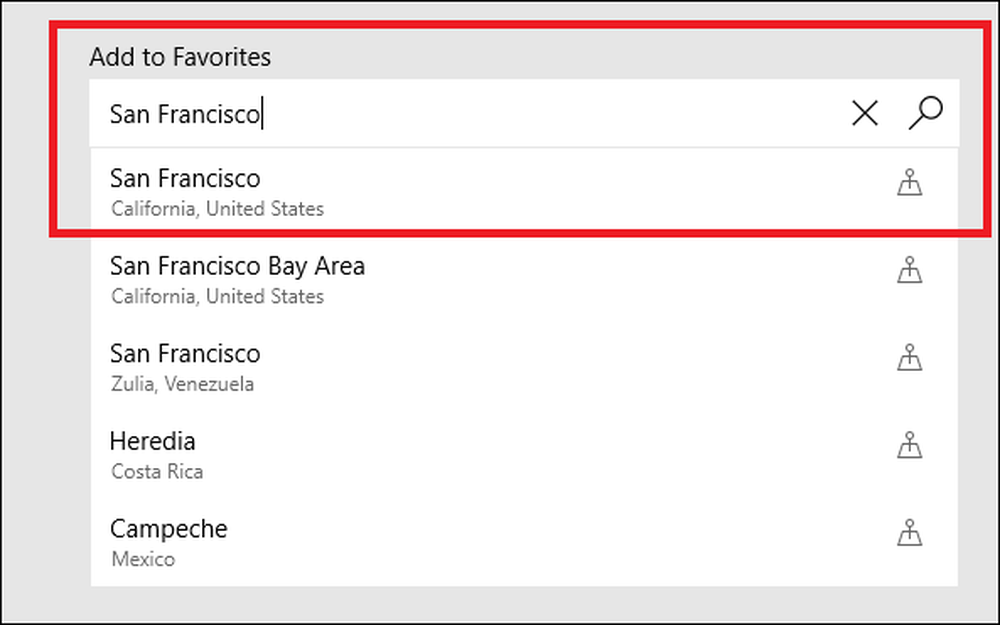
お気に入りを削除したいタイルを右クリックして、「お気に入りから削除する」オプションを選択すると、お気に入りを削除できます。.

ライブタイルのバグ
Weatherアプリは、開くと十分に機能しますが、Live Tiles機能が本来の機能を果たせないという苦情が数多くありました。.
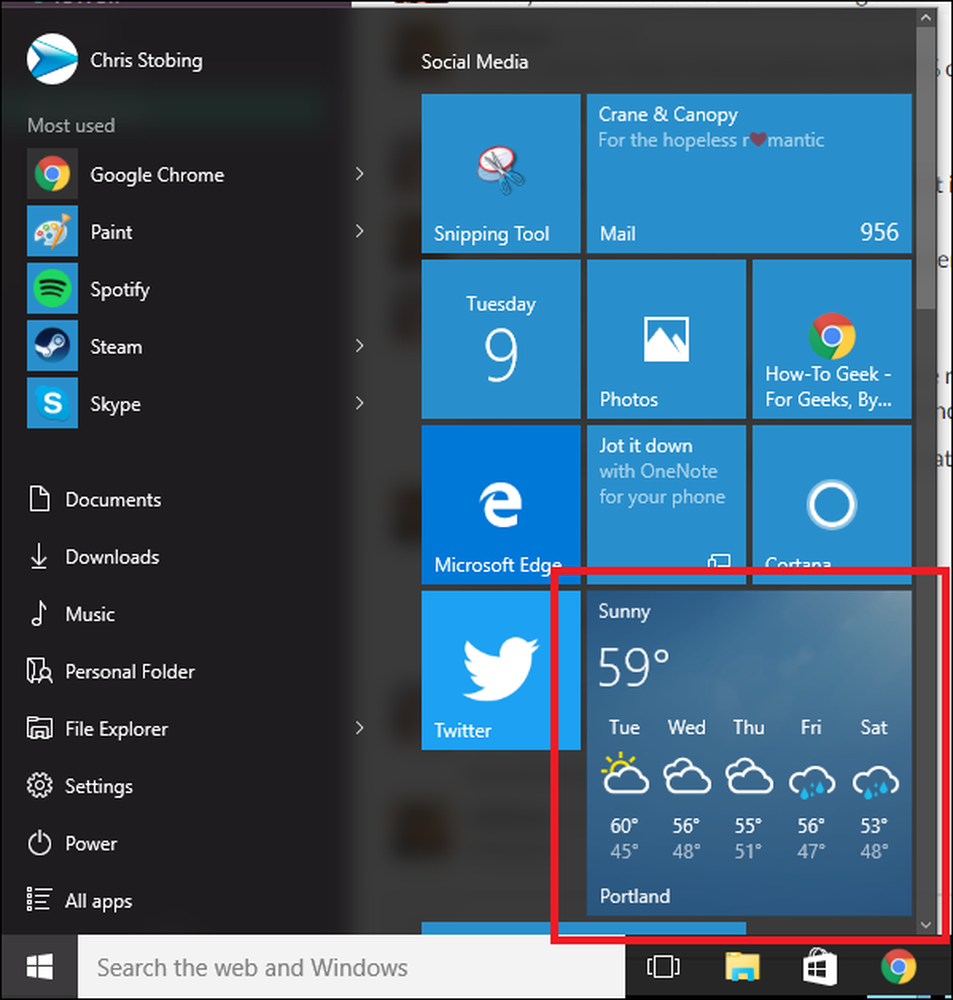
通常、このタイルには現在の気温と数分ごとに更新される次の天気予報のスナップショットが表示されます。.
ただし、Windows 10の公式フォーラムのユーザーは、スタートメニューでWeatherアプリのサイズを変更した後、再起動を繰り返してもアイコンがライブアップデートの表示を停止することがあると報告しています。これまでのところ、この問題に対するいくつかの修正案が提案されていますが、Windowsのバグに対するほとんどの解決策と同様に、それらは一度に選択された数の人々に対してのみ機能するようです。いくつかは次のとおりです。
- システムファイルチェッカーツールの実行
- ディスプレイのDPI設定を100%、125%、または150%に変更する
- タスクマネージャで「Windows RT OOP Server」というプロセスを強制終了する
人々がこの問題について不平を言うようになってから2年が経ちました、しかしマイクロソフトはまだそれを解決することができるパイプラインの中のパッチについての計画を明らかにしていません。これまでに修正プログラムがリリースされた場合は、必ずこの記事を修正します。.
Live Tileが本来の機能を果たしているかどうかにかかわらず、Windows Weatherアプリは、自分のデスクトップの快適さから、日当たりの良い空で起こっていることや近所の嵐に近づいていることを把握するのに役立ちます。.




