Windows Home Serverのシステム状態をバックアップする方法
時々WHSに微調整をしたり、特定のアドインをインストールしたりすると、システムが不安定になることがあります。ここでは、問題が発生した場合に復元できるように、WHSのシステム状態やレジストリをバックアップする方法について説明します。.
バックアップWHSシステム状態
システム状態には、レジストリ、スタートアップファイル、保護されたシステムファイルなど、WHSにとって最も重要なシステムファイルが含まれています。.
最初にしたいことは、WHSコンソール、リモートデスクトップ、またはAdvanced Admin Consoleのいずれかを介してWHSにログオンすることです。スタート\すべてのプログラム\アクセサリ\システムツール\バックアップに移動します。.
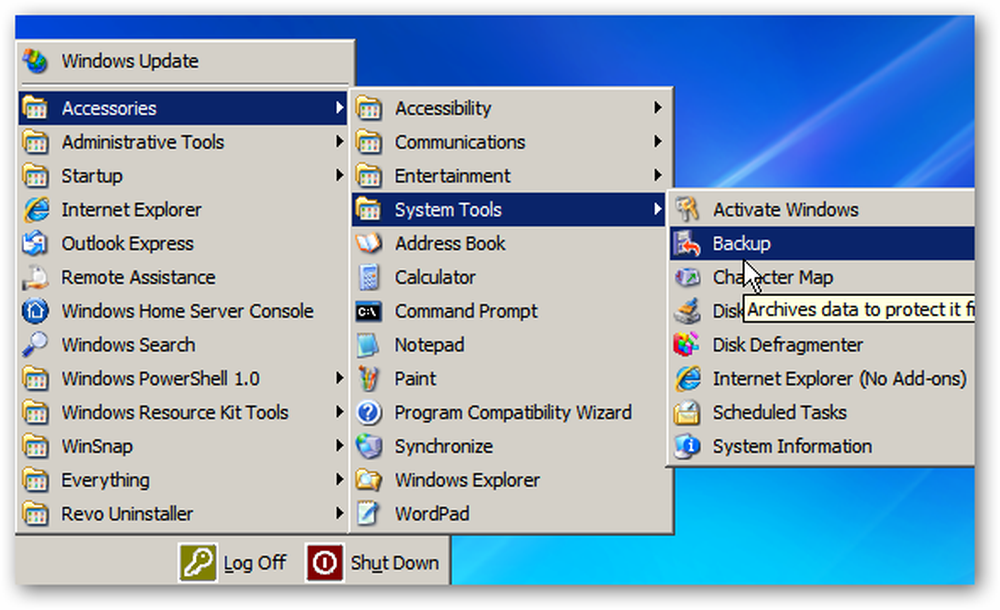
バックアップまたは復元ウィザードが起動しますが、ウィザードは使用しません。ここから、代わりに詳細モードのリンクをクリックしてください。.
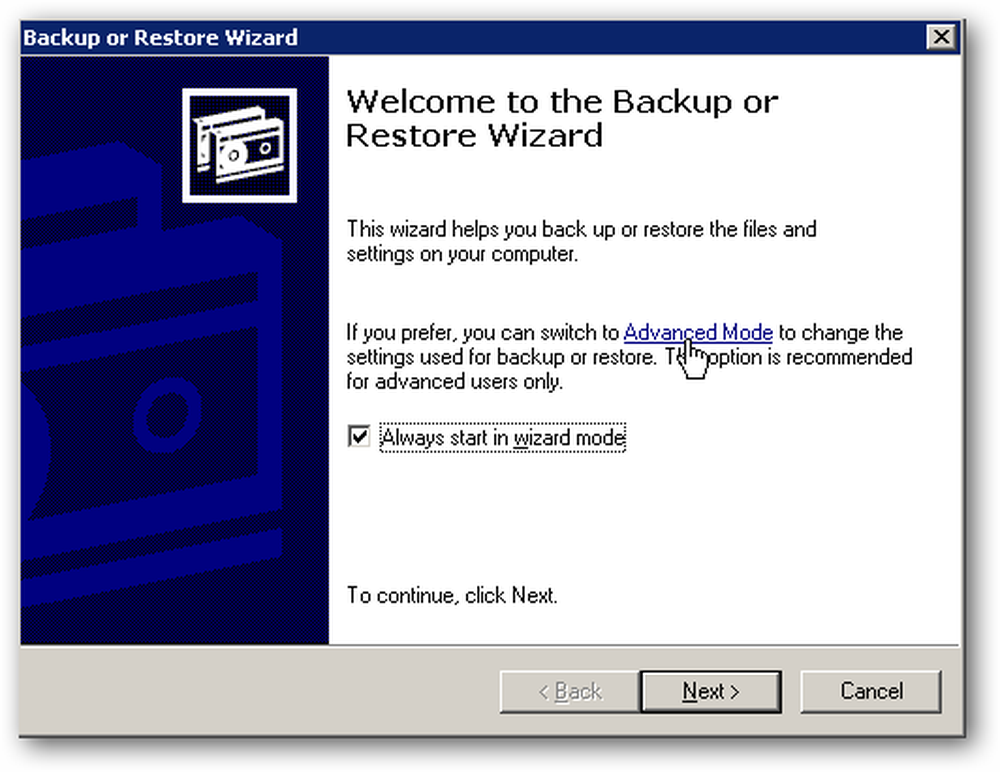
これでバックアップユーティリティが開き、左ペインでマイコンピュータを展開してシステム状態をチェックします。.
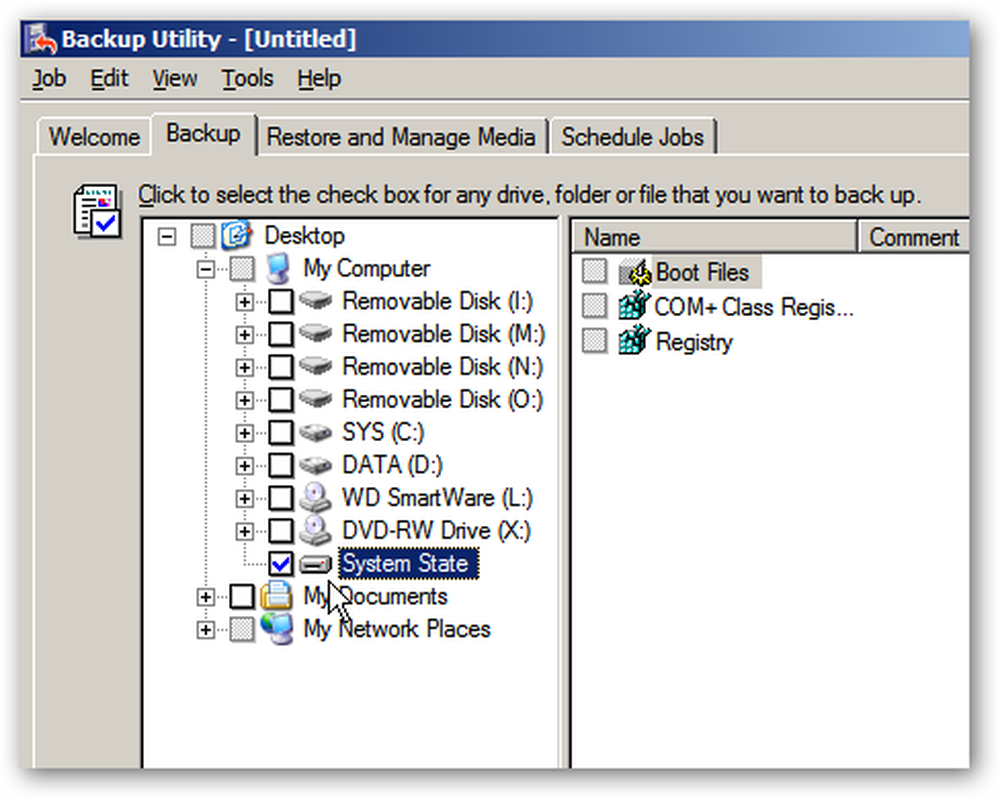
今すぐ画面の下部にある[参照]ボタンをクリックして、バックアップファイルの保存先を見つけます。.

注:サーバーのローカルドライブにバックアップしないでください。共有フォルダ、フラッシュドライブ、外付けHDなどの保存先を選択してください。.

ご覧のとおり、[共有バックアップ]フォルダにバックアップするように設定されています。[バックアップの開始]をクリックします。.
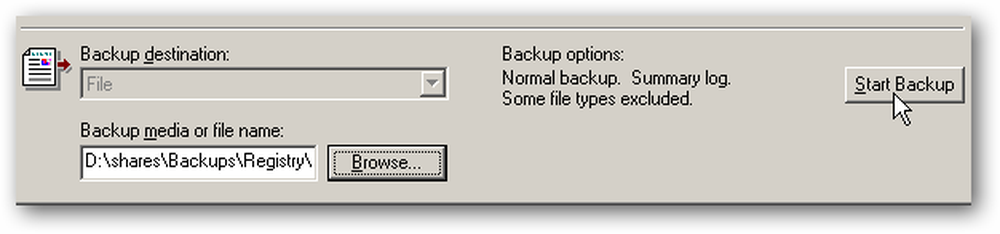
バックアップジョブの概要がわかり、すぐに開始することも、後でスケジュールすることもできます。.
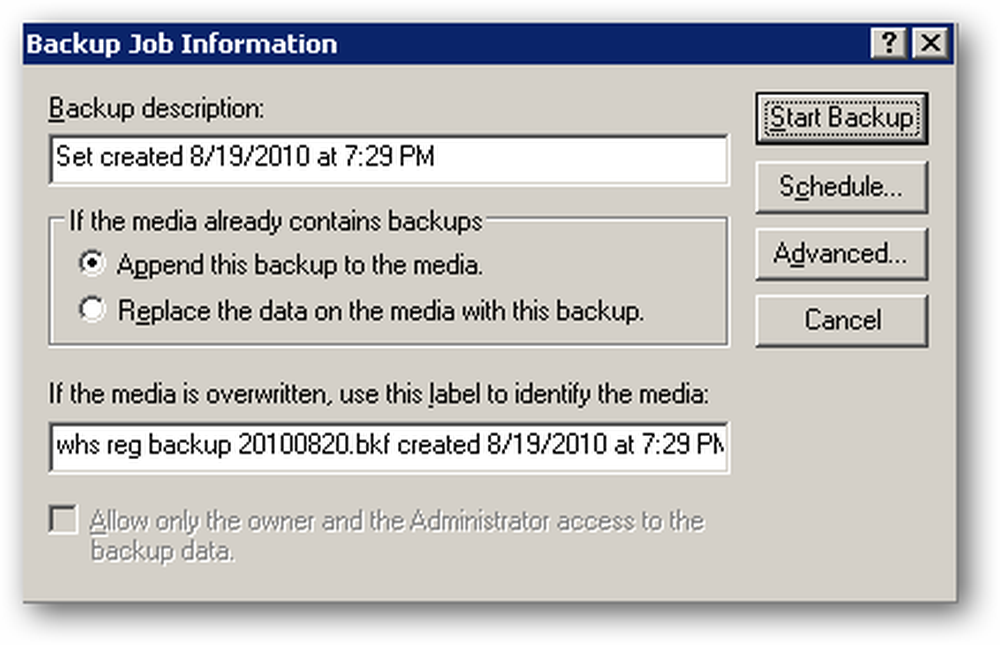
さて、すべてがバックアップされるまで待ってください。かかる時間は、サーバー構成によって異なります。ファイルが大きくなる可能性があることも覚えておいてください (私達のものは627 MBでした), バックアップ先の場所に十分なスペースがあることを確認してください。.
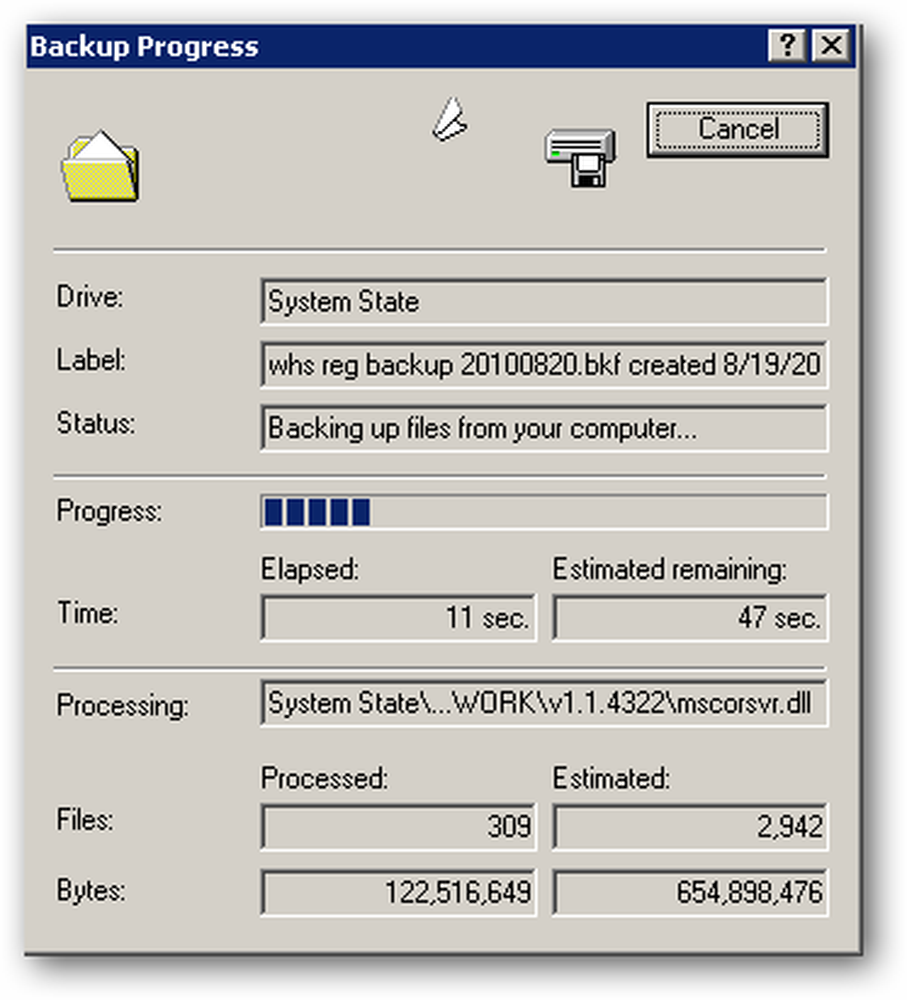
バックアップが完了すると、バックアップに関する詳細情報のレポートを表示したり、ユーティリティを終了したりできます。.
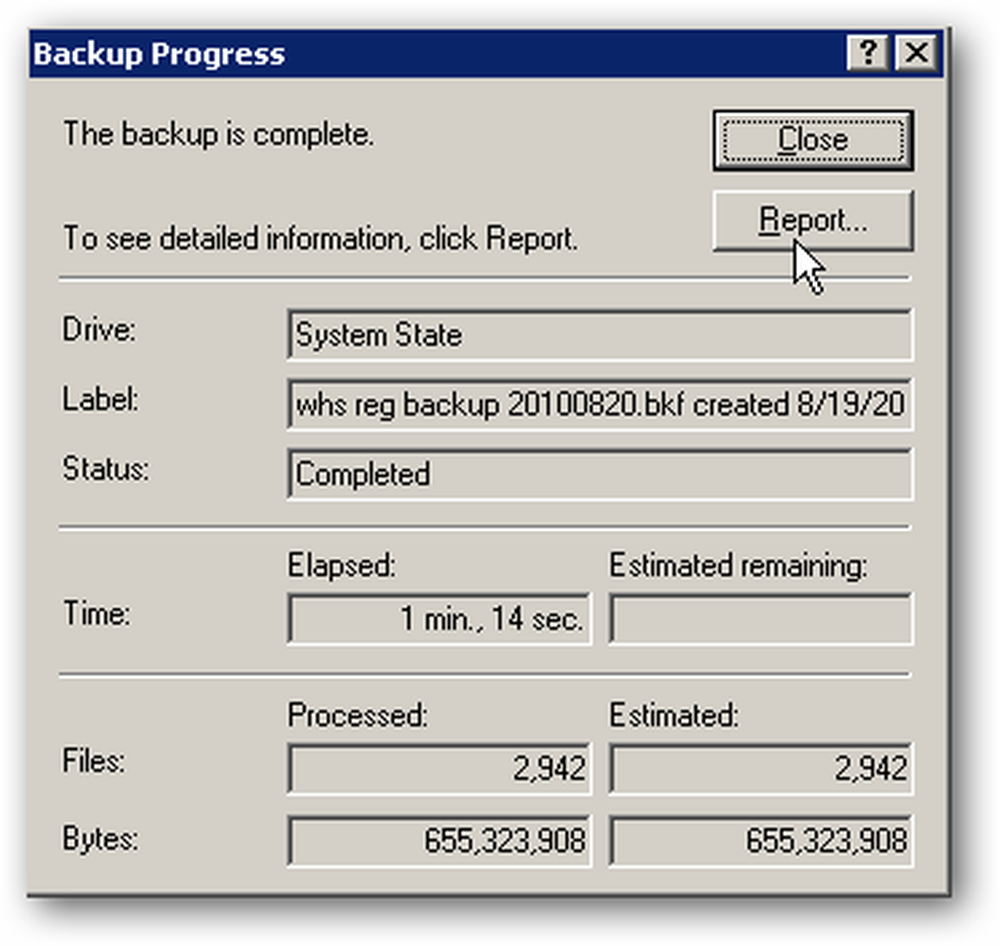

システム状態のバックアップが完了したら、ファイルをネットワーク上のいずれかのPCに移動し、Carboniteを使用してバックアップファイルをバックアップしました。!

レジストリのみをバックアップする
完全なシステム状態をバックアップしたくない場合は、レジストリ全体のみをバックアップすることもできます。 WHSにリモート接続してレジストリエディタを開く.

それからFile \ Export…をクリックしてください。
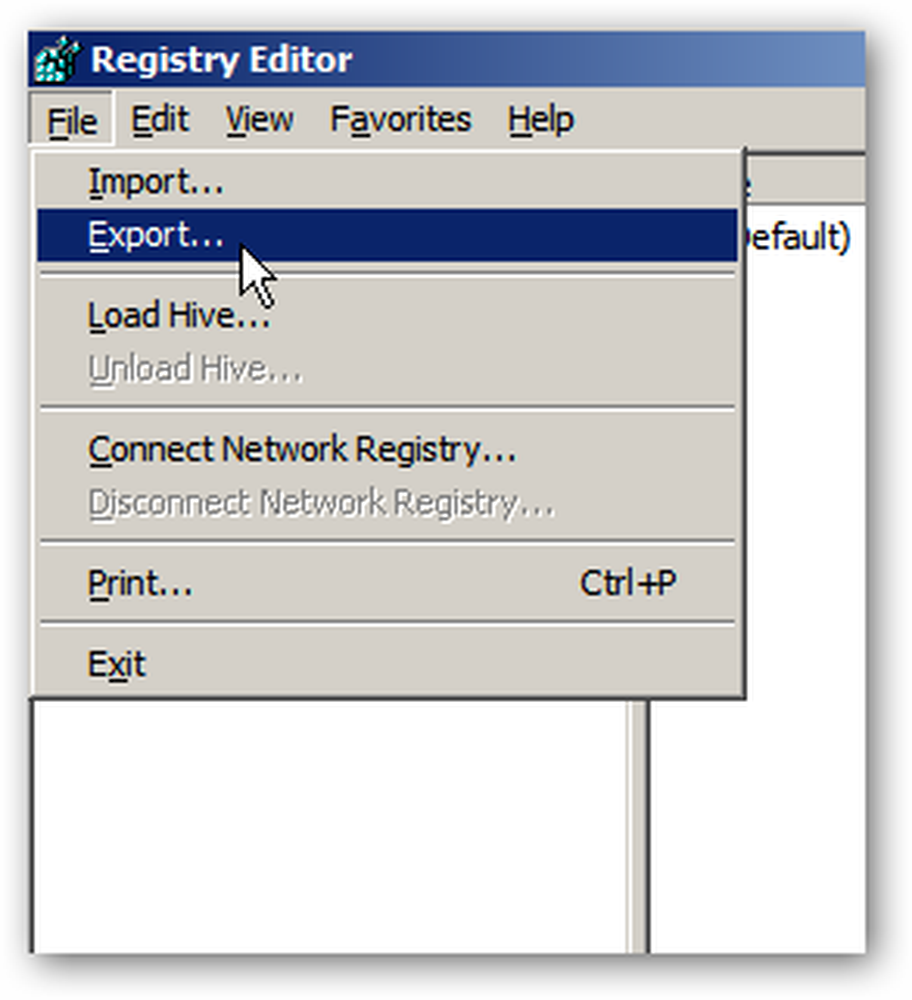
バックアップの場所と名前を選択します。 [エクスポート範囲]で、[すべて]を選択してレジストリ全体をバックアップします。あるいは、レジストリの特定の部分に変更を加えるだけの場合は、Selectedブランチを調べてバックアップすることもできます。疑問がある場合は、すべてをバックアップするだけです。.

この場合も、ローカルサーバーのドライブ以外の場所にバックアップしたいと思うでしょう。レジストリのサイズはおよそ45 MBです。.
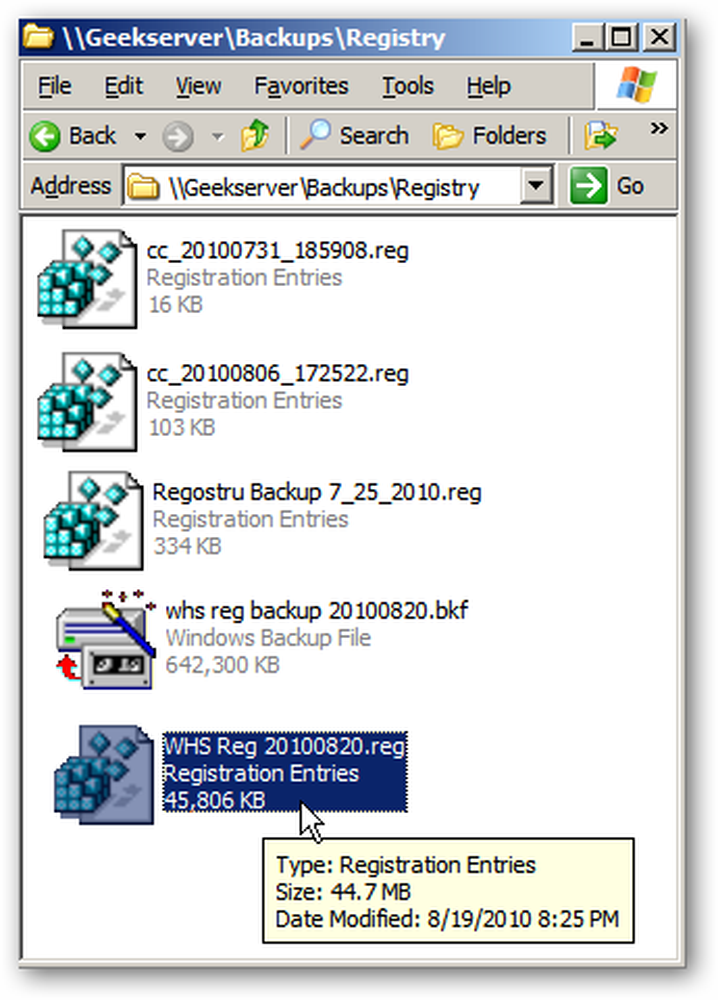
サーバーのシステム状態とレジストリをバックアップすることは、バックアップ戦略に組み込むのに最適なアイデアです。問題が発生した場合は、サーバーを元の状態に戻すのに役立つ設定を簡単に復元できます。.




