Evernoteノートブックをバックアップする方法(念のため)
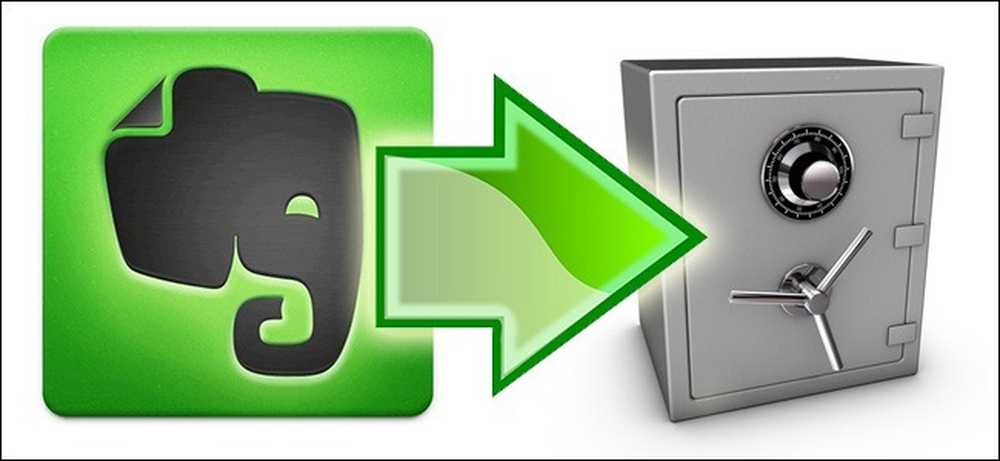
Evernoteのセールスポイントの1つは、すべてのノート、クリッピング、その他のビットとバイトがEvernoteサーバーとローカルデバイスの両方に保存されていることです。それがあなたにとって十分なデータセキュリティではない(そしてそうであるべきではない)場合は、Evernoteノートブックを正しくバックアップする方法を私たちがあなたに示すので読み続けてください。.
なぜ私はこれをしたいのですか?
Evernoteノートブックをバックアップしたい(そしてそうすべき)理由はいくつかあります。主な理由は、現在のEvernoteのアレンジメントは実際にはバックアップシステムではなく、同期システムだからです。あなたのデータは、ローカルデバイスとEvernoteサーバーの間で同期されています。同期はバックアップではありませんが、これに対してEvernoteソフトウェアに保護手段が組み込まれているという事実にもかかわらず、同期化されたシステムに発生する可能性がある最悪のシナリオでは、リモートファイルストアは消去され、ローカルファイルストアは追従できます。あなたのEvernoteノートブックが本当に安全であることを絶対に疑う余地がないと確信できる唯一の方法は、あなたが自分でそれらをバックアップすることです。.
Evernoteが頭痛の種になることを心配していなくても(そしてデータの信頼性とセキュリティの面で確かに良い記録があります)、今、あなたはあなた自身を心配するべきです。誤ってまたは誤って自分のものを削除することからあなたを保護するのに十分強力なシステムはありません。自分のデータにハンマーをかけると、Evernote(他の自動同期ツールのように)はあなたを判断するのではなく、単に注文を実行してデータを消去します。バックアップがなければ、先週ゴミ箱に入れたノートブックを復元することはできません。.
Evernoteノートブックを手動でバックアップする方法、Evernote以外のクラウドベースのストレージサービスにバックアップおよび同期する方法、およびEvernoteのようなクラウドベースのデータサービスのバックアップ専用の専用バックアップサービスについて説明します。.
私には何が必要なのだろう?
今日のチュートリアルで唯一絶対に重要なコンポーネントは、WindowsまたはOS X用のEvernoteのデスクトップアプリケーションのインストール済みコピーです。.
- Windows用Evernote
- OS X用のEvernote
あなたが定期的にデスクトップアプリのユーザーでなくても、あなたはそれを必要とするでしょう。それがなければ、ローカルデータベースのバックアップやファイルのエクスポートを利用する方法はありません。.
手動バックアップと自動バックアップの設定
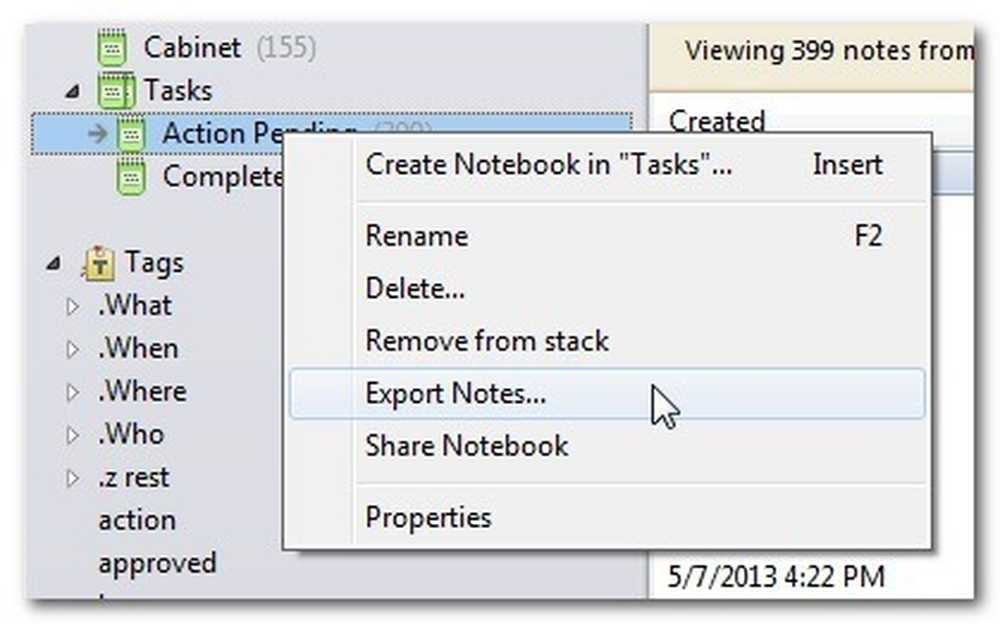
Evernoteサーバーから独立してEvernoteデータをバックアップする方法は2つあります。ノートブックをEvernoteアプリケーションからエクスポートしたり、実際のEvernoteデータベースファイルをコンピュータにバックアップしたりできます。どちらの方法にも明確な長所と短所がありますので、詳しく見てみましょう。.
ノートブックをエクスポートする: Evernoteアプリケーション内には、かなり簡単なエクスポート/インポート機能があります。 Evernoteのノートブックを右クリックして[Export Notes…]を選択すると、[Export]ダイアログボックスが表示されます。.
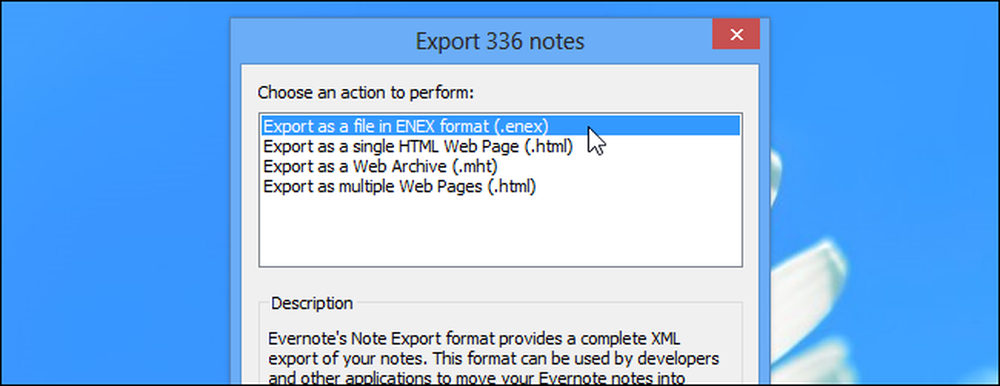
ノートブックをEvernoteのネイティブ形式でエクスポートできるだけでなく、ノートブックの内容を通常のHTMLなどのよりオープンな標準でエクスポートすることもできます。 EvernoteのENEXフォーマット以外のフォーマットにエクスポートする場合は、「オプション…」をクリックしてエクスポートするファイルに含めるノート属性を選択できます。.
アプリ内エクスポート機能が本当に優れているのは、データを復元する時が来たときです。エクスポートしたノートブックを、足りないノートブックの代用品としてインポートすることも、一時的な保持ペンの一種としてノートブックをインポートすることもできます(そこで誤って削除した個々のノートを探すことができます)。.
Evernoteデータベースを手動でバックアップします。 完全コピーをご希望の場合 すべてのもの それはノートブック、タグなどを含むEvernoteサーバーと同期されています、そしてエクスポートはそれを切らないでしょう。ローカルのEvernoteデータベースファイルをバックアップする必要があります。データベースファイルは次の場所にあります。
Windows:C:\ Users \ [あなたのユーザー名] \ AppData \ Local \ Evernote \ Evernote \ Databases
OS X:/ユーザー/ [あなたのユーザー名] /ライブラリ/アプリケーションサポート/ Evernote
そこに見つかったすべてのファイルを手動で安全な場所(最も重要なファイルはyourEvernoteUsername.exbというラベルの付いたファイル)にコピーして、後でそれらをEvernoteに復元することができます。.
この手法には明確な欠点があります。データを完全にバックアップして完全に復元しようとしているのでなければ、特にユーザーフレンドリーではありません。たとえば、1つのノートブックを開いて1つのノートを保存してから作業を続けることはできません。バックアップから復元しているか、現在のデータベースを保持しているかのどちらかです。選択項目のみをインポートする方法はありません.
バックアッププロセスの自動化 Evernoteからのエクスポートワークフローを自動化する方法はありませんが、ローカルのEvernoteデータベースのバックアップを簡単に自動化することができます。ネイティブのWindowsバックアップツールを使用する場合でも、CrashPlanのようなサードパーティ製バックアップツールを使用する場合でも、Evernoteデータベースが保存されているディレクトリがバックアップルーチンの一部であることを確認できます。.
クラウドベースのサービスで添付ファイルをバックアップする: チュートリアルの始めに強調したように、同期システムは失敗し、同期されたファイルを破壊する可能性があるため、同期は本当のバックアップではありません。それでも、データストレージプランにレイヤを追加したい場合は、クラウドベースのストレージをEvernoteと統合するための非常に賢い方法があります。.
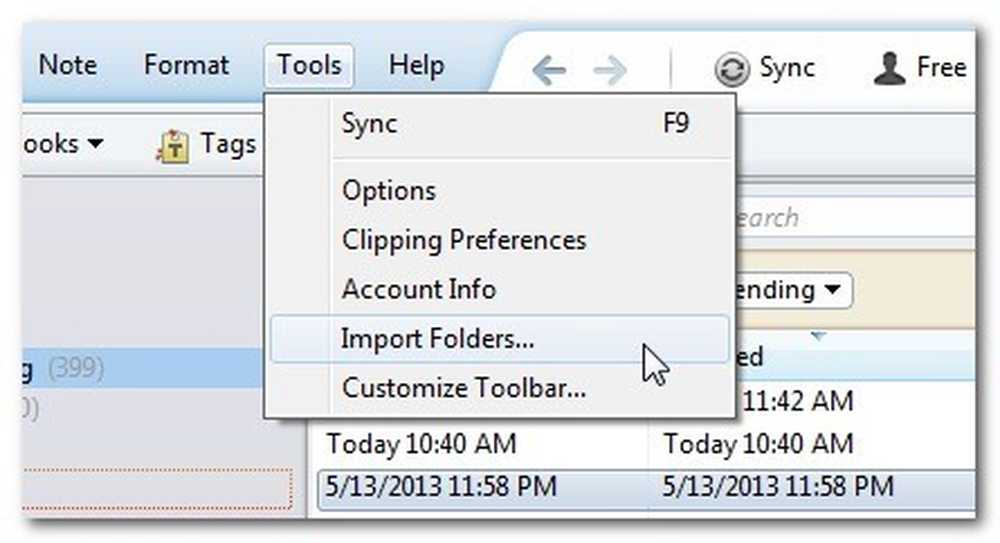
クラウドストレージサービスのルートディレクトリ(例:/ My Documents / My Dropbox)内にEvernote Importというフォルダを作成します。フォルダを作成したら、Evernoteデスクトップアプリケーションを起動します。 Evernoteデスクトップアプリケーション内で、[ツール] - > [フォルダのインポート]をクリックします。. 
DropboxディレクトリからEvernoteフォルダを選択してください。使用したいノートブックを選択し、インポート時にフォルダ内のファイルを保存するためにSourceオプションが“ Keep”に設定されていることを確認してください.
これで既存の添付ファイルはバックアップされませんが、インポートしたファイルに便利な安全なゾーンが作成されます。今後、ドキュメント、画像、その他のファイルをEvernoteにインポートするときは、それらをEvernoteのインポートフォルダに配置します。 Evernoteはそれらをインポートしますが、そのフォルダ内にそのまま残します。このようにして、インポートされたPDFはあなたのコンピューター上、Evernoteサーバー上、そしてDropboxサーバー上に、そしてあなたのローカルバックアップアーカイブ内に(あなたのローカルバックアップルーチンにあなたのDropboxフォルダーを含めば)同時に存在します。.
Importフォルダを設定する手間がかからなくても、DropboxはEvernoteのエクスポートの余分なコピーを隠すのに最適な場所です。.
これらのヒントとコツを身に付けて、Evernoteの添付ファイルを同期してクラウドにインポートすることで、既存のEvernoteノートブックを手動で自動的にバックアップし、データセキュリティのボーナスレイヤを楽しむことができます。.
あなたが共有するあなた自身のバックアップのヒントやコツがありますか?あなたの仲間の読者が彼らがブロックの上で最も滑らかなバックアップルーチンを持っているのを確実にするのを助けるために以下の会話に参加してください.




