Clonezillaを使って、システムディスクをバックアップして復活させる方法
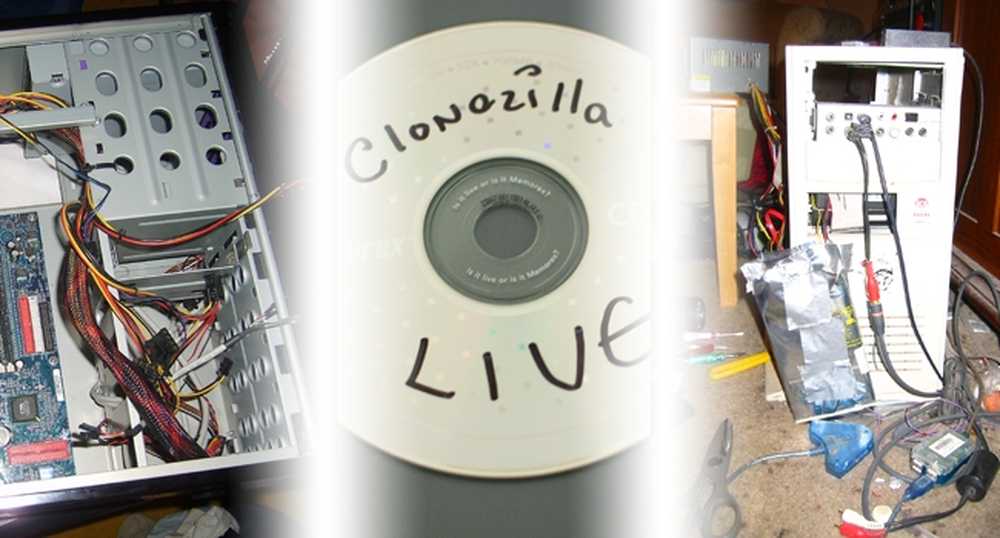
あなたがWindows、Mac OS、またはLinuxを使用するかどうかにかかわらず、2011年3月31日は“ワールドバックアップデー”です。フリーソフトウェアのClonezillaを使用してOSシステムディスクの正確なコピーを複製します。!
悲劇的なハードウェア障害が発生した場合、バックアップイメージまたは完全にクローン化されたディスクによって、煩わしい作業からあなたを救うことができ、楽にあなたの足を取り戻すことができます。あなたのOSの起動可能なコピーでそのマシンを復活させる方法を見るために日々の読書の精神に入ってください.
ディスクのクローンを作成するために必要なもの
 | Clonezilla Live CDのコピー またはCD-Rで焼き付けます。 CD-Rが昔ながらのものであることがわかった場合は、Live EnvironmentをUSBフラッシュドライブに置くこともできます。. 直接行ってClonezillaを今すぐダウンロードするか、ダウンロードして書き込むバージョンの指示に進んでください。. Norton Ghostについて聞いたことがあるなら、Clonezillaは無料でダウンロードできる優れた機能豊富な代替手段です。 Clonezillaはデータ、パーティション、ブートローダ、そしてシステム情報をコピーすることができます - あなたのコンピュータがオリジナルのクローンディスクを知らないように正確にコピーを作成する. |
 | 予備の内蔵ハードディスク 既存のシステムディスクのクローンを作成します。 Clonezillaがリストアップした「制限」の1つは、ターゲットディスクはソースと同じサイズかそれ以上でなければならないということです。クローンしているドライブ(またはパーティション)はクローンしているドライブより小さいことを確認してください. スペアディスクがクローン作成の前にコンピュータにインストールできるものであることを確認します。そうしないと、何度も何度もクローンを作成することになり、時間がかかります。. Clonezillaはクローンしたドライブのフォーマットとパーティションを保持するので、ドライブのフォーマットも煩わさないでください。. |
 | 外付けUSBハードドライブエンクロージャ ディスククローンの書き込みに使用します。君は できる ある内蔵ドライブから別の内蔵ドライブへと作業するのですが、これはあなたのマシンを開いて2番目のドライブを取り付けることを含みます。. (著者のメモ:USB HDDエンクロージャは、20回のうち1回しか起動しないドライブを含むものも含めて、私に1つ以上の事故から私を救ってくれました。すべてのオタク自身のものをお勧めします!) |
これに加えて、あなたはあなたの光学式(DVDとCD)ドライブから起動することができる働くPCを必要とするでしょう、そして あなたのシステムディスクは少なくともあなたのデータをクローンするのに十分な長さ実行できる必要があるでしょう. 不良セクタや起動時に問題のあるディスクのクローンを作成することは可能ですが、正常なディスクは、作業に最適なクローンディスクであるため、遅すぎる前に必ずバックアップを取ってください。.
Clonezilla Liveをダウンロードする
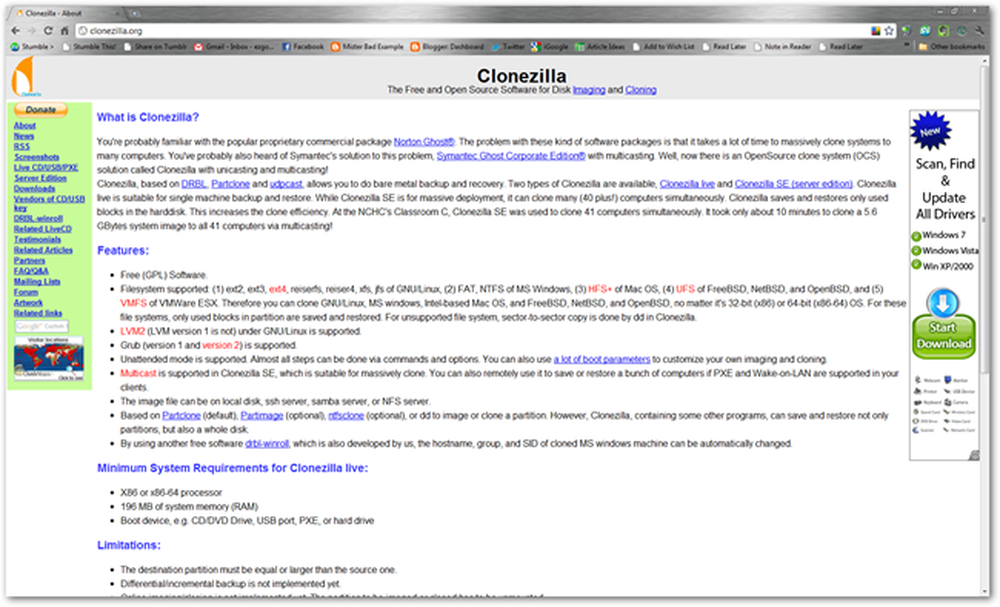
Clonezilla.orgはClonezillaプロジェクトの本拠地で、ここであなたはそれについて少し学ぶことができるか、あるいは単にそれをダウンロードすることができます。ほとんどのHTGリーダーにとって、システムディスクのクローン作成、イメージ作成、または復元にはx86 Live CDの使用が期待できます。これはすべてのIntel Mac、そしておそらくWindowsを実行しているあらゆるマシン、そしてLinuxの多くのディストリビューションで動作するでしょう。.

上記のように、Clonezilla Live CDをダウンロードしてください。 Clonezilla.orgにアクセスすると、ソートするためのオプションがたくさんあります。.
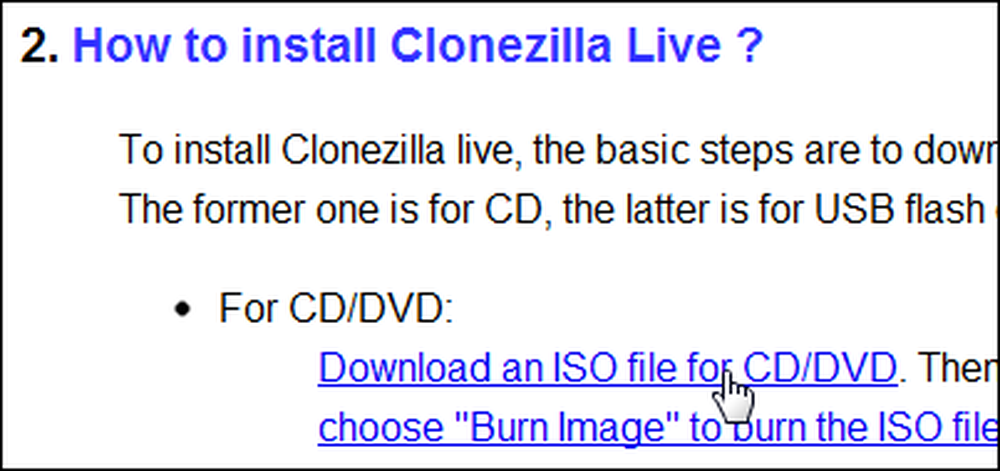
ISO版のLive CDを使用する予定です…
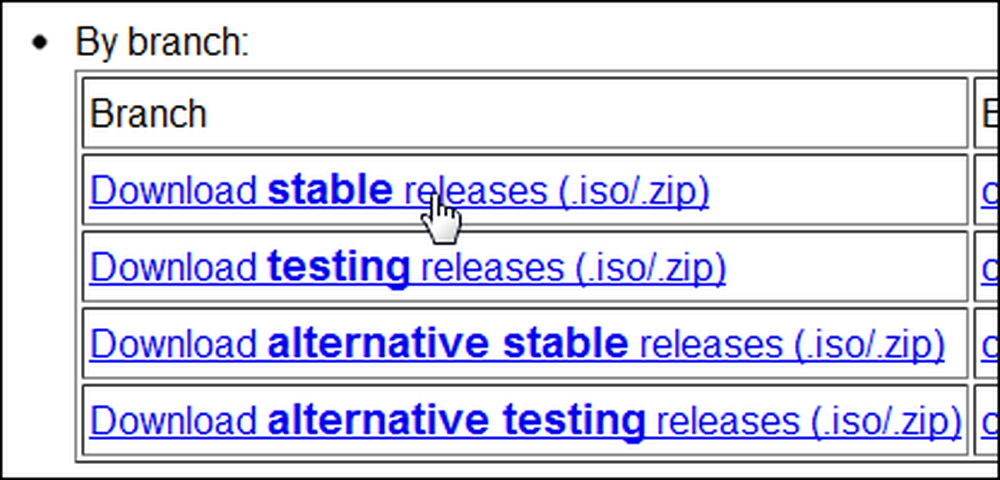
最新の安定版リリースと同様に。仲介人を切り取り、ここからClonezillaのx86 Live CD安定版リリースISOをダウンロードしてください。.
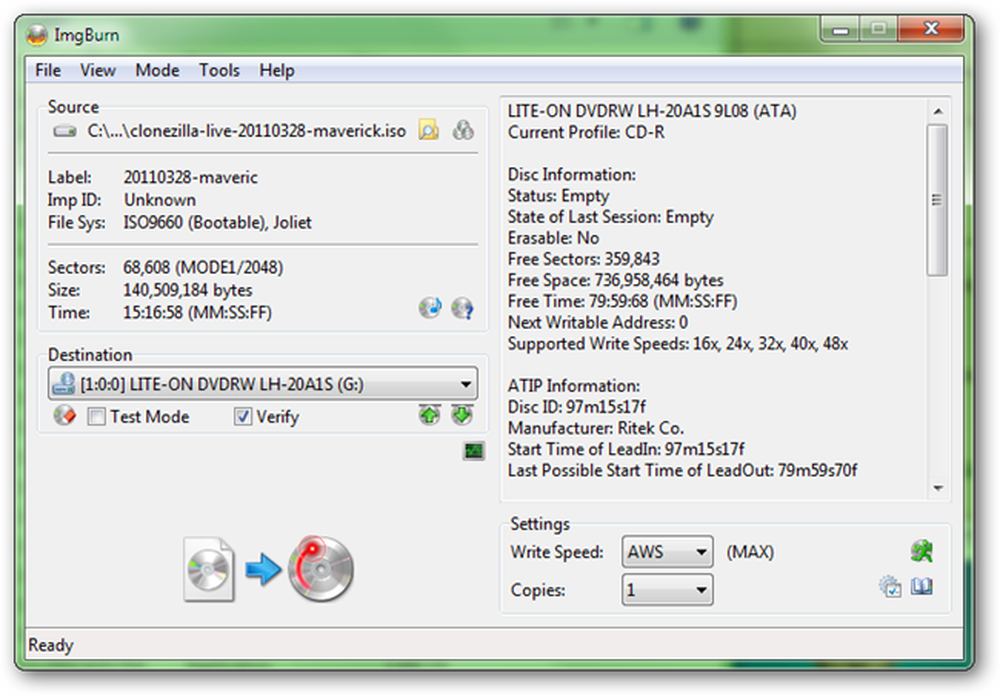
ISOファイルのダウンロードが完了したら、最も簡単な方法はCD-Rに書き込むことです。 ISOファイルを焼くための優れたプログラムの1つにImgBurnがありますが、Windows 7に組み込まれたソリューションなど、他にもたくさんのプログラムがあります。.
Clonezilla Live CDを起動します。
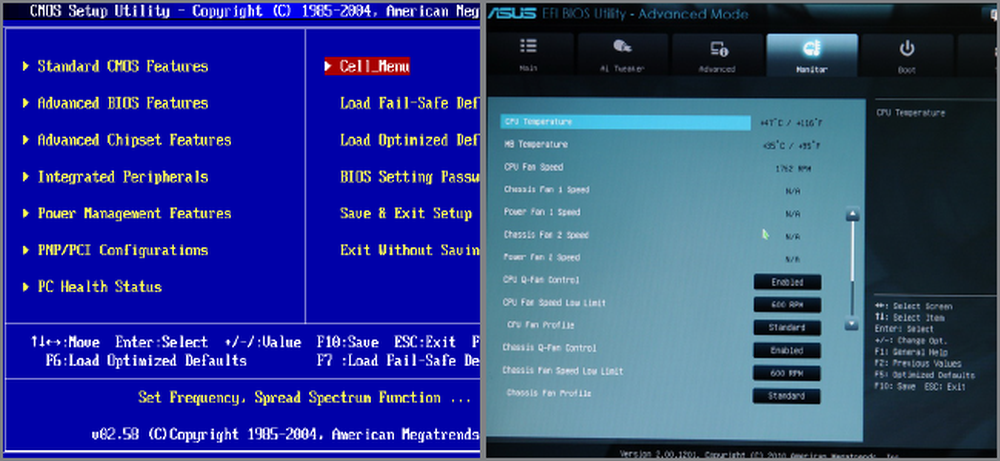
多くのコンピュータはClonezilla Live Discのような起動可能なCDから自動的に起動します。ただし、CDからの起動に問題がある場合は、BIOSで起動順序を変更する必要があります。ほとんどの場合は、ビープ音やチャイム音がしてすぐにTab、Delete、またはF8を押すことで到達できます。電源が入っていることを知っている.
Intel Macユーザーは、商標Macの起動音が聞こえた直後にキーボードの「C」キーまたはAlt / Optionキーを押しながらCDから起動できます。.
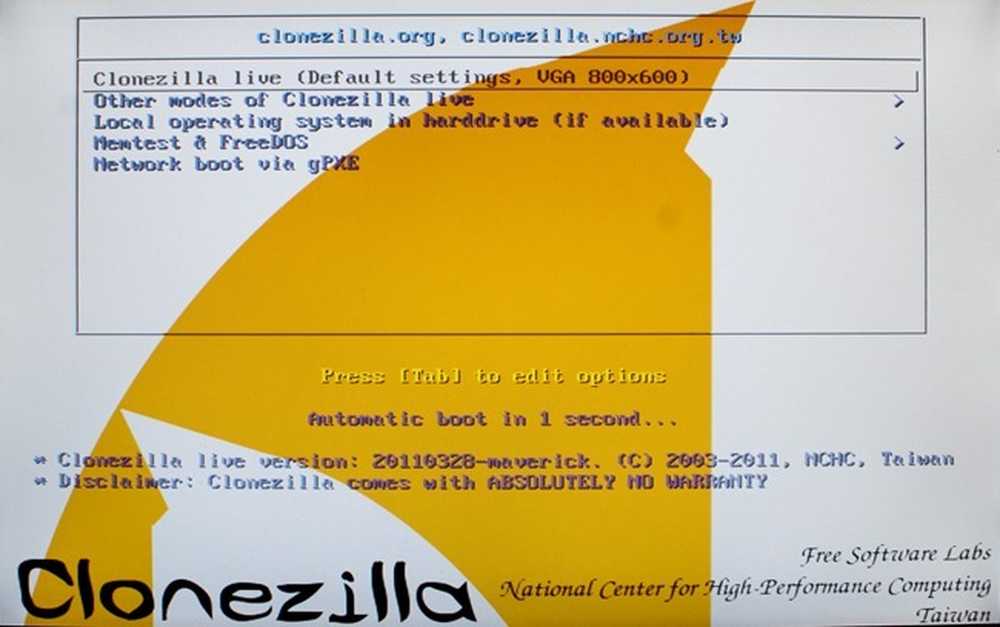
Clonezillaは問題なく、ほとんどすべてのPCで起動するはずです。ほとんどの画面のデフォルト設定は、どの環境を起動するかを要求する、このようなほとんどの読者に適しています。デフォルトの選択でEnterキーを押して、800 x 600ピクセルの環境にClonezillaをロードします。.
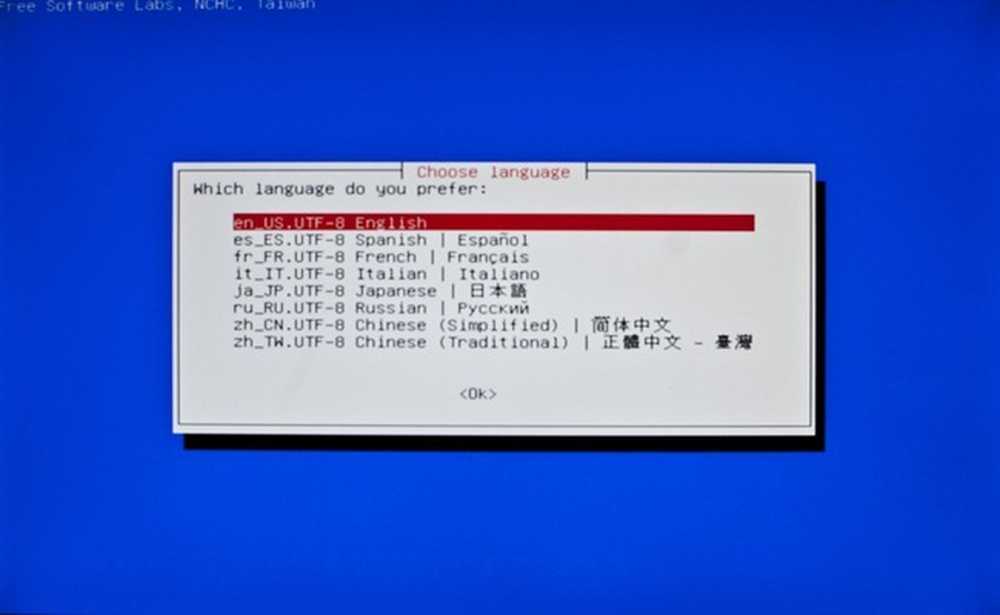
これを読んでいると仮定すると、デフォルトの英語を選択できます。.

繰り返しますが、デフォルトの「Don't Touch Keymap」を選択すれば十分です。あなたがあなたのキーボードを選びたいならば、そうしなさい、しかしClonezillaは大抵エンターキーと矢印キーを使う.
Clonezillaを起動し、クローン作成を開始します
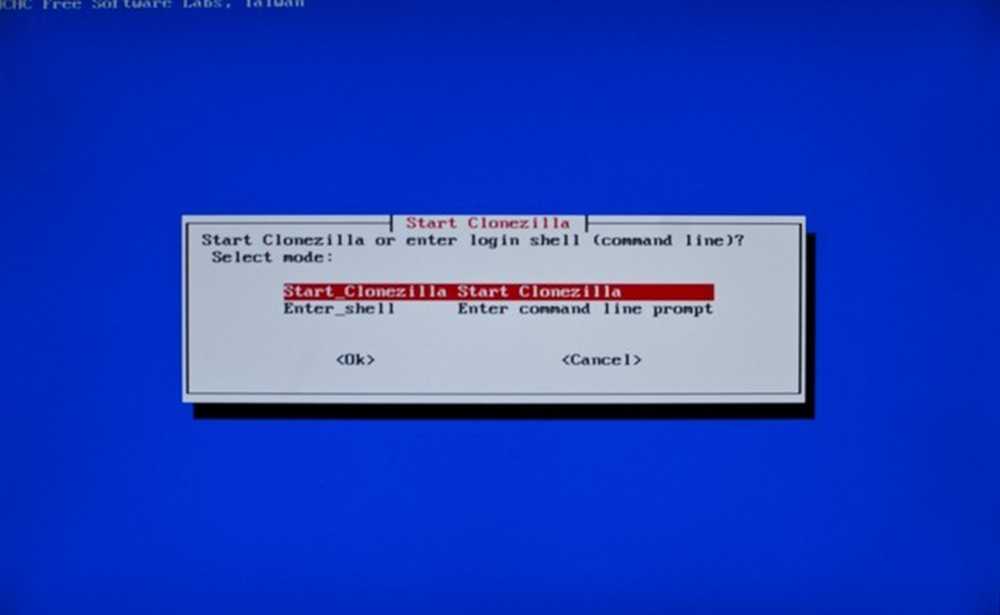
Clonezillaでは、コマンドプロンプトを使ってディスクのクローンを作成したり、イメージを作成したりすることができますが、上級ユーザー向けのオプションと見なします。 Enterキーを押してClonezillaの使用を開始します.
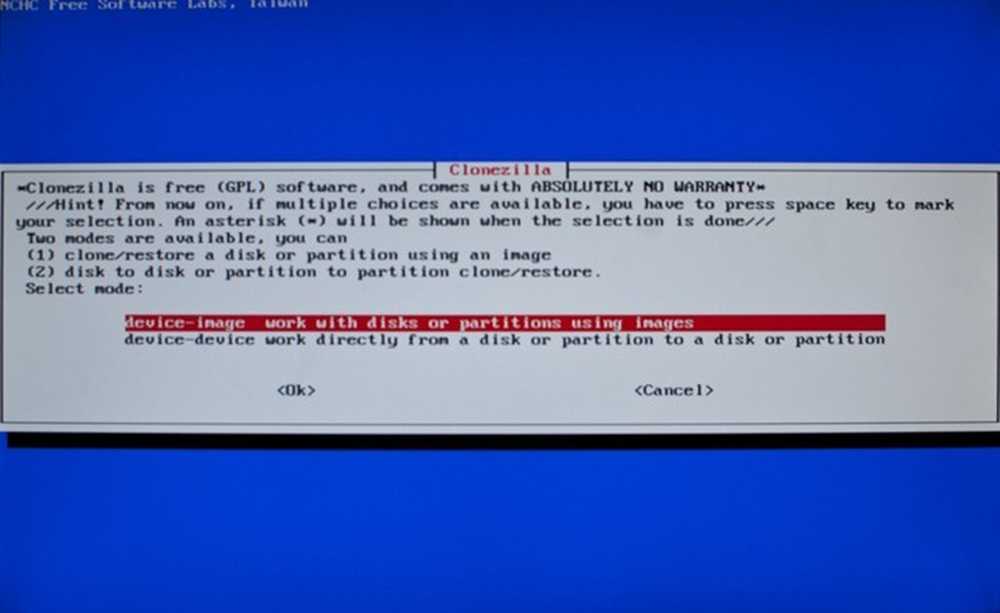
これはプログラム内の主要なブランチです。画像を作成しますか ファイル 後で複数のコピーを復元する、またはただちに使用を開始するためにシステムディスクを別のハードドライブに複製する?
これが2つの方法の内訳と、Clonezillaでプロンプトをナビゲートしてそれらを実行する方法です。
| システムディスクのバックアップイメージを作成する | システムディスクの完全コピーを作成する |
|
|
| 注:#2に達したら、内蔵ディスクやUSBドライブなどのローカルデバイスを使用することを選択します。 ClonezillaはネットワークやLAN上でのドライブのクローン作成もサポートしています。 #3は画像ファイルの保存先を選択する場所です - どのデバイス、どのパーティション、どのフォルダでフォーマットされていて書き込み可能であると仮定します。 #5では、ディスク全体を使用するか、ディスク内のパーティションを使用するかを選択できます。あなたはどちらをそこにするべきかを呼びます。 #6に到達したら、どのドライブのイメージを作成するかを選択します。#7では、イメージが書き込まれた後にイメージを検証するかどうかを決定できます。. | 注:デバイス間コピーは初心者にとってより簡単で、このハウツーのスクリーンショットでカバーされています。単一パーティションのクローンを作成するオプションを使用して、ローカルディスク(#3)のみを使用してから、慎重にソースドライブとターゲットドライブを選択します。. |
特にディスク全体のクローン作成よりもイメージファイルの作成を選択した場合は、このチャートを参照して、オプションとメニューを移動するときにClonezillaをわかりやすく説明してください。.
ローカルデバイスからローカルデバイスへのクローン作成
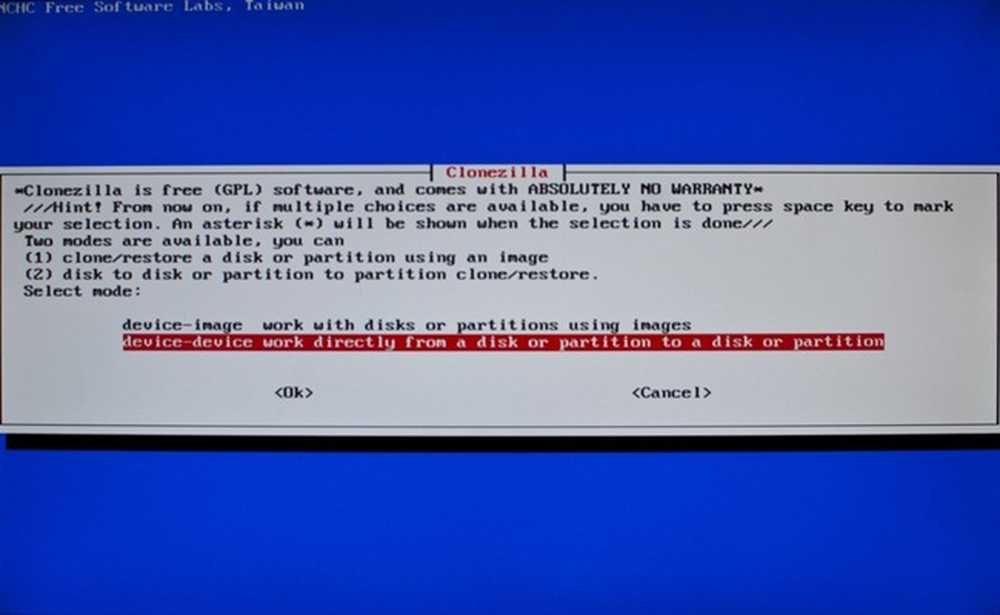
あるデバイスを別のドライブに複製し、イメージを処理しないようにするには、「デバイス - デバイス」を選択します。これにより、システムディスクの完全なクローンをUSBディスクに作成できます。.
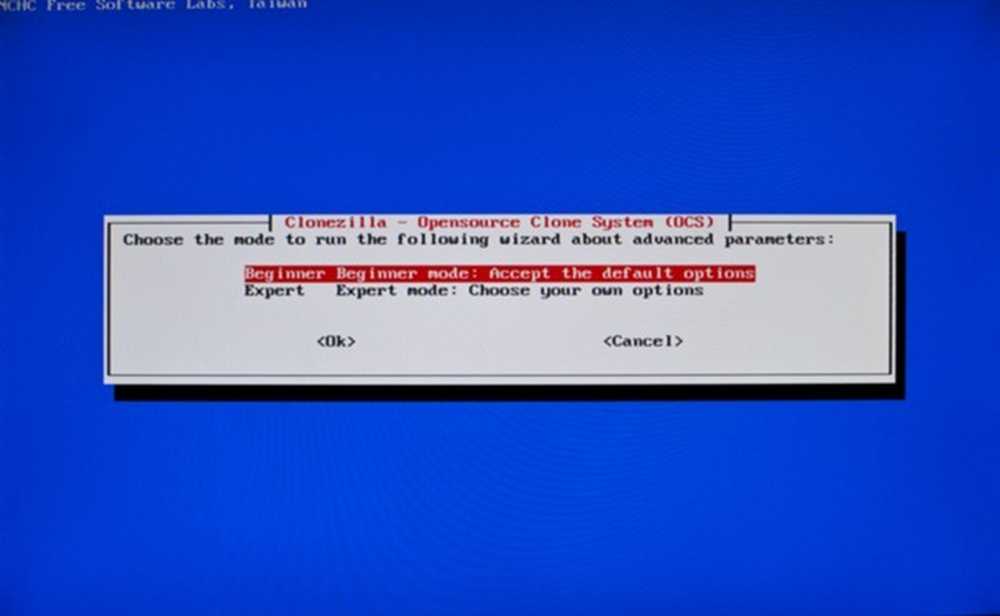
初心者モードはほとんどすべての目的に適しています。あなたが勇敢に感じているのでなければ(またはすでに自分がしていることを知っているのでなければ)「エキスパートモード」の領域に進出する必要はありません。.
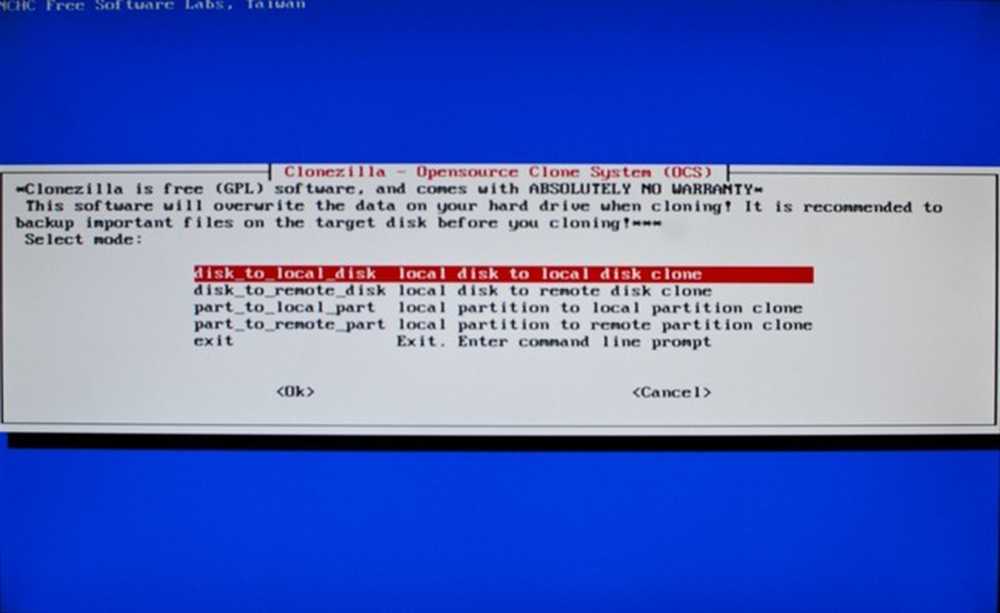
ここでは、ローカルディスク(内部またはUSB経由でマシンに接続されているドライブ)またはリモートディスク(上級ユーザー向けにLANまたはSSHドライブ)を選択できます。パーティションのクローンのみを作成したい場合は、2つの「Part to Part」オプションを使用してこれを行うこともできます。ここでは、「ディスクからローカルディスクへ」を使用します。
(作成者注:LinuxまたはOS Xのより複雑なパーティションに慣れていない場合は、そのうちの1つだけを複製しないでください。キーパーティションが見つからないか、OSが探しているスワップが発生する可能性があります。安全なこと、ディスク全体のクローンを作成してください。
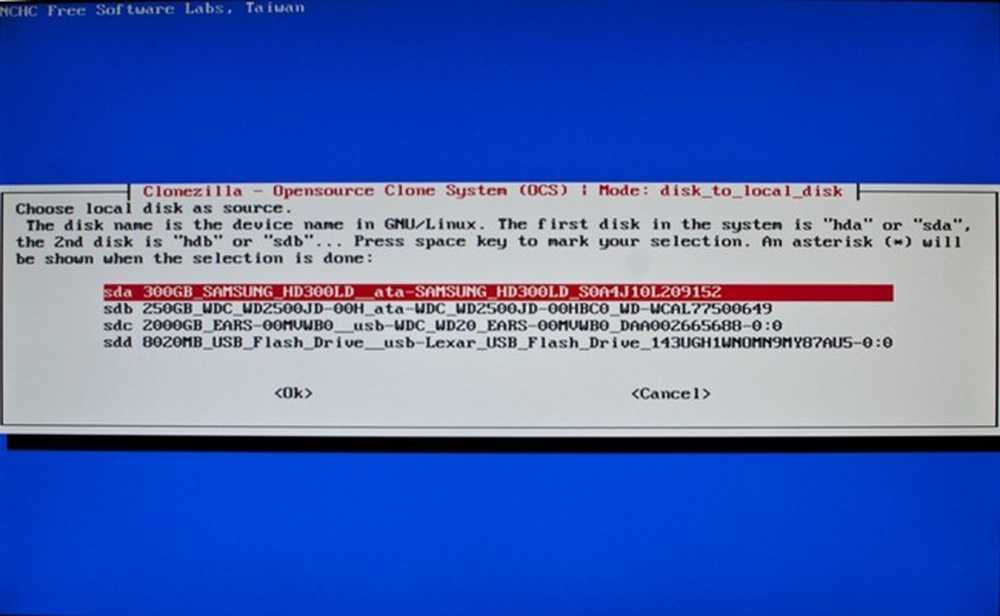
USBドライブを含め、多数のドライブが取り付けられている場合は、ソースドライブを見つけるのに問題がある可能性があります。これがドライブです 複製したい, だからあなたはそれを正しく選ぶのを忘れないでください。 ClonezillaはGNU / Linuxをベースにしているので、そのドライブの命名構造はLinuxユーザではない私たちのものにはなじみがないかもしれません。 (言い換えれば、あなたのC:/ドライブを探しに行ってはいけません!)
おそらく、あなたはあなたのハードディスクのサイズとブランド名に頼らなければならないでしょう。上記の例では、このPCのシステムディスクは300GBのSamsungディスクで、Clonezillaはこれを以下のように識別します。 SDA. クローンを作成したいディスクを選び、enterを押します.

2番目の選択はあなたの行き先、またはターゲットディスクです。このPCでは、ドライブが10倍大きく、USBで接続されているため、選択は明らかでした。ドライブをどのように接続したかによって、多かれ少なかれ明白になるかもしれません。単にあなたが選ぶことを覚えておいてください ソース 最初に 先.
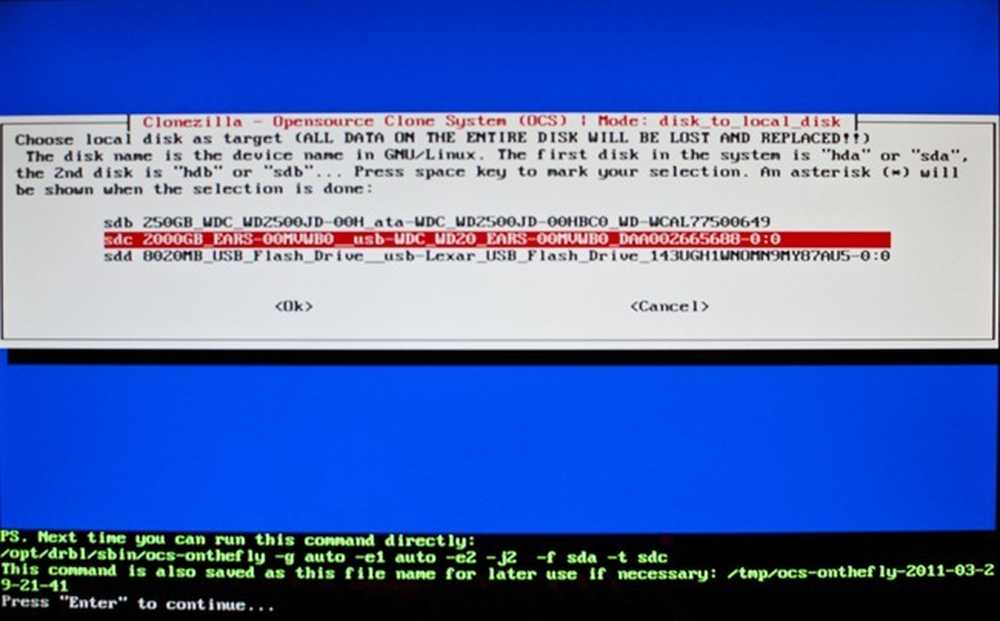
コピー元ドライブとコピー先ドライブが整理されているので、Clonezillaはあなたからあなたのディスクをクローンするのに十分な情報を持っています。 Clonezillaはあなたが続行するためにEnterキーを押してから画面に多くの情報を印刷することを期待するでしょう.
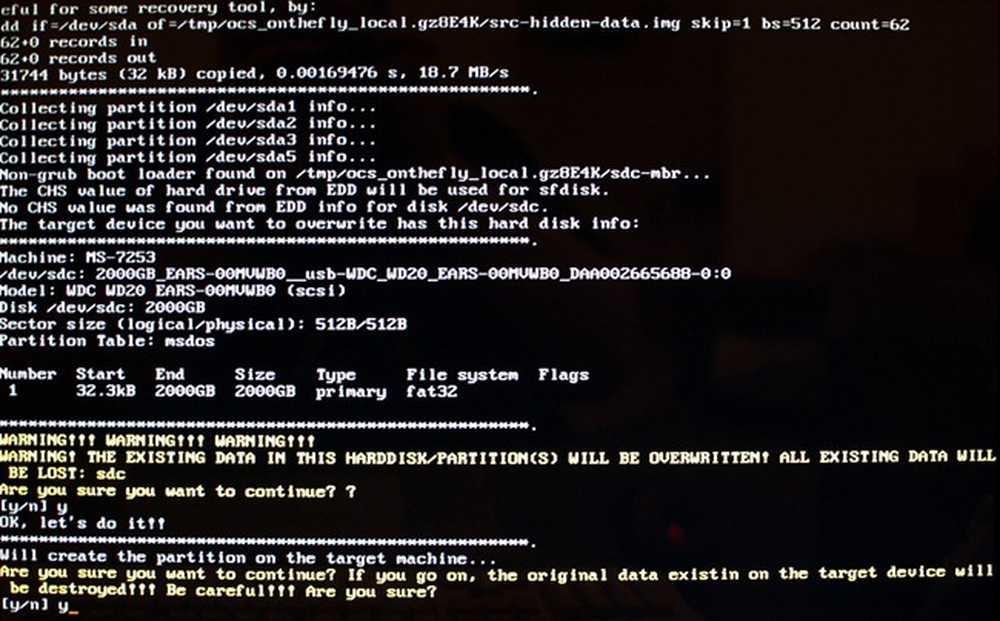
間違ったディスクを選択したと思われる場合は、コピー先ディスクへの書き込みを停止する機会が2つ与えられます。クローンを書き込んでいるドライブのY / Nプロンプトの上にリストされている情報が表示されるはずです。そのため、それを再確認してYを押します。.
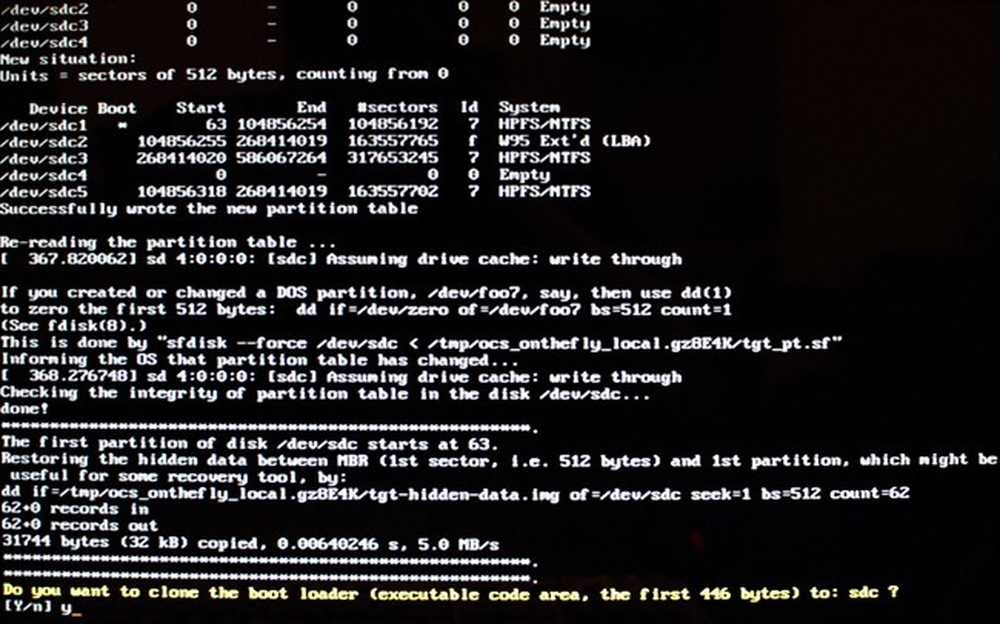
ここでは、オペレーティングシステムを起動するブートローダを複製する機会が与えられます。システムドライブをこの新しいドライブと交換する予定がある場合は、ブートローダの設定をしたくないので、yを選択して既存のドライブを複製します。.
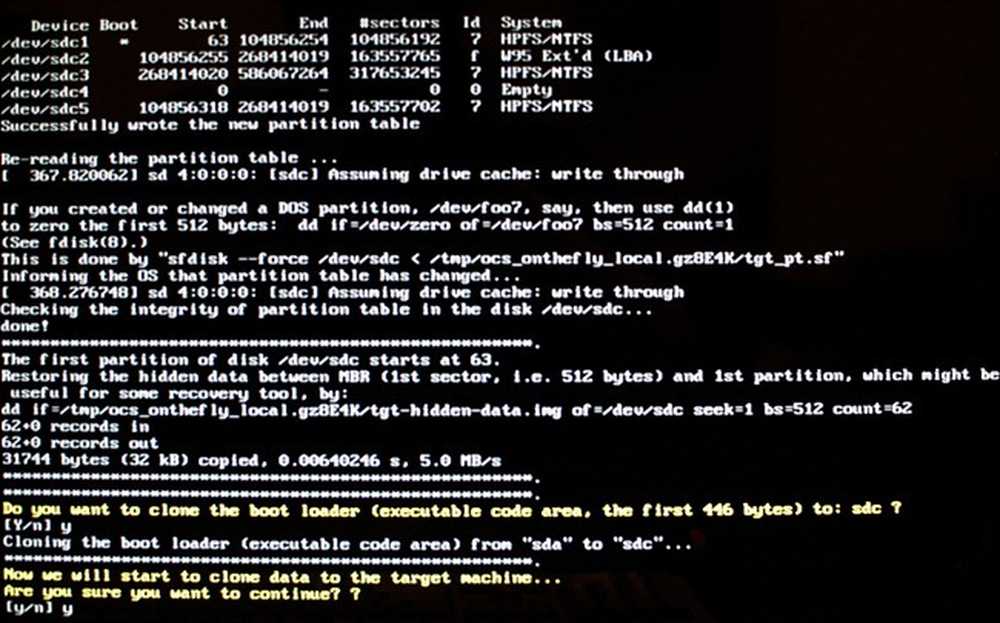
ターゲットディスクがフォーマットされ、書き込まれる前にバックアウトする最後の機会が与えられます。そこにあるすべてのデータが消去され、システムドライブのクローンに置き換えられます。はいの場合はY!
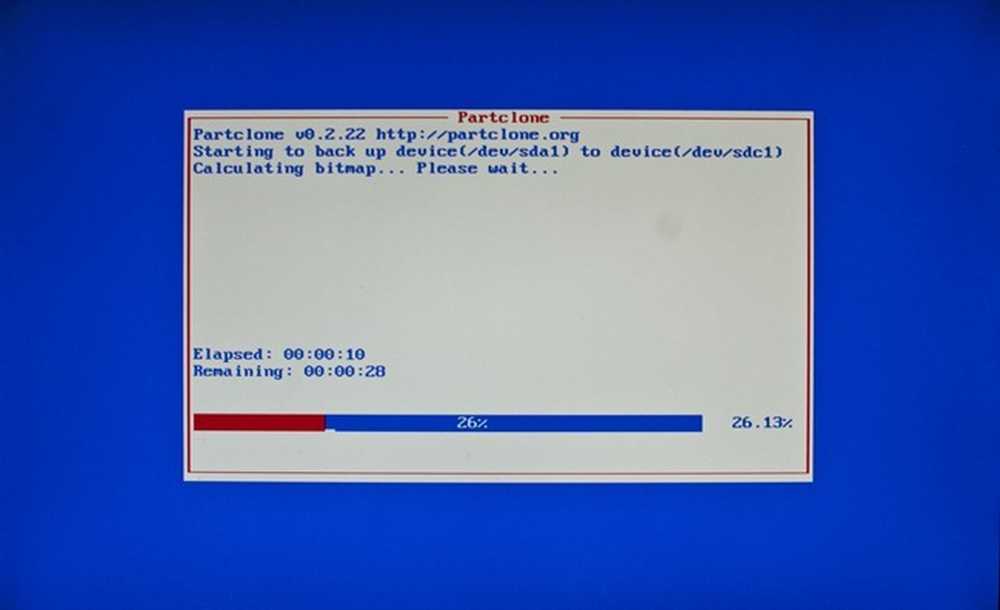
そしてClonezillaはその魔法を働かせ始めます.
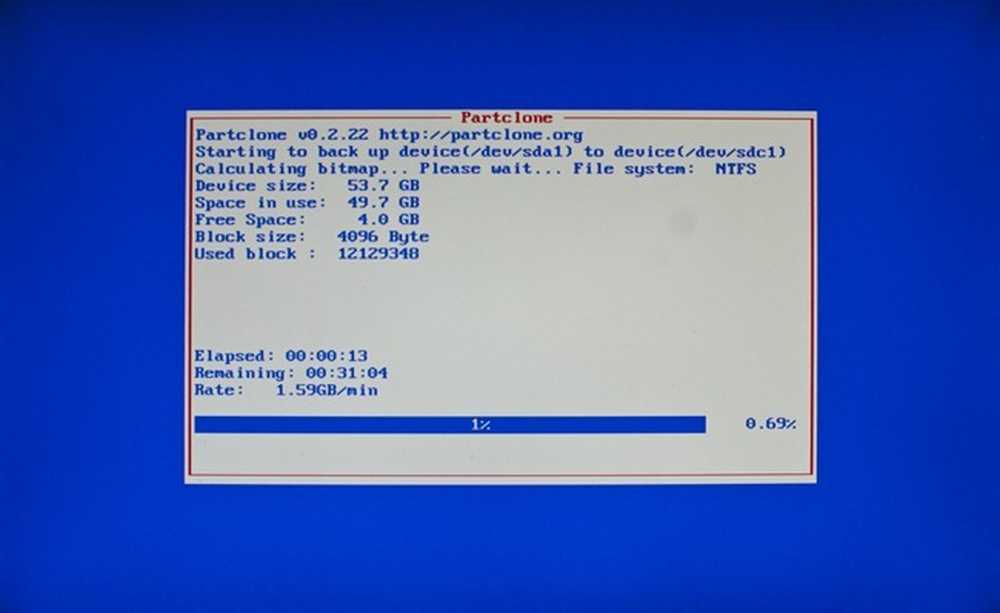
そして続く.
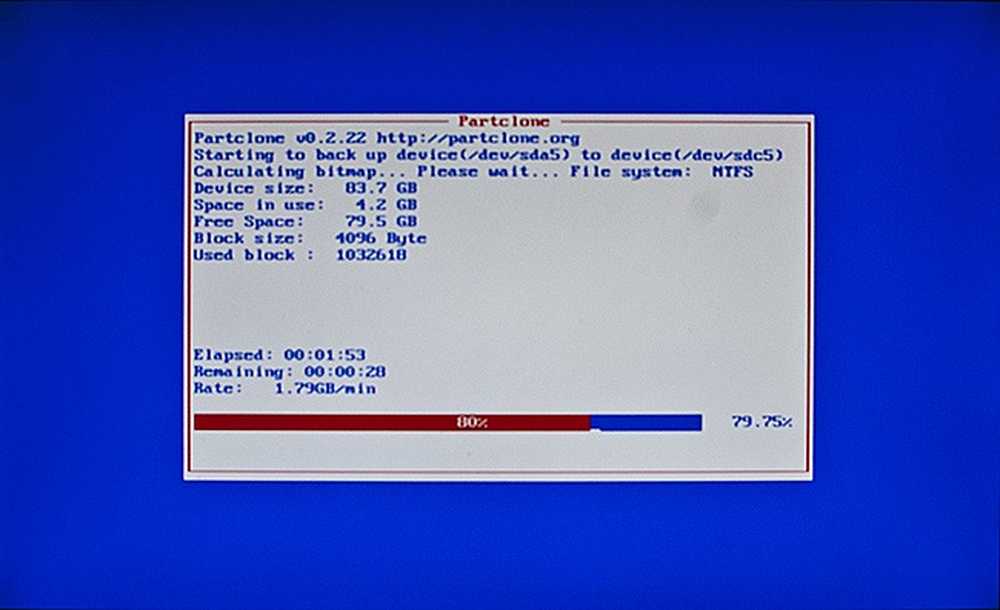
そしてそれでも続けます。オペレーティングシステムとすべてのパーティションの完全なクローンを作成すると、特にUSBの速度を超えると非常に長い時間がかかることがあるため、すぐに起こるとは思わないでください。ドライブのサイズに応じて、1時間、または2、3時間後に戻ってくるようにしてください。.
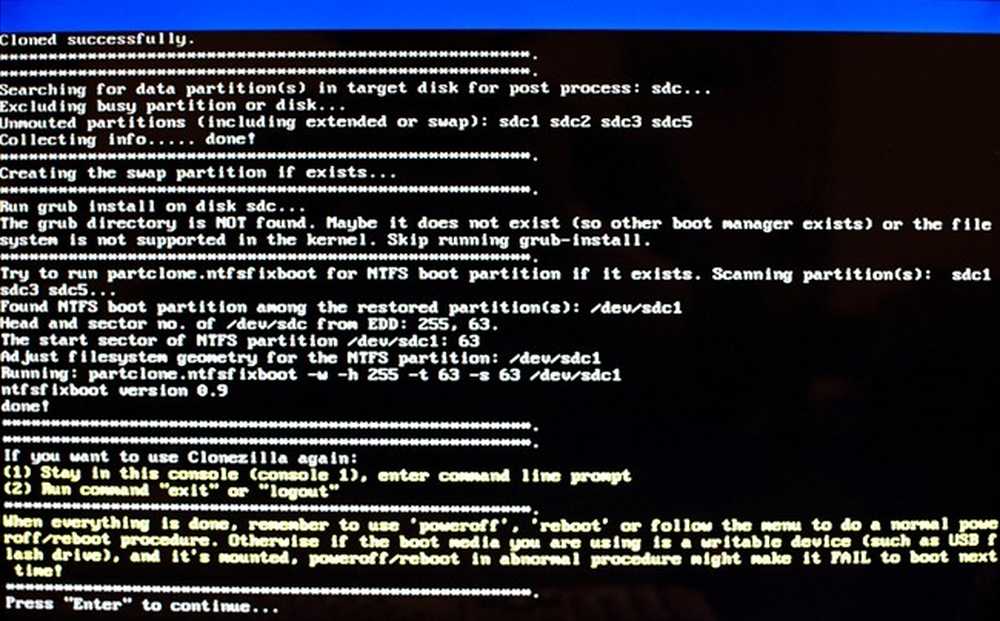
クローン作成が完了すると、さらに「Enter to Continue」プロンプトが表示されることがあります。そこから、Clonezillaを再起動してクローンを作成したり、電源を切ったり、再起動したりできます。.
新しい(古い)マシンを起動する
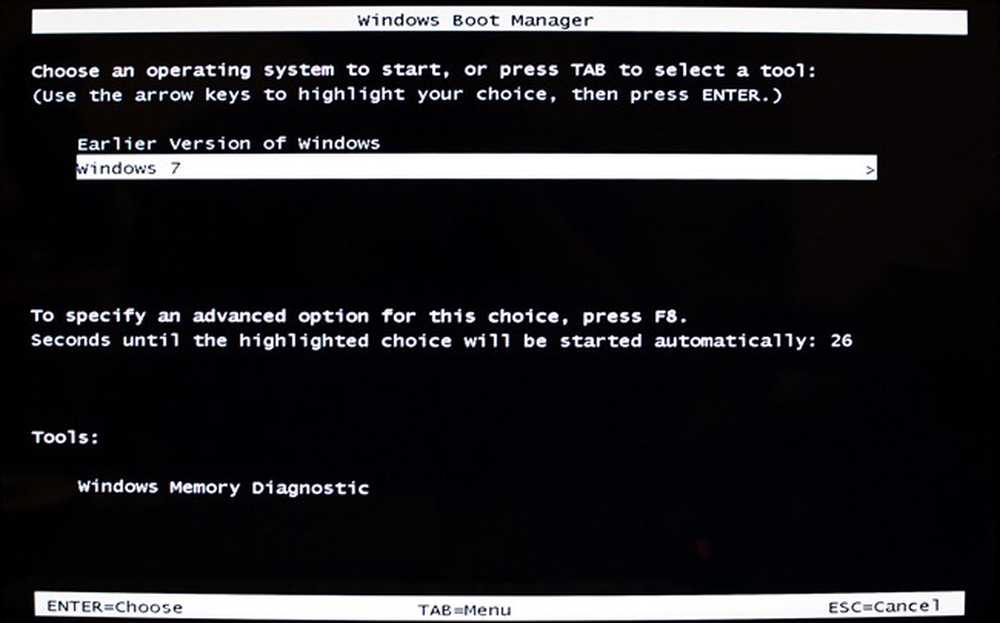
クローンのテストに興奮しましたか?新しいシステムディスクを取り付け、それをプライマリマスタードライブとして使用するようにBIOSを設定します。問題がなければ、お使いのコンピュータ(少なくともオペレーティングシステム)は、内部に別のディスクがあることさえ認識していません。このブートローダが「初期のバージョンのWindows」を探しているように、あなたは自分の顔に大きな笑いを見出すかもしれません。
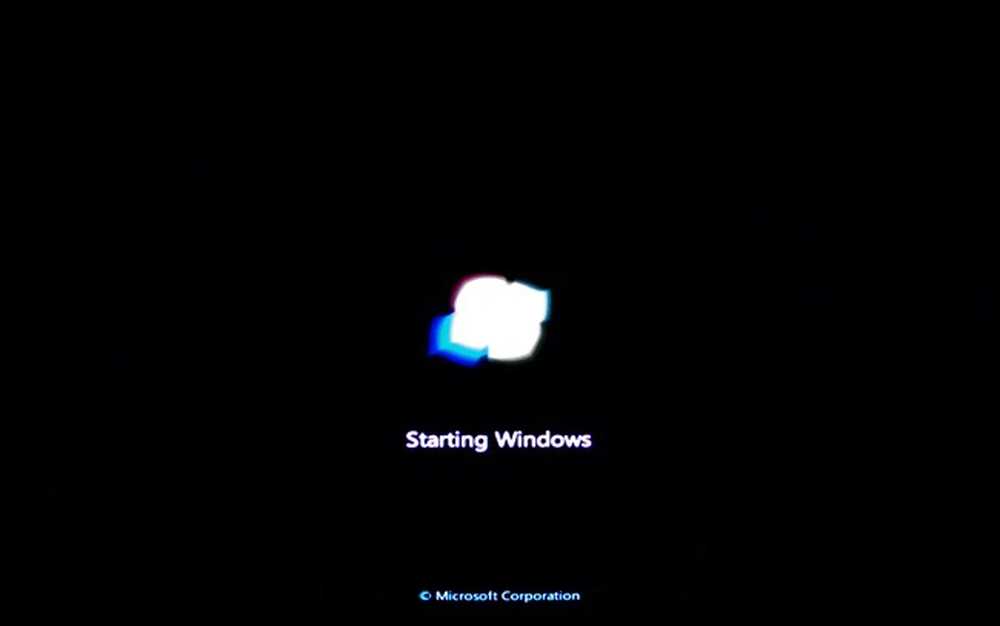
そして、あなたのオペレーティングシステムは、それがLinux、OS X、またはWindowsであれ、問題なく通常のようにロードするでしょう。繰り返しになりますが、これはすべてが順調に進み、Clonezillaがその仕事を正しく行うことを許可されているということです。おめでとうございます。雨の日やハードドライブが故障した日のためにシステムディスクの完璧なバックアップを作成しました。あなたのプログラム、パーソナライゼーション、そしてインストールはすべて完全なものになるでしょう。!
みんな、そして世界のバックアップデーに嬉しく思います。!
画像クレジット:Computers_0046〜で XLShadow, の下で利用可能 クリエイティブコモンズ. コンピュータ画像 ザナトス・サタニコス・ボンバスティックス牧師(ClintJCL), の下で利用可能 クリエイティブコモンズ. BIOS / UEFI による画像 ヤトリ・トリベディ, 許可なしに使用され、完全な盗難と見なされます。作者による他のすべての画像.




