Macのフォトライブラリを外付けドライブにバックアップする方法

写真は、人々が安全を守りたい最も重要なファイルの一部です。それらをクラウドに保存するのはいいことですが、あなたの写真をローカルに保存するという安心感も欲しいかもしれません。幸いなことに、MacのPhotosライブラリを外付けドライブにコピーするのは簡単です。.
このガイドでは、Mac上で実際の「写真」アプリを使用していることを前提としています。iCloudPhoto Streamを使用した場合、またはiPhoneからインポートした場合のデフォルトです。あなたがあなたのMac上のフォルダにあなたの写真を持っているだけなら、あなたがする必要があるのはあなたの外付けドライブを接続してそれらを移動することだけです。ライブラリを管理する別のアプリを使用している場合は、そのアプリ内のものを設定する必要があります。.
フォトライブラリを移動する
これがどのように機能するかを理解するには、Photosアプリがファイルをカタログ化する方法を知っておくことが重要です。それは実際には簡単です。ライブラリ全体を含む単一のファイルがあります。これをバックアップしたい場合は、外付けハードドライブを接続し、ファイル全体をFinderのサイドバーにあるそのハードドライブにドラッグします。.

もっと難しいのは、どのPhotosライブラリを使いたいかを変更する必要があるときです。あなたは写真アプリが読んでいる場所を変更する必要があります.
下の画像では、2つのPhotosライブラリ、デフォルトのライブラリ、およびバックアップライブラリがあります。.
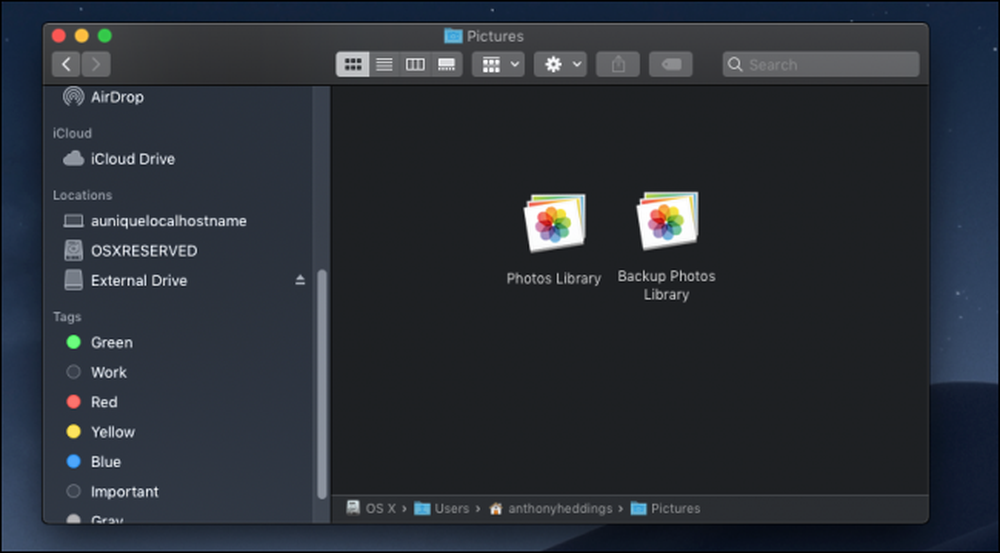
ダブルクリックするだけでバックアップライブラリにアクセスできます。これにより、Photosアプリで開くことができます。Photoをデフォルトでこれを使用するように切り替えることをお勧めします。必要に応じていつでも通常のライブラリに切り替えることができます。.
バックアップライブラリをダブルクリックして開き、メニューバーの[写真]> [設定]から[写真]の設定を開きます。.

「システムフォトライブラリとして使用」を選択すると、デフォルトが新しいライブラリに変更されます。.
Time Machineを使ってドライブを自動的にバックアップする
手動でファイルをバックアップすることは最善の解決策ではありません。コンピュータがいつ故障するか予測できないからです。自動的にバックアップすることをお勧めします。そのため、まったく考慮する必要はありません。アップルの内蔵Time Machineは、外付けドライブへのバックアップに最適なツールです。あなたが始めるためにそれを設定することについての私達のガイドを読むことができます.
画像クレジット:dourleak / Shutterstock




