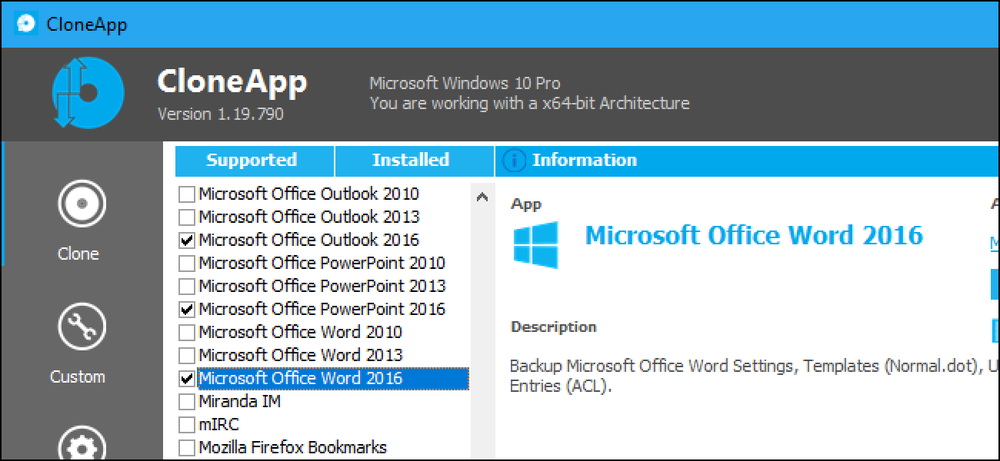TWRPを使用してAndroid携帯をバックアップおよび復元する方法
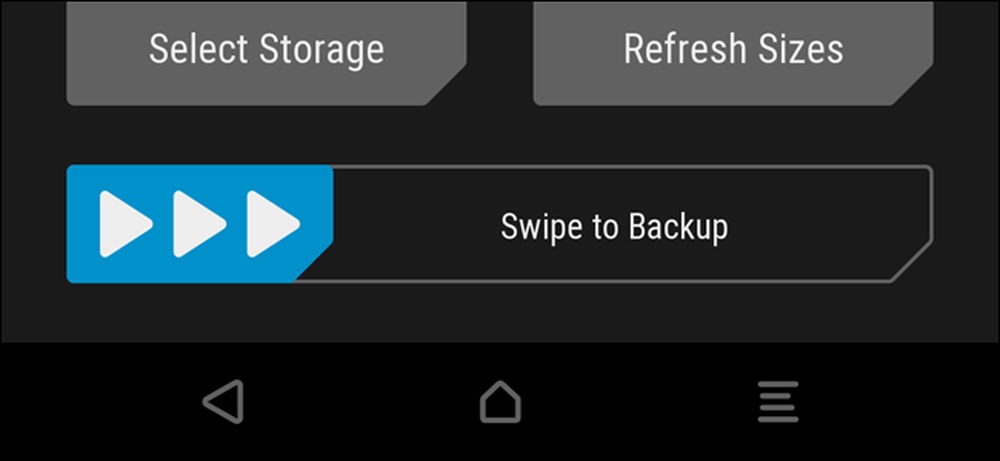
あなたが応援しているとき、カスタムROMをフラッシュしているとき、さもなければアンドロイドのシステムで遊んでいるとき、悪いことができることがたくさんあります。あなたが始める前に、あなたはTWRP回復環境であなたの電話をバックアップしそして回復する方法を知っているべきです.
あなたがここにいるなら、あなたはおそらくあなたのブートローダのロックを解除してTWRPリカバリをインストールする方法についての私達のガイドをすでに読んでいます。そうでなければ、あなたは最初にそれらのタスクの両方を実行する必要があるでしょう - これはあなたがそれを起動して実行したらTWRPを使用する方法に関するガイドです。.
TWRPは「nandroid」バックアップを作成します。これはあなたのシステムのほぼ完全なイメージです。個々のファイルやアプリを復元するためにそれらを使用する代わりに、あなたの携帯電話を復元するためにnandroidバックアップを使用します まさに バックアップしたときの状態:Androidのバージョン、壁紙、ホーム画面、未読のままのテキストメッセージ.
つまり、特定の要素を復元しようとしているだけでは、nandroidバックアップは機能しません。たとえば、古いROMから新しいROMにアプリを復元する場合は、代わりにTitanium Backupのようなものを使用する必要があります。 TWRPは、システム全体を完全にバックアップおよび復元するためのものです。.
TWRPでNandroidバックアップを作成する方法
Androidのシステムルート設定、カスタムROMのフラッシュなどで面倒な作業を始めるたびに、まずTWRPでnandroidバックアップを作成する必要があります。そうすれば、何か問題が発生した場合でも、電話機を壊れていない状態に戻すことができます。.
そうするために、TWRP回復に起動して下さい。たとえば、電源ボタンと音量ダウンボタンを同時に押し続けてから、音量キーを使用して「復旧モード」を起動する必要があります。特定のモデルについてのGoogleの指示.
あなたがそうすると、あなたはおなじみのTWRPホーム画面で迎えられるでしょう。バックアップボタンをクリックします.
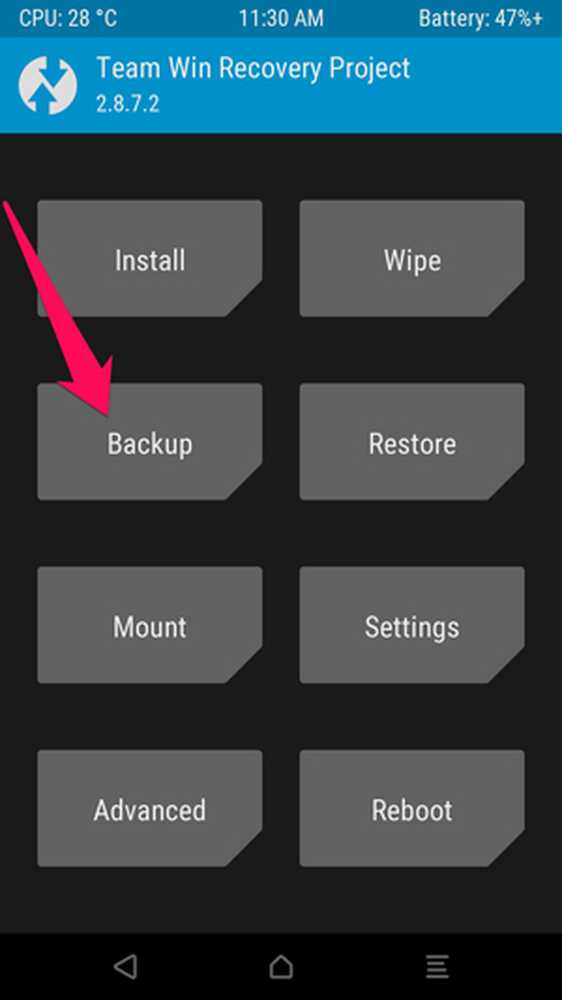
次のような画面が表示されます。バックアップにわかりやすい名前を付けるには、一番上にある[名前]バーをタップします。私はたいてい現在の日付と私がバックアップしたときにしていたことを使います 2016-01-25 - プレルート または 2016-01-25 - プレシアノゲンモッド. [Boot]、[System]、[Data]の各ボックスをオンにして、バーを下にスワイプしてバックアップします。.
注:バックアップはかなり大きいので、十分なスペースがないというエラーが表示された場合は、続行する前に内部ストレージまたはSDカードの内容を削除する必要があります。.

バックアップが完了するまで数分かかるので、しばらくお待ちください。終了したら、「戻る」をタップしてTWRPのメインメニューに戻るか、「システムを再起動」をタップしてAndroidに再起動します。.
TWRPがあなたの電話を根絶したいかどうか尋ねるならば、「インストールしない」を選択してください。 TWRPにあなたに代わってSuperSUの最新版をフラッシュさせるのが最善です。.

TWRPでNandroidバックアップから復元する方法
以前のバックアップから復元する必要がある場合は、簡単です。 TWRPに戻って起動し、ホーム画面の「復元」ボタンをタップしてください.
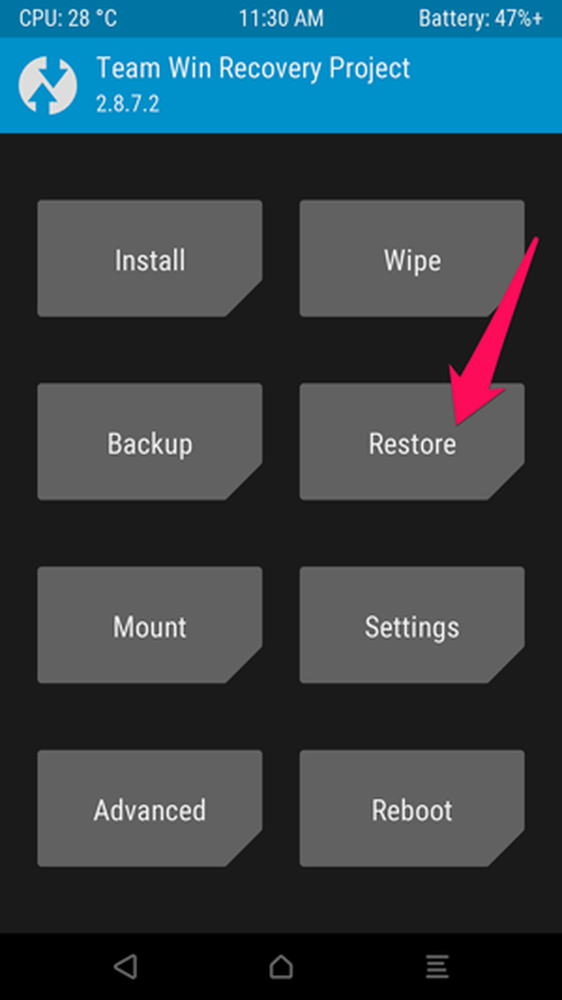
TWRPはあなたに以前のバックアップのリストを表示します。あなたが欲しいものをタップすると、あなたは次のスクリーンを見るでしょう。すべてのボックスがチェックされていることを確認し、元に戻すためにバーをスワイプします.
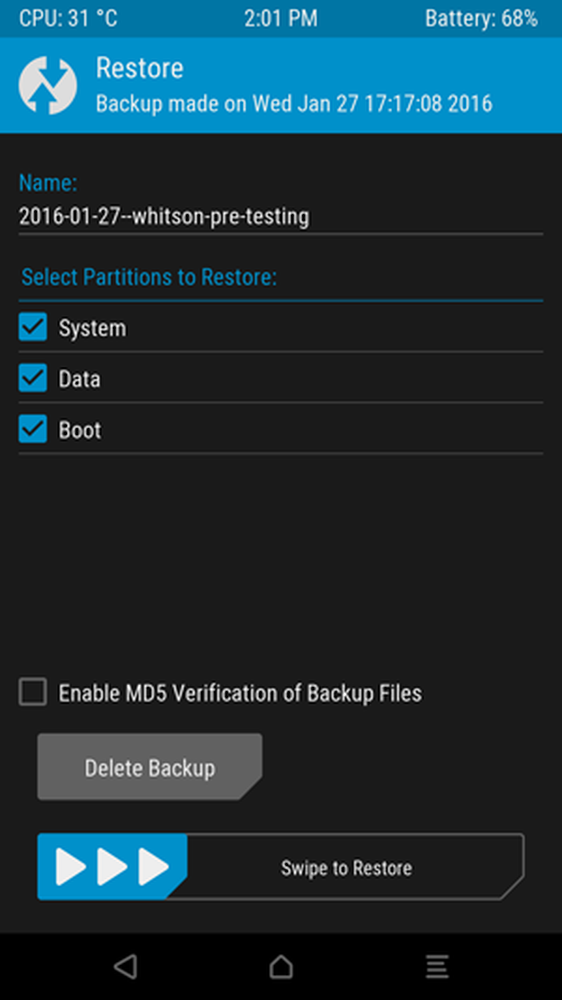
復元には数分かかりますが、それが完了したら、あなたは再びAndroidにあなたの電話を再起動することができます.
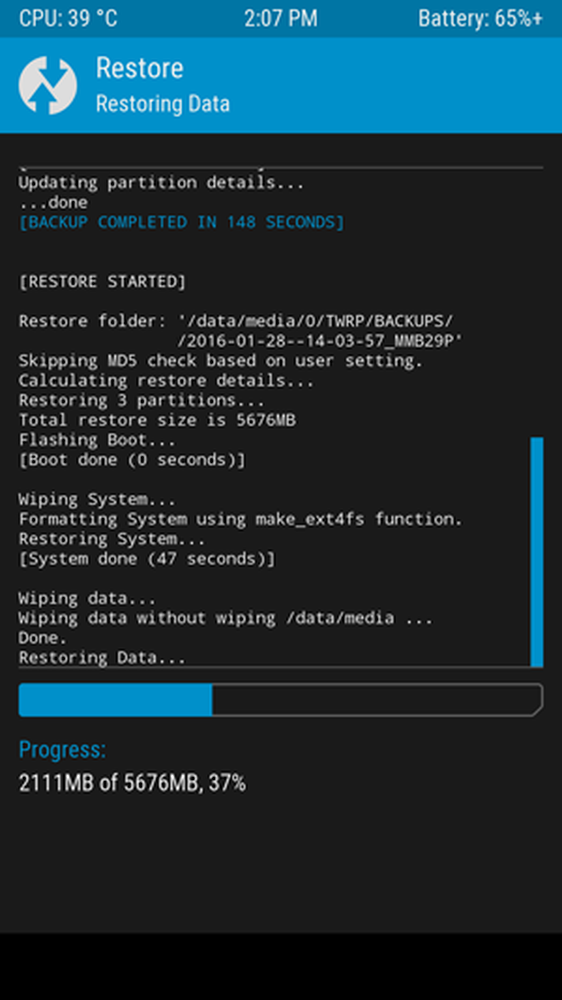
もう一度言っても、rootになるように頼まれたら、必ず「インストールしない」をタップしてください。.
あなたがAndroidに戻ったとき、あなたはあなたがそのバックアップを作ったときにすべてがまさにあなたがそれを残した方法であることを見つけるべきです.
nandroidバックアップを作成するのは簡単なプロセスですが、システムを微調整することを計画している場合は非常に重要です。あなたが何かをする前に、常に、常に、常にnandroidバックアップを作成してください。何かがうまくいかない場合は、ビートをスキップせずにいつでも復元できます.