標準の言語を使用してイベントをApple Calendarに追加する方法

カレンダーソフトウェアに関する厄介なことの1つは、イベントを追加するには通常、テキストボックスからテキストボックスへのタブ移動またはタップが必要なことです。しかし、Apple Calendarでは、簡単な文章を普通の言葉で入力してみましょう。そしてアプリケーションがあなたのためにボックスを見つけ出します。.
Microsoft Outlookのデスクトップカレンダー機能を活用しましょう。予定や会議を追加したいときは、次のようなインタフェースに直面します。必ずしもユーザーに敵対するわけではありませんが、使用することを楽しみにしているわけではありません。イベントを追加するのは時間がかかり面倒です.
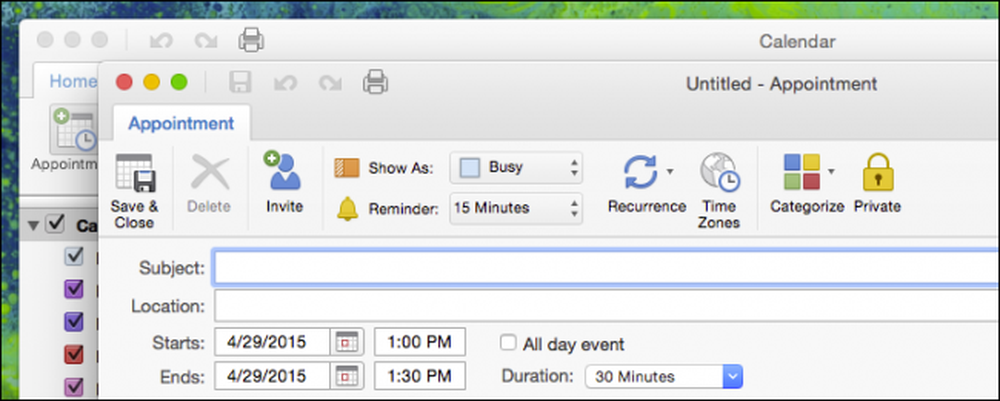 あなたのテキストを追加し、次のボックスにタブで移動して、テキストを入力し、次のボックスをクリックして、そして何度も何度も…
あなたのテキストを追加し、次のボックスにタブで移動して、テキストを入力し、次のボックスをクリックして、そして何度も何度も… 実際には、ほとんどの人はイベントを文章として覚えることに慣れているでしょう。必要に応じて修正する.
それがどれほど簡単であるかを示すために、Apple Calendarで同じ例を試しましょう。まず、アプリケーションの左上隅にある「+」記号をクリックします.
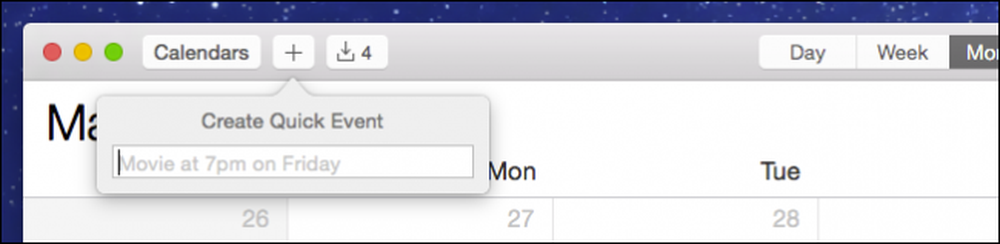 本当にすばやくイベントを追加したい場合は、クリックをスキップして「Command + N」を使用します。.
本当にすばやくイベントを追加したい場合は、クリックをスキップして「Command + N」を使用します。. 私たちは「Chaperone Prom on Saturday」と入力し、Calendarは自動的に今週の土曜日に「Chaperone Prom」としてイベントのタイトルを提案します。.

プロムは実際には今週の土曜日(5月9日)から1週間であり、終日の問題でもないので、もう少し具体的に説明する必要があります。簡単なことですが、適切な情報を追加するだけでカレンダーがその提案を更新します.

それが優れている、我々はこのイベントを定義するために多くの情報を必要としないのでそれを追加するために“ Return”を押す.
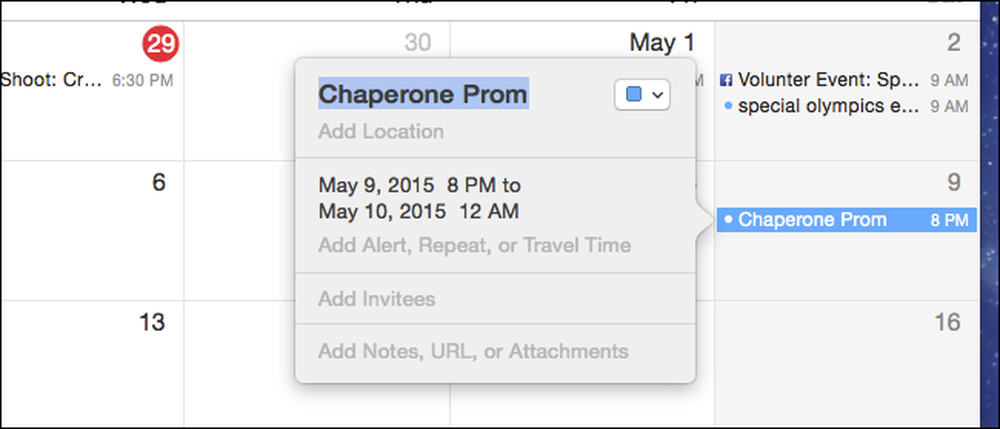 ダブルクリックすると、追加した情報を変更したり、必要に応じて追加したりできます。.
ダブルクリックすると、追加した情報を変更したり、必要に応じて追加したりできます。. また、別のカレンダーに予定を追加する場合は、予定ダイアログの右上隅にある小さな色付きの四角形をクリックします。.

それは単純なイベントにとってはとても簡単です。ただし、もっと複雑なイベントでは、最も小さな変更を加えるだけで済みます。.
そのため、毎週月曜日の午後12時から1時の間に1時間前にアラームを設定して定期的な会議を開催する場合は、関連する各項目をクリックして、イベントを少し肉体化するだけです。.

つづりを間違えましたか。間違った時間を入力した?変更する必要がある情報を強調表示して、訂正内容を入力してください。.
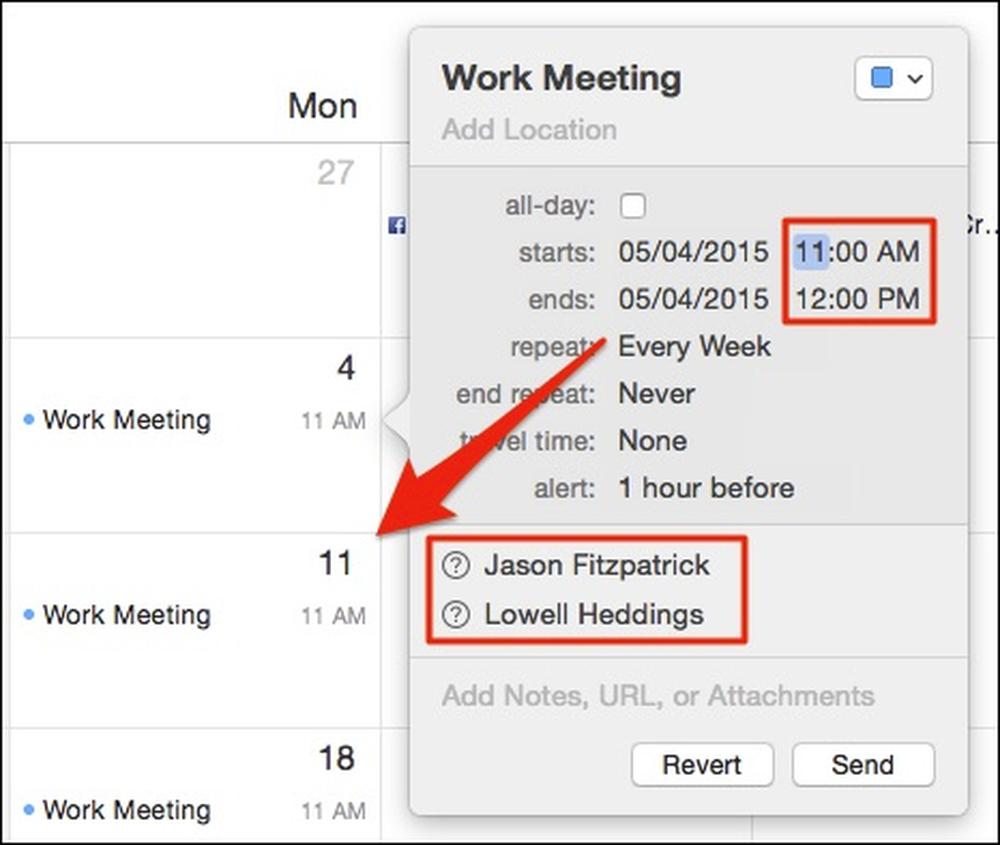 他の会議出席者を招待したい場合は、名前を入力するだけです。招待する準備ができたら、[送信]をクリックします。そうでない場合は、「元に戻す」をクリックして変更を破棄します。.
他の会議出席者を招待したい場合は、名前を入力するだけです。招待する準備ができたら、[送信]をクリックします。そうでない場合は、「元に戻す」をクリックして変更を破棄します。. さて、私達が私達のiPadをチェックすれば、私たちの新しいイベントはすでにクラウドの魔法を通してそこに現れています.

これは、「Command + N」を使用して、「Create Quick Event」ボックスにイベントの後にイベントをすばやく入力できることを意味します。すべてを追加したら、必要に応じて各イベントに戻って編集を加えることができます。リマインダー、出席者、繰り返しなどを追加できます。.
次回iPhoneまたはiPadを使用するときには、すべての新しい予定がカレンダーに表示されるはずです。.
だから、それが本当にそれだけです。明らかに、ここで提供した例は非常に単純ですが、あなたはその考えを理解するべきです。この記事が役に立ったと思います、そしてコメントを追加したい場合は、私たちのディスカッションフォーラムにフィードバックを残してください。.




