Safari for iPhoneでブックマークを追加および管理する方法

iCloudはあなたがあなたのMac上のSafariであなたが作成したすべてのしおりをあなたのiPadやiPhoneに同期させたり、その逆も同様である。しかし、しおりはiPhone上ではMac上と比べてそれほど単純で明白ではありません。 iOSでそれらを作成し管理する方法は次のとおりです。.
iPhoneにブックマークを追加するのは簡単ですが、すぐにはわかりません。あなたがそれがうまくいかないことに気づく前にあなたがする可能性が高い最初のことはあなたの既存のブックマークで遭遇することです。ブックマークを追加したい場合は、下のように[共有]アイコンをタップしてください。.

[共有]メニューが開くと、現在のWebサイトをブックマークやお気に入りに追加できます。後でオフラインで読む場合や、ホーム画面に固定する場合に備えて、サイトを閲覧リストに追加することもできます。.

ブックマークの追加方法がわかったら、それらの名前を変更したり、フォルダに追加したり、削除したりできます。.
iPhoneまたはiPadでSafariのブックマークを管理するには、まず一番下の行にあるブックマークアイコンをタップします.

さて、ブックマーク画面で、右下隅にある「編集」ボタンをタップします.

これで編集モードが表示されます。各ブックマークまたはフォルダの横には「 - 」記号があります。これは、タップして内容を削除できることを意味します。.
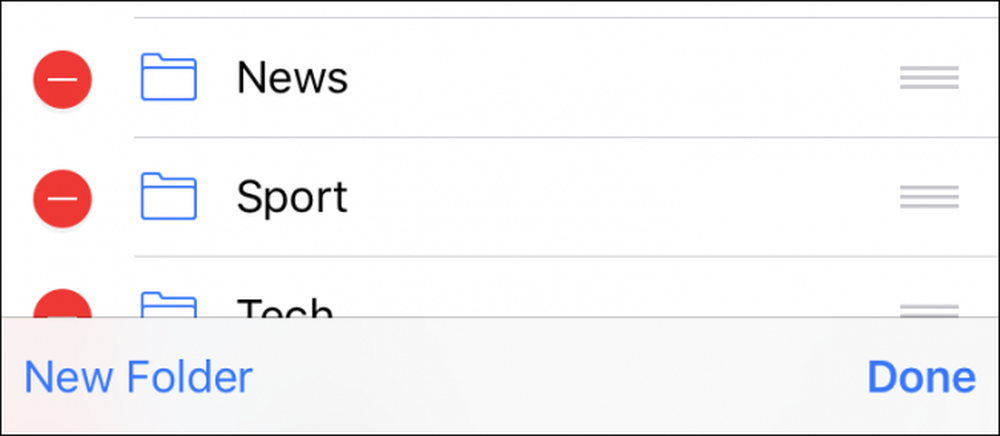 削除するときは注意してください。フォルダを削除すると、その中に含まれているものはすべて失われます。.
削除するときは注意してください。フォルダを削除すると、その中に含まれているものはすべて失われます。. 「New Folder」リンクをタップすると、新しいまたは現在のブックマークを隠すための新しいフォルダを作成できます。新しいフォルダにわかりやすいタイトルを付けて、「場所」オプションの下にそのフォルダを置きたい場所を指定します。.

「場所」をタップすると、ブックマークの構造が広がり、新しいフォルダを移動したい場所をタップできます。.

ブックマークを編集するには、編集モードでブックマークをタップするだけです。 「ブックマークの編集」画面が開き、ブックマークに新しい名前を付けたり、URLの問題を修正したり、新しいフォルダと同じように適切な場所に配置したりできます。.

最後に、編集モードでは、各ブックマークまたはブックマークフォルダの右端に3つの灰色のバーが表示されることに気付いたかもしれません。これらはあなたが物を動かすことを可能にします、あなたがすべてを並べ替えることを望むならば、ちょうどこれらのバーの上にあなたの指を置いてあなたが選んだ場所にそれをドラッグ.
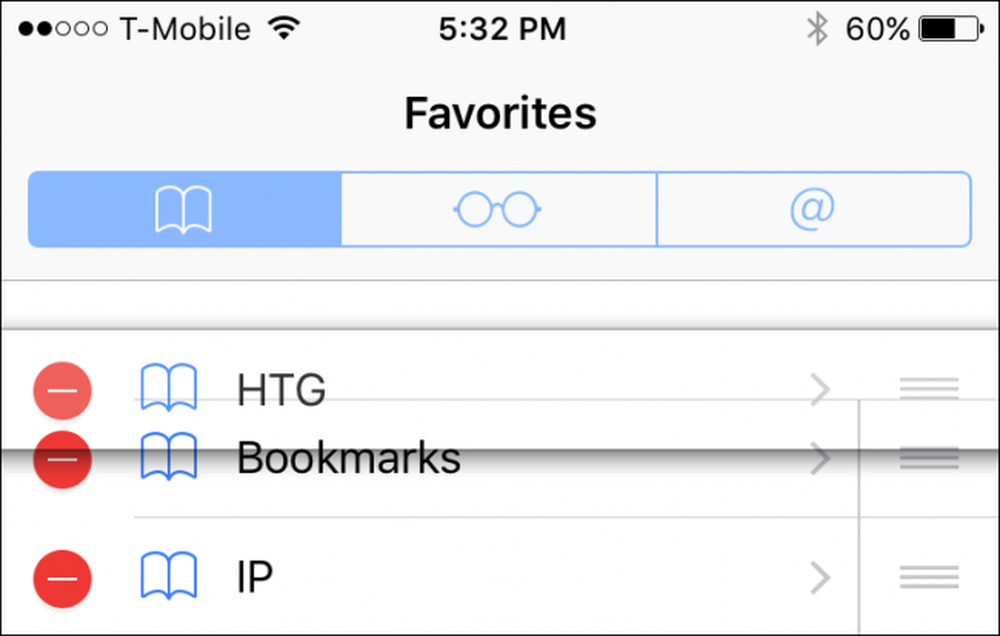 3行を長押ししてブックマークとフォルダを移動し、好きなように整理します。.
3行を長押ししてブックマークとフォルダを移動し、好きなように整理します。. ご覧のとおり、Safari for iOSでブックマークとブックマークフォルダを追加、削除、編集するのは非常に簡単で、操作方法がわかれば、ブックマークは表示順に並べられているはずです。フィット.




