iPhoneまたはiPadで写真をトリミングおよび編集する方法

iPhoneやiPadで写真を編集するのはとても簡単です。 iOSのPhotosアプリには、トリミング、色の調整、ワンタッチ調整などの機能が多数含まれています。.
この記事では、iPhoneを使用してPhotosアプリの編集ツールにアクセスする方法を紹介します。 iPadでこれを実行すると、同じツールとボタンが表示されますが、それらはわずかに異なる場所にある可能性があります。.
写真を編集するには、をタップしてコレクションから選択します.

次に、編集ボタンをタップします。これは、3つのスライダーが重なっているように見えます。.

編集する写真を開くと、回転/切り抜き、フィルタ、色調整、その他のボタンの4つのコントロールが表示されます。.
上部の魔法の杖は自動的にあなたの写真の必要性を考えるとそれを修正します。赤目が発生する可能性がある写真では、赤目軽減ボタンが表示される場合があります(左下隅の写真)。.

トリミングツールを使用すると、写真を自由に回転したり、角を内側にドラッグしたりできます。さらに、左下隅に、写真を45度ずつ回転させることができる別のアイコンが表示されます。.

トリミングを特定の縦横比に制限したい場合は、ボタン(右下の角にある写真)をタップすると、写真にリストが表示されます。.

単純なトリミングや回転のコントロール以外にも、Photosには試してみることができるフィルタプリセットがあります。これは完全に非破壊的なので、どれも魅力的でなければ、単に「キャンセル」をタップすることで元の状態に戻ることができます。.
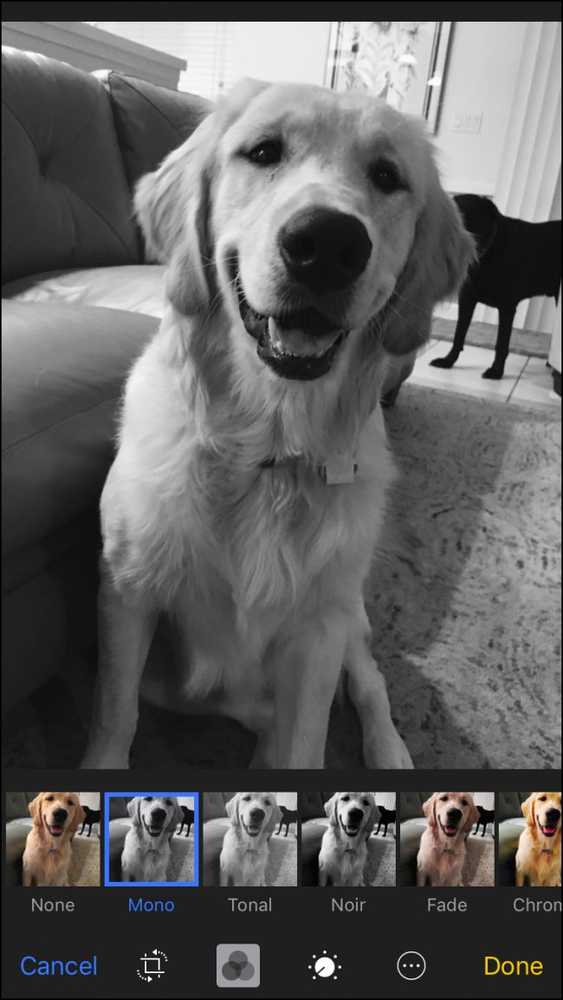 白黒は本当に愛らしいことを引き出す.
白黒は本当に愛らしいことを引き出す. 手動調整を使用すると、写真の明るさ(露出、ハイライト、影など)、色(彩度、コントラスト、キャスト)、さらに白黒のレベル(トーン、グレインなど)を変更できます。プリセットエフェクトから選択できるものはすべて手動コントロールを使用して実行できます。また、手動コントロールを使用してプレゼントをさらに調整できます。.

手動で調整するときは、コントロールを上下にスライドさせて変更をすばやく切り替えることができます。本当に物事を詳しく調べてきめ細かい編集を行いたい場合は、矢印で示されているように3行をクリックしてください。.

これがカラーセレクターのサブオプションです。これらのいずれかをタップすると、写真の彩度、コントラスト、または色かぶりをさらに詳細に調整できます。 LightとB&Wも同様に調整します。.

編集が終わったら、「完了」ボタンをタップする必要があります。変更を破棄する場合は、[キャンセル]をタップして変更を破棄します。.
最後に、すべての変更を元に戻したい場合は、編集した写真をもう一度開いて[元に戻す]をタップします。

しかし、待ってください、まだ完了していません。写真を使用すると、写真に絵、テキスト、倍率を付けてマークアップすることもできます。 [その他]ボタン(右側の最後のボタン)をタップしてから、[マークアップ]をタップします。.

今、あなたはあなたの写真にあなた自身の個人的なタッチを加えて、それらを友人や家族と共有することができます。いつものように、あなたがあなたの変更に満足していないならば、あなたはそれらを破棄するために単に「キャンセル」をタップすることができます.

写真は、iPhoneやiPadの小さなアプリケーションには非常に役立ちます。ライブ写真も編集できます。.
もちろん、デスクトップPCにある本格的なフォトエディタに代わるものではありませんが、それだけではありません。写真を使用すると、コンピュータにジャンプしたり、そのために別のアプリを使用したりすることなく、すばやく簡単に変更を加えることができます。.
それに、iPhoneは通常、十分な写真を撮っているので、ちょっとした調整が必要です。だから、あちこちでほんの少しだけ微調整をしたいときには、Photosの編集ツールがあなたにその力を与える.




