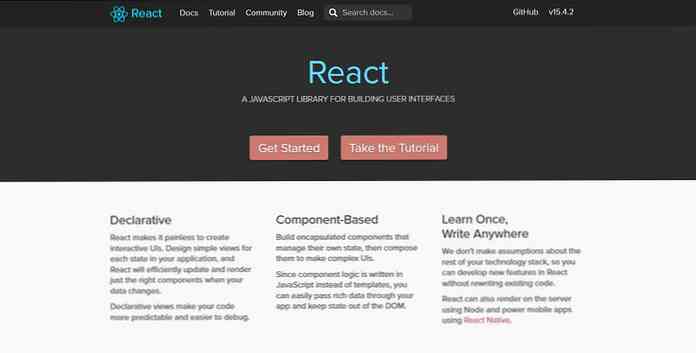UbuntuでSMPlayerを使用する(ムービーをより良く再生するために)
Ubuntuのメディアプレーヤーの数は少ないかもしれませんが、品質は他のどのオペレーティングシステムと同じくらい高いです。 SMPlayerは、以前はWindows用に推奨されていましたが、Linuxでも使用可能です。 SMPlayerの最新版をインストール、設定、そして使い始める方法を紹介します。.
SMPlayerを素晴らしいものにしている多くの機能のいくつかは、あなたがそれを閉じたときにあなたがビデオのどこにいたかを覚えておく能力を含んでいます。それはあなたがそれに投げるどんなフォーマットでも再生し、あなたがそれらの制限されたライブラリがインストールされているならDVDを再生することができます.
WindowsとLinuxを定期的に使用している場合、SMPlayerは両方のマシンで同じように機能するため、優れた選択肢です。.
クイックインストール
マルチバースリポジトリを有効にしている場合は、ソフトウェアセンターからSMPlayerをインストールできます([アプリケーション]> [Ubuntuソフトウェアセンター])。.

検索フィールドにSMPlayerと入力して、右側の矢印ボタンをクリックします。.

インストールボタンをクリックしてSMplayerをインストールします。ただし、これにより古いバージョン(この場合はバージョン0.6.7-1)がインストールされます。.

最新のバージョンをすぐにアップデートしたい場合、またはマルチバースリポジトリを有効にしていない場合は、高度なインストールの手順に従ってください。.
高度なインストール
SMPlayerには、SMPlayerの最新パッケージを追跡するための独自のリポジトリがあります。.

デフォルトではUbuntuに含まれていない他のプログラムの多くは同様のリポジトリを持っています - それはあなたのサードパーティ製ソフトウェアが最新の状態を維持することを保証する便利な方法です。これらのサードパーティのパッケージアーカイブ(PPAとも呼ばれる)が非常に一般的になったため、Ubuntu 9.10ではPPAにアクセスして使用するための簡単な方法が導入されました。.
端末ウィンドウを開いて入力するだけです。
sudo add-apt-repository ppa:rvm / smplayer

9.10より前のバージョンのUbuntuを使用している場合は、PPAのWebサイトの指示に従ってください。.
さらに、Ubuntuに含まれているMPlayer(SMPlayerが構築されているオープンソースのビデオプレーヤー)のバージョンは1年以上前のものなので、MPlayer用のPPAも追加することをお勧めします。.
これを行うには、端末ウィンドウを開いて次のように入力します。
sudo add-apt-repository ppa:rvm / mplayer

9.10より前のバージョンのUbuntuを使用している場合は、MPlayer PPAの指示に従ってください。.
パッケージリストを更新する必要があるので、Ubuntu Update Managerを開くか、端末を開いて次のように入力します。
sudo apt-getアップデート
この時点で、ソフトウェアセンターを開き(アプリケーション> Ubuntuソフトウェアセンター)、SMPlayerを検索して最新バージョンを見つけることができます。.

[インストール]ボタンをクリックして、SMPlayerがインストールされるのを待ちます。インストールされたら、アプリケーション>サウンドとビデオ> SMPlayerで開くことができます。.

成功!

設定
何らかの理由で、SMPlayerのUbuntuバージョンはWindowsバージョンよりも賢明なデフォルト設定が付属しています。実際、テストでは、変更する価値があると思われる唯一の設定はDVDメニューを有効にすることです。.
[オプション]> [設定]をクリックするか、キーボードショートカットCtrl + Pを押して、設定ウィンドウを開きます。.
左側のリストで[ドライブ]項目をクリックし、[DVDメニューを有効にする]というラベルの付いたボックスをオンにします。.

DVDの再生に問題がある場合は、このチェックボックスをオフにしてDVDを再生してください。.
キーボードを使う
キーボードショートカットは、SMPlayerとのやり取りを非常に簡単にします。以前にWindowsでSMPlayerを使用したことがある場合は、キーボードショートカットが同じであることを確認してください。.
| キーボードショートカット | 説明 |
| F | 映画をフルスクリーンで再生する |
| Ctrl + D | ダブルムービーサイズ(通常のサイズに戻る) |
| スペースキー | ムービーを一時停止/再開する |
| 左矢印キー | 後方にスモールスキップ(デフォルトは-10秒) |
| 右矢印キー | スモールスキップフォワード(デフォルトは+ 10秒) |
| 下矢印キー | 中程度後方へスキップ(デフォルトは-1分) |
| 上矢印キー | 中早送り(デフォルトは+1分) |
| ページダウン | 後方に大きくスキップ(デフォルトは-10分) |
| ページアップ | ラージスキップフォワード(デフォルトでは+ 10分) |
すべてのキーボードショートカットを変更できます。設定ウィンドウを開き([オプション]> [設定]またはCtrl + P)、左側のリストで[キーボードとマウス]項目を選択します。 [短い変更]ボタンをクリックして、アクションに関連付けられているショートカットを変更します。.
また、矢印キーとPage Up / Page Downショートカットを使用して、スキップする時間を変更することもできます。これを行うには、左側のリストで[Interface]をクリックし、次に[Seeking]タブをクリックします。.
デフォルトでSMPlayerを使用
以前に別のメディアプレーヤーをインストールしたことがある場合、デフォルトでは他のプログラムでビデオが開く可能性があります。.
Ubuntuでは、各ファイル拡張子(.avi、.mkvなど)のデフォルトプログラムを別々に変更する必要があります。デフォルトでSMPlayerで開きたいファイルを見つけます。それを右クリックし、[プロパティ]をクリックします。.

上部のOpen Withタブをクリックしてください。 [SMPlayer](または、必要に応じてSMPlayerでエンキュー)を選択し、[閉じる]をクリックします。.

ファイルをダブルクリックすると、SMPlayerで開くことがわかります。.

結論
SMPlayerは、WindowsとLinux用の高速機能豊富なムービープレーヤーです。現在のムービープレーヤーに問題がある場合、または単に速度の変化を探している場合は、SMPlayerを試してみることをお勧めします。.
WindowsおよびLinux用のSMPlayerをダウンロードする