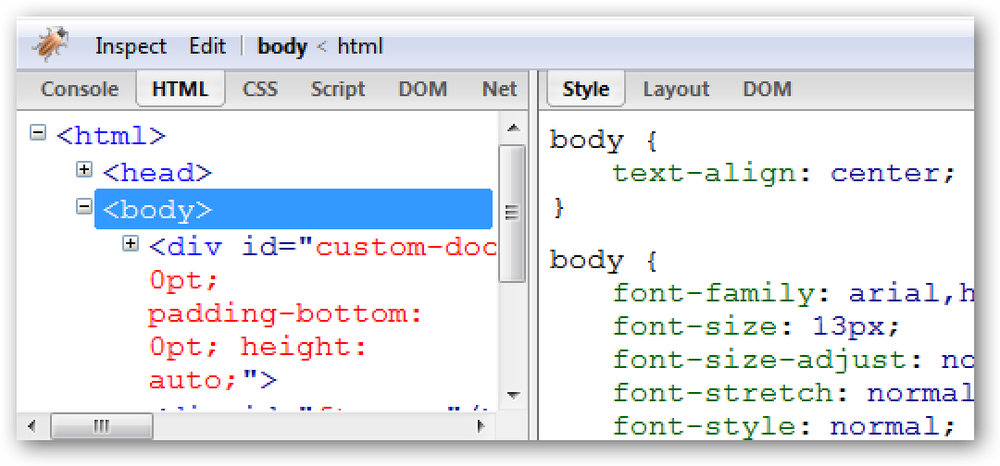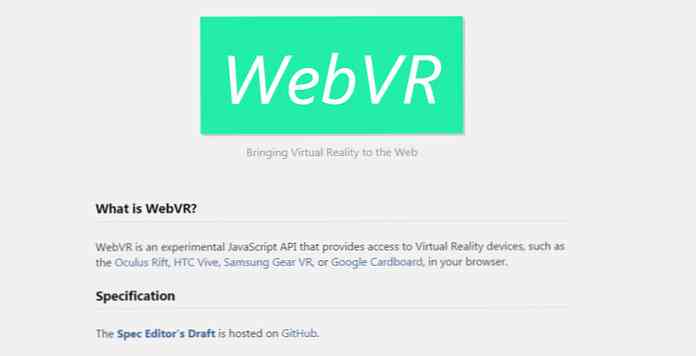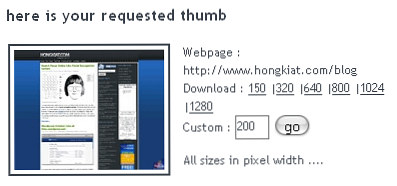タブのみを使用してWordで狭い枠線を作成する
効果的なアウトラインは、詳細に説明するのに十分なスペースでうまく整理されています。残念ながら、Wordのデフォルトのアウトラインフォーマットは余りにも多くの余分なスペースを挿入し、自動フォーマットはあなたが最終製品を制御することを妨げます。 Wordで細かいアウトラインを作成するために必要なのはタブボタンだけです。.
アウトラインをまとめる
これがWordのデフォルトのマルチレベルリストスタイルの1つです。それはたくさんの余分なスペースがあるアウトラインです。

これはアウトライン形式でも同じ内容ですが、タブを使用しています(デフォルトは0.5インチ)。

これが.2 "タブ付きのアウトラインで、コンテンツ用のスペースがずっと増えています。

.35 "タブでは、レベルを区別するのが少し簡単です。

新しいデフォルトタブを設定する
上記の例に似たアウトラインを作成するために必要なのは、各新規エントリのタブボタンだけです。デフォルトのタブは0.5インチに設定されていますが、特定のエントリをもっとインデントしたい場合はそれより低く設定してスペースやタブを追加することができます。自分に合ったタブ設定を選択してください。アウトライン.
タブを変更するには、単にクリックして段落ダイアログボックスを展開します。.

右下にあるタブを選択.

新しいデフォルトタブを設定して、[OK]を押します。.

あなたのスタイルを選択し、それに固執する
タブだけを使用してアウトラインを作成する場合は、各レベルを他のレベルと区別できるように、マルチレベルリストの形式を指定する必要があります。たとえば、あなたのレベルのうちの1つだけに大文字(すなわちA、B、C)を付けてください。レベル1〜5を指定する方法の1つは、次のとおりです。

あなたのアウトラインを整理して有益に保つために一貫してあなたのフォーマットに従う.
もっとスペースが必要な場合は…
輪郭がきついほど、より有益な情報になります。ただし、目に優しいようにスペースを追加することをお勧めします。.
スペースを増やすには、次の方法があります。
- マージンを減らす
- デフォルトタブを展開する
- より多くのスペースが必要なエントリの場合は、エントリの見出し(A、II、iiiなど)とテキストの間に複数のタブまたは単に複数のスペースを使用します。
- 行、エントリ、またはレベルの間にスペースを追加します(行を追加してそれらの行のフォントを縮小して、余りにも広すぎないようにすることもできます)。
- 各ページに表示するコンテンツを減らす
タブに変換
あなたが正しいアウトラインフォーマットを持っていれば、それはあなたのビジネスミーティング、学術発表、または研究論文を強化することができます。あなたが間違ったフォーマットを持っているなら、それはあなたのアウトラインをめちゃくちゃにし、あなたのプロジェクトを損ない、そしてアウトラインを作ることさえ妨げることができます.
WordのMultilevel List形式を捨てて、書式設定を制御し、アウトラインを厳格かつ効率的に保つことを検討してください。.