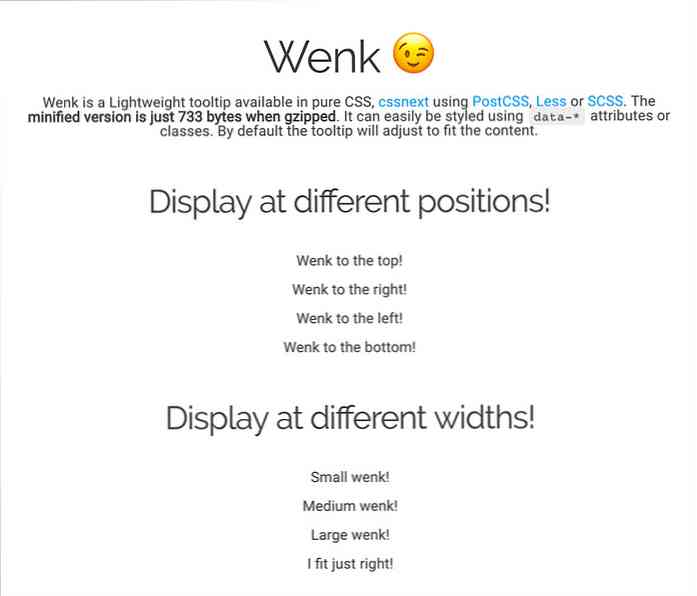差し込み印刷を使用してWord 2003で宛名ラベルを作成する
Word 2003で差し込み印刷を使用すると、顧客の多いデータベースの宛名ラベルを作成できます。.
Word 2003を開き、Tools \ Letters and Mailings \ Mail Merge…をクリックします。

右側の[文書の種類の選択]の下の[差し込み印刷]メニューで、[ラベル]を選択します。次に「次へ」をクリックします。文書の開始.

ステップ2から[ラベルオプション]をクリックします。

これにより、印刷したいラベルのブランドとスタイルを選択できるメニューが表示されます。ここでは、Dot MatrixプリンタでAvery 4013を使用しています。もちろん、あなたは自分が持っているものを選択したいと思うでしょう。Averyは私の経験からビジネスで最も人気があります。おかしなラベルがある場合は、いつでもカスタム設定を選択できます。ラベルオプションが完成したら、[OK]をクリックします。.

今すぐあなたのデータソースを選択したいと思うでしょう。 [既存のリストを使用]の下。クリック ブラウズ… エクスプローラを使用して、使用するデータソースを見つけてダブルクリックします。 (データソースの作成は別の方法で説明します).

データソースを確認する確認画面をクリックし(AccessからインポートしたExcelスプレッドシートを使用しました)、[差し込み印刷の宛先]ウィンドウに移動します。ここでは、情報の順序を変更したり、特定のユーザーを削除したり、情報を検証したりできます。データソースが私が欲しいものであることを知っているので、私はすべて選択を選びました。今OKを打つ.

わかりました、私達はほとんど完了しました、ちょうど2つ以上のステップ。 [次へ]をクリックします。ラベルを配置します.

こちらをクリック 他のアイテム…

これで、作成しているラベルに表示したいデータの順序を選択できます。含めたい各フィールドをダブルクリックするだけです。.

文書を見てみると、これらのフィールドがラベルに追加されていることがわかります。フィールドを強調表示して必要な場所に移動することでそれらを編集できます。たとえば、このラベルでは、姓の前に名を入力します。.

[差し込み印刷]メニューバーで、[すべてのラベルを更新]ボタンを選択します。これにより、各ラベルに最初のラベルのフィールドが表示されます。それからをクリックしてください 次へ:ラベルをプレビューする.

あなたの文書画面はこれに似ているでしょう.

差し込みメニューで、戻るまたは進む矢印をクリックすると、受信者をクリックできます。あなたが何百ものラベルをしているなら…私はただそれらをスポットチェックするでしょう。あなたがそれらがどのように見えるかに満足しているならば、ステップ6に移動して、そしてマージを完成させましょう。.

マージは完了です。ラベルがプリンタに設定されていることを確認して、 印刷する…

印刷選択画面が表示されます。すべてを選択するか、印刷する特定の番号を選択してください。各ラベルのデータソースから連絡先ごとに異なるレコードを取得します。.