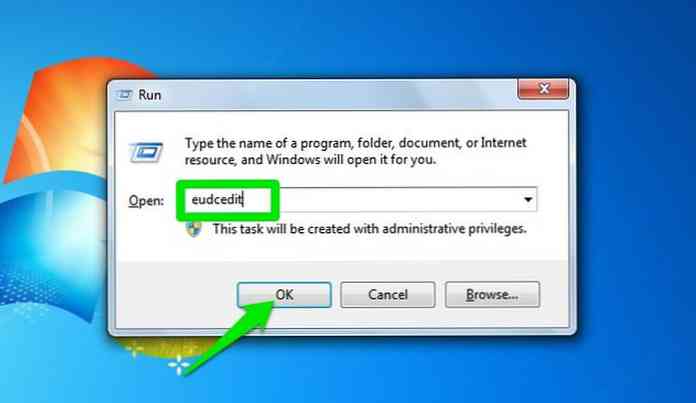WindowsでカスタムWindowsキーキーボードショートカットを作成する
ほとんどの人がWindowsシステムで何らかのキーボードショートカットを使用していますが、お気に入りのアプリやフォルダ用に新しいショートカットを作成できたらどうでしょうか。あなたはそれがほんの数クリックでWinKeyを使ったプログラミングなしでそれがいかに簡単になることができるかに驚くかもしれません.
WinKeyの実際
インストールプロセスの間、あなたはこの素晴らしい小さなアプリで何が成し遂げられることができるかについての良い基本的な考えをあなたに与えるこのウィンドウを見るでしょう.

インストールプロセスが完了するとすぐに、「Main App Window」が表示されます。現在管理しているすべてのキーボードショートカットの単純明快なリストを提供します。.
注:WinKeyは自動的にインストール中にあなたの「スタートメニュー」の「スタートアップリスト」にエントリを追加します.

それが管理している通常のビルトインWindowsキーボードショートカットを見るためにそれを選択するために“ Standard Shortcuts”をクリックしそして次に“ Properties”をクリックする。.

興味がある人のためにWinKeyには必要に応じて無効にできる「システムトレイアイコン」があります。それでは、これらの新しいキーボードショートカットを作成しましょう…

この例では、フォルダではなくアプリ用のキーボードショートカットを作成することにしました。アプリのショートカットを作成するには、ここに示すように小さな「Paper Icon」をクリックしてください。適切なフォルダを参照してexeファイルを選択します。.

2番目のステップは、その特定のアプリに関連付けるキーボードショートカットを選択することです。ドロップダウンリストを使用して、利用可能なキーボードの組み合わせの一覧から選択できます。この例では、「Windows Key + A」を選びました。.

最後のステップは「実行モード」の選択です。ドロップダウンリストには3つの選択肢があります…ニーズに最も合ったものを選択してください.

これが私たちの例がいったん終了したように見えたものです。この時点でやるべきことは、プロセスを終了するために「OK」をクリックすることだけです。.

そしてちょうどあなたの新しいキーボードショートカットが「Main App Window」に表示されているのと同じです。新しいキーボードショートカットを試す時間!

私たちの新しいキーボードショートカットとIron Browserをすぐに使いこなすことができました。 WinKeyは本当に新しいキーボードショートカットの作成をできるだけ簡単にします。.

結論
お気に入りのアプリやフォルダに新しいキーボードショートカットを作成したい場合は、WinKeyを使用した場合よりも簡単にはなりません。これは間違いなく "それを成し遂げる"ソフトウェアを愛する人のための推奨アプリです.
リンク集
SoftpediaでWinKeyをダウンロード