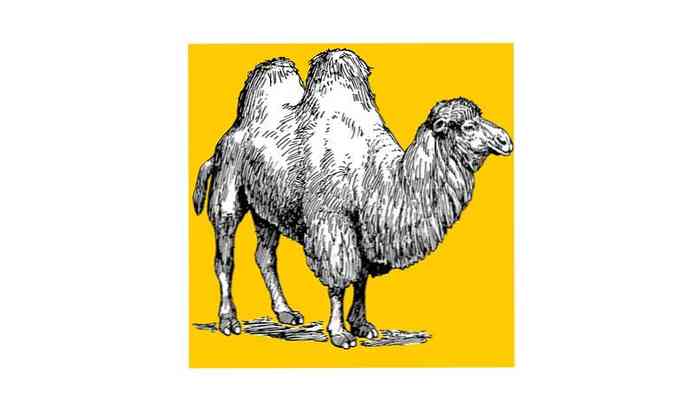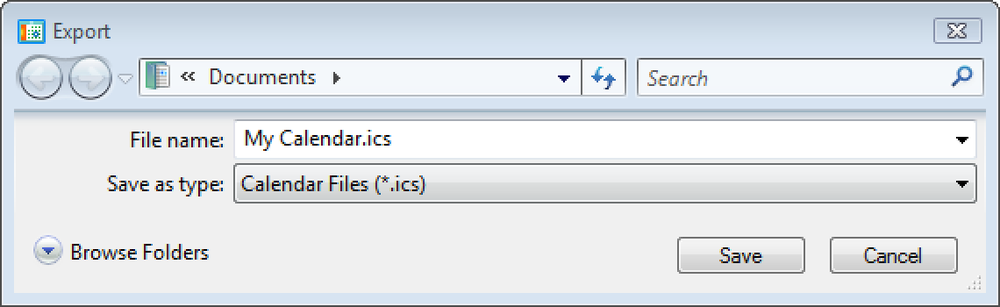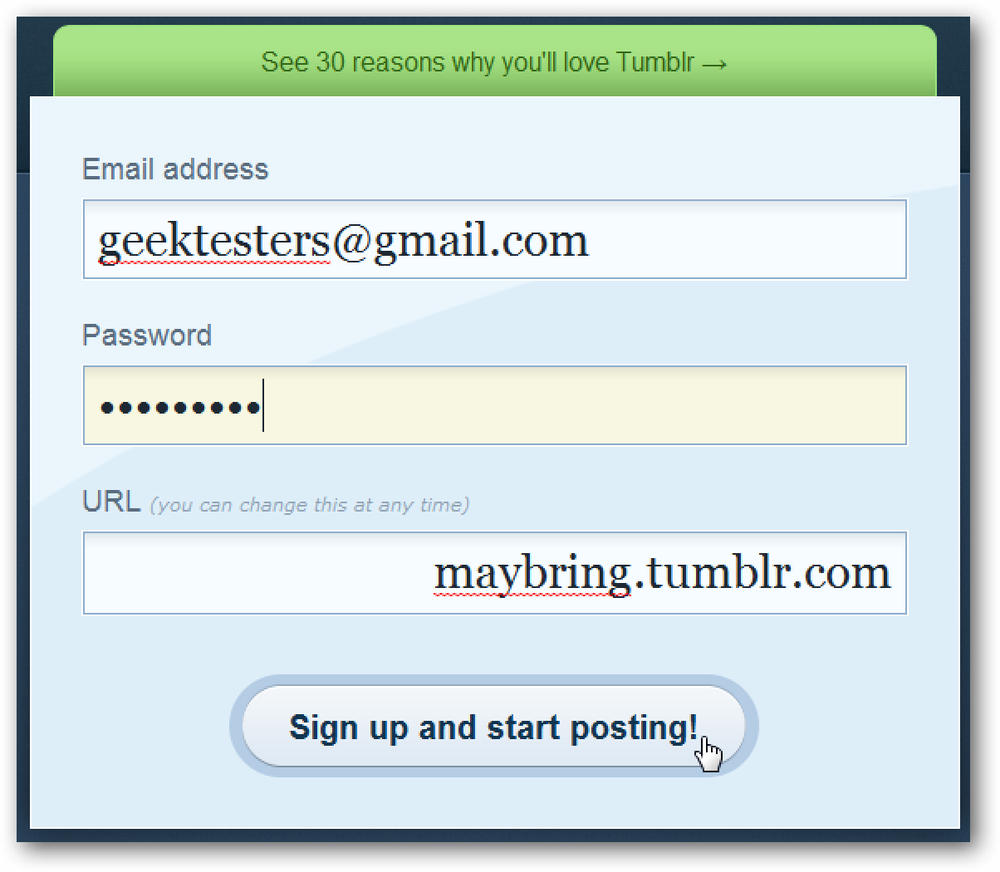起動可能なUbuntu 9.10 USBフラッシュドライブを作成する
Ubuntu Live CDは、インストールする前にUbuntuを試してみるだけでは役に立ちません。WindowsPCのメンテナンスや修復にも使用できます。たとえあなたがLinuxをインストールするつもりがないとしても、Windowsで何かがうまくいかない場合に備えて、すべてのWindowsユーザは起動可能なUbuntu USBドライブを持っているべきです。.
起動可能なUSBフラッシュドライブを作成することはUNetbootinと呼ばれる小さな自己完結型アプリケーションで驚くほど簡単です。それはあなたのためにUbuntuをダウンロードするでしょう。!
注意:Ubuntuはあなたのフラッシュドライブにおよそ700 MBを占めるでしょう、それでFAT32としてフォーマットされた少なくとも1 GBの空き容量があるフラッシュドライブを選んでください。このプロセスは、フラッシュドライブ上の既存のファイルを削除するべきではありませんが、安全のためにあなたのフラッシュドライブ上のファイルをバックアップするべきです.
あなたのフラッシュドライブにUbuntuを置く
UNetbootinはインストールを必要としません。アプリケーションをダウンロードして実行するだけです.

[配布]ドロップダウンボックスから[Ubuntu]を選択し、[バージョン]ドロップダウンボックスから[9.10_Live]を選択します。 64ビットマシンを使用している場合は、バージョンとして9.10_Live_x64を選択します。.

画面の下部で、Ubuntuを入れたいUSBドライブに対応するドライブ名を選択してください。 [Type]ドロップダウンボックスで[USB Drive]を選択した場合、使用可能なドライブ文字はUSBフラッシュドライブだけになります。.

[OK]をクリックすると、UNetbootinが起動します。最初にUbuntu Live CDをダウンロードします.
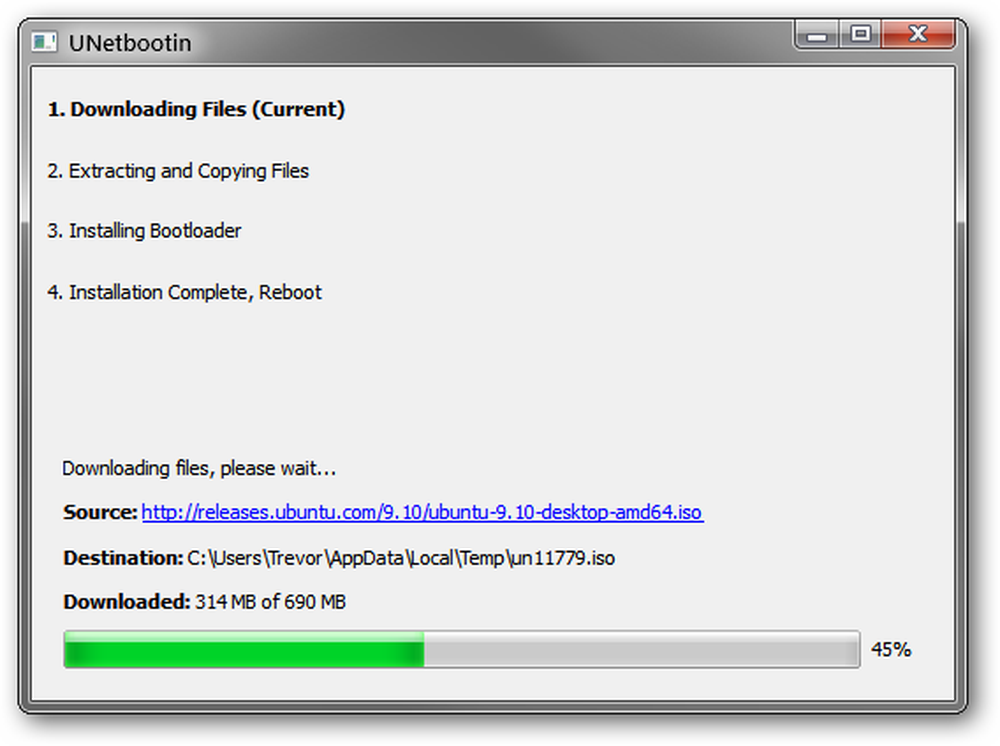
それから、それはUbuntu Live CDからあなたのフラッシュドライブにファイルをコピーします.

それにかかる時間はあなたのインターネットの速度によって変わります、それが終わったら、終了をクリックしてください。現在Ubuntuをインストールする予定はないので、再起動する必要はありません。.
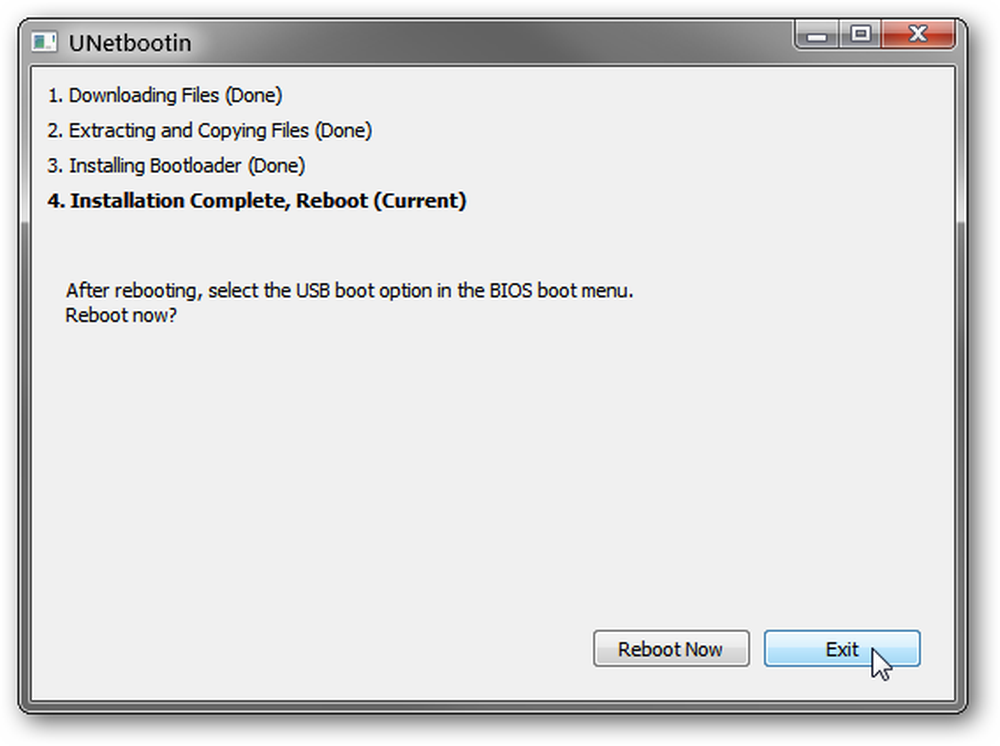
今USBドライブを見ると、たくさんの新しいファイルとフォルダが見えるはずです。以前にドライブにファイルがあった場合は、まだ存在しているはずです。.

これでUbuntu 9.10でコンピュータを起動する準備が整いました!
Ubuntuを起動する方法
Ubuntuから起動しなければならない時が来たら、あるいは単にフラッシュドライブが正しく動作することをテストして確認したいのなら、あなたはフラッシュドライブから起動するようにあなたのコンピュータを設定しなければならないでしょう.
これを行う手順は、BIOSによって異なります - マザーボードによって異なります。コンピュータの起動方法を変更するための詳細な手順については、マザーボードのマニュアル(またはノートパソコンの場合はノートパソコンのマニュアル)を検索してください。.
あなたの99%のために十分になるでしょう一般的な指示に関しては、読んでください.
重要なキーボードキーを探す
コンピュータが起動すると、通常は無視されるように、画面上に多数の単語と数字が点滅します。今回は、起動画面をスキャンして、関連するいくつかのキーを含むいくつかのキーワード(ブートメニューとセットアップ)をスキャンする必要があります。通常、これらは画面の下部に表示されます。.

あなたのBIOSがブートメニューを持っているなら、それから読んでください。それ以外の場合は、 難しい:セットアップを使う セクション.
簡単:ブートメニューを使う
BIOSに起動メニューが表示されている場合は、起動プロセス中に、起動メニューに関連付けられているボタンを押します。私たちの場合、これはESCです。.
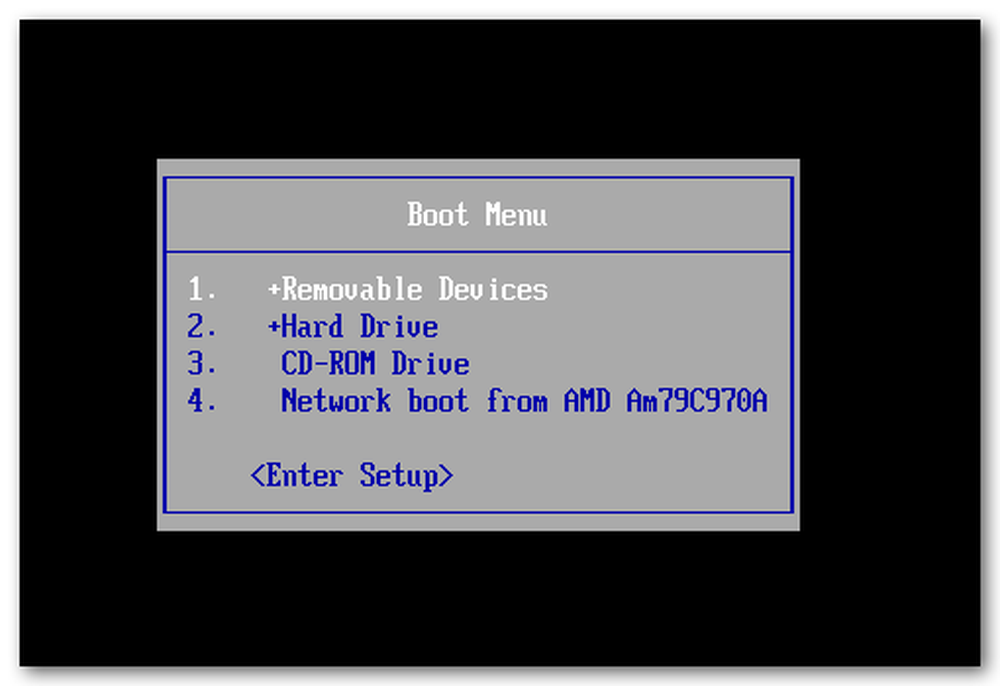
この例のBoot MenuにはUSBから起動する機能はありませんが、Boot MenuにはUSB-CDROM、USB-HDD、USB-FLOPPYなどのオプションがあるはずです。うまくいくものが見つかるまで、USBで始まるオプションを試してください。.
うまく動かなくても心配しないでください - あなたはただ再起動してやり直すことができます.
起動メニューを使用してもシステムの通常の起動順序は変更されないため、次回コンピュータを起動したときには通常どおりハードドライブから起動します。.
難しい:セットアップを使う
あなたのBIOSがブートメニューを提供していない場合は、セットアップのブート順序を変更する必要があります。.
注:BIOSセットアップには、マシンの安定性に影響を与える可能性があるオプションがいくつかあります。起動順序オプションのみを変更するように注意してください。.
セットアップに関連付けられているボタンを押します。私たちの場合、これはF2です.
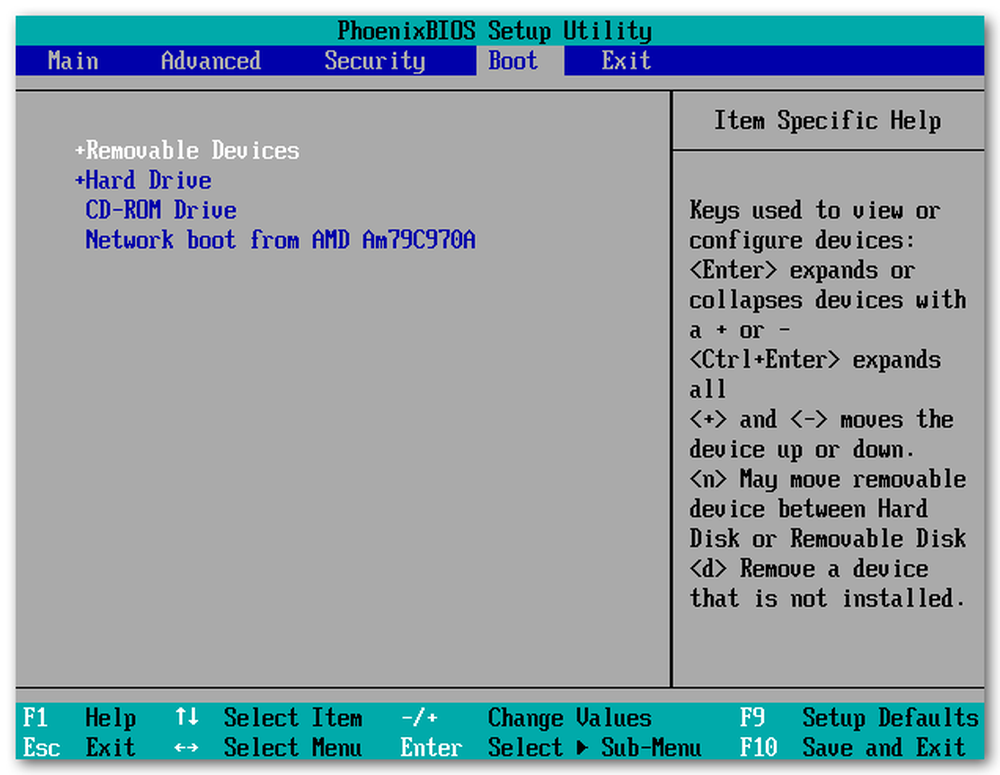
BIOSセットアップにBootタブがある場合は、それに切り替えてUSBオプションの1つが最初に発生するように順序を変更します。 USB-CDROM、USB-HDD、USB-FLOPPYなど、いくつかのUSBオプションがあります。どちらを試してみるか試してみてください。.
あなたのBIOSが起動タブを持っていないなら、起動順序はAdvanced CMOS Optionsによく見られます。.
元に戻すまで起動順序は恒久的に変更されます。ブート可能なフラッシュドライブから起動するときにのみ起動可能なフラッシュドライブを接続することを計画している場合は、起動順序をそのままにしておくことができますが、Ubuntuから再起動するときに順序を元の順序に戻す方が簡単です.
Ubuntuを起動する
正しい起動オプションを設定すると、UNetbootin画面が表示されます。.
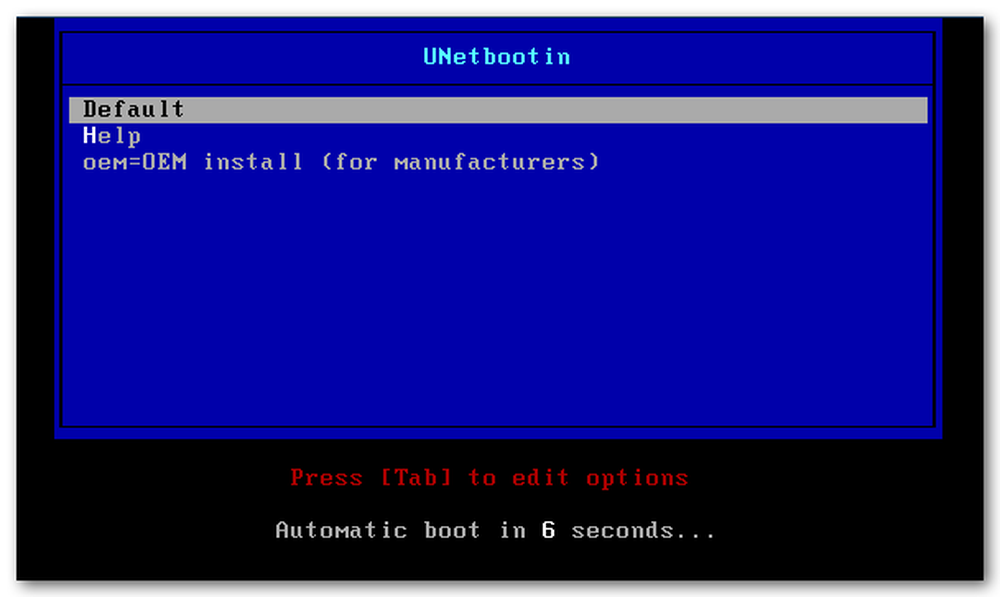
Enterキーを押してデフォルトのオプションでUbuntuを起動するか、これが自動的に行われるまで10秒間待ちます。.
Ubuntuがロードを開始します.
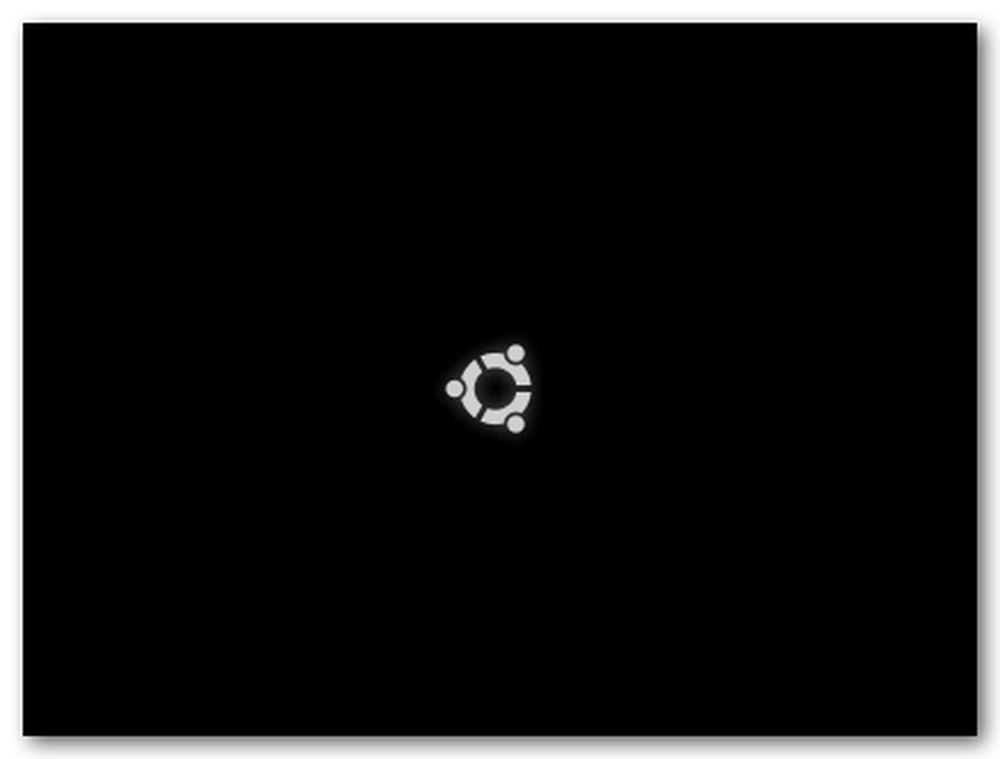
ユーザー名やパスワードを必要とせずにデスクトップに直接アクセスする必要があります。.
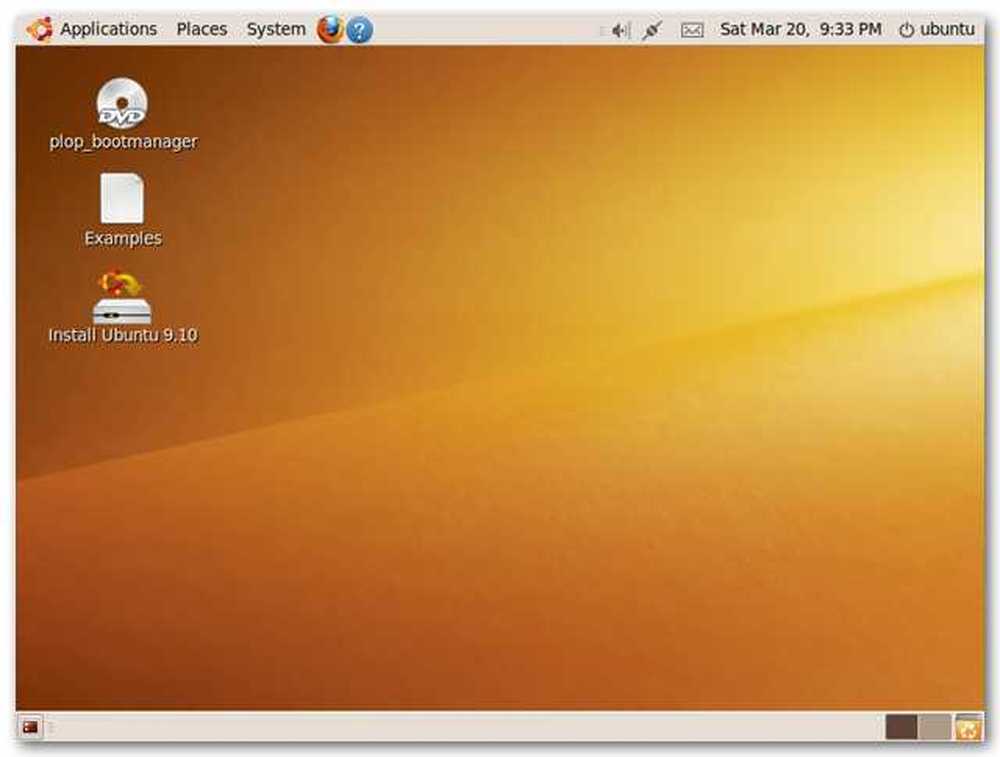
以上です!このライブデスクトップセッションから、Ubuntuを試したり、ライブCDに含まれていないソフトウェアをインストールしたりすることもできます。インストールされたソフトウェアはセッションの間だけ持続します - 次回ライブCDを起動したときには元の状態に戻ります.
sourceforge.netからUNetbootinをダウンロードしてください。