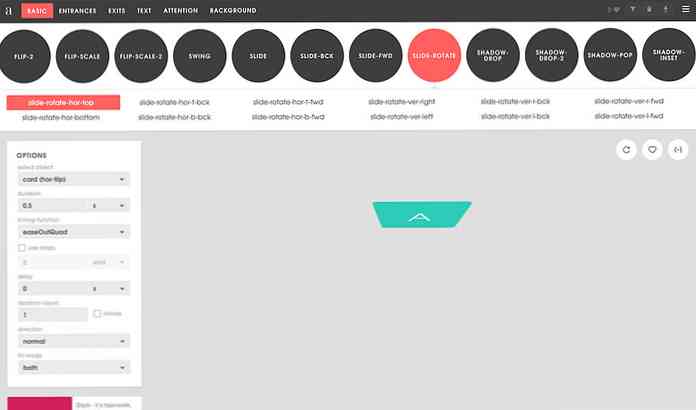Visio 2010で組織図を作成する
最近のビジネスを管理しようとすると、すべてを管理しやすくするために組織図を用意することが非常に重要です。ここでは、Visio 2010でビルドする方法を説明します。.
このゲスト記事は、で私たちの友人によって書かれました。 オフィス2010クラブ.
組織図の必要性
組織図を作成する必要性は、企業が遠方の可用性、生産性の向上、および多様な市場を対象とした広範な採用に焦点を合わせ始めているので、今日不可欠になっています。この厳格な変更を考慮して、組織図を作成すると、利害関係者が増え続ける組織構造と階層を容易に理解するのに役立ちます。これは、組織の基本構造と、さまざまな部門で働く従業員間の関係の定義を示しています。.
偶然にも、Microsoft Visio 2010は組織図を作成する簡単な方法を提供します。これまでと同様に、組織階層をリストする正統な方法が、可能なコミュニケーションとともに部門の構造を定義するために使用されてきました。水平および垂直通信組織構造を定義するこれらのリストを詳細なグラフに変換するために、Visio 2010にはExcelスプレッドシートをインポートするためのアドインが含まれています。これは、スプレッドシートからデータを引き出して組織図を作成するのに便利です。.
重要なのは、インポートする必要があるデータとともに列と行のヘッダーを指定するだけで、グラフの定義が自動的に作成されるため、組織階層の定義や構造のチョークアウトに迷惑をかける必要がないことです。それぞれの部署に分類された、各従業員の指定された資格情報を持つ組織階層.
Visio 2010で組織図を作成する
はじめに、フィールドを持つExcelスプレッドシートを作成しました。, 氏名、監督者、指名、部署および電話番号. の 名 fieldには、さまざまな部署で働いている全従業員の名前が入ります。 スーパーバイザー このフィールドには、監督者またはチームリーダーの名前が含まれています。このフィールドは、チャートの基本構造と階層を定義するため、組織図を作成するために不可欠です。.

Visio 2010を起動し、[表示]タブの[アドオン]メニューの[ビジネスオプション]で、[組織図ウィザード]をクリックします。.

これにより、組織図ウィザードが起動します。最初の手順では、有効にします。 ファイルまたはデータベースにすでに保存されている情報 オプションをクリックし、次へをクリックします。.

Excelシートをインポートしているので、Excelスプレッドシートをインポートするための2番目のオプションを選択します.

Excelファイルのパスを指定して[次へ]をクリックして続行します.

このステップでは、組織の構造を実際に定義するフィールドを指定する必要があります。私たちの場合、これらは 名 & スーパーバイザー フィールドフィールドを指定したら、[次へ]をクリックして先に進みます。.

組織図としては、主に組織内で働いている部署/従業員の階層とそれらがどのようにリンクされているか、および誰が誰を監督しているかを示すためのものです。これを考慮して、このステップではSupervisorフィールドを省略します。これは、VisioがExcelシートで定義されている基本構造を自動的にチョークアウトするため、このフィールドを含める必要がないためです。下に残りのフィールドを追加します。 表示されているフィールド カテゴリをクリックし、次へをクリックします。.

組織図の図形に含めるフィールドを選択して、[次へ]をクリックします。.

このステップでは、チャートを複数のページに分割します。100人以上の従業員を扱う場合は、組織チャートを表示するページ数を指定することをお勧めします。しかし、私たちの場合、私たちははるかに少ない量のデータを扱っています。 ウィザードで自動的に組織図を複数のページに分割する オプション。ページ上部に表示する必要がある名前を指定してください。階層数が20未満の場合は、組織内で最もランクの高い従業員の名前を入力し、[完了]をクリックしてウィザードを終了します。.

指定されたExcelスプレッドシートから即座に組織図を作成します。最高位の従業員が組織図の上に表示され、さまざまな部署のさまざまな従業員が監督されます。以下に示すように、彼の直属部下は他の従業員などをさらに管理します。.

事前カスタマイズについては、に進んでください。 組織図 タブをクリックすると、組織図の階層を設定し、他の従業員のポジションを管理するためのさまざまなグループが表示されます。下 アレンジ グループ、図形の配置を変更することができ、それはチャートを介して簡単なナビゲーションを提供します。ポジションの種類を変更したり、選択した従業員の部下を非表示にすることもできます。.
から 画像 グループ、従業員、部署などの写真を挿入できます。同期グループから、同期コピーを作成し、選択した従業員の部下を拡張するオプションがあります。組織データグループでは、組織図の全体レイアウトを次の場所から変更できます。 表示オプション を含む。形状表示、分割線の表示、インポートされたフィールドの有効化/無効化、ブロック位置の変更、色の塗りつぶしなど.

いつでも、あなたが新しいポジションを挿入するか、または空席を発表する必要があるならば、組織図ステンシルは常に左側のサイドバーで利用可能です。目的の組織図図形をメインダイアグラムページにドラッグして、構造の整合性を維持します。つまり、特定の従業員の部下を挿入するには、既存の従業員図形ボックスの上に位置図形をドラッグします。.
たとえば、これを維持するために、CEO直属の組織内にコンサルタントを追加しました。 コンサルタント 直近の部下にするために、CEOのボックスの上にボックスをドロップしただけです。.

新しい位置に詳細を追加するのは簡単です。新しい位置ボックスを右クリックして[プロパティ]をクリックするだけです。.

これでShape Dataダイアログが開き、すべての関連情報を入力してOKをクリックします。.

ここでは、新しく作成されたポジションに、指定されたすべての情報が簡単に入力されていることがわかります。組織図を拡張しても、長いリストを管理する必要がなくなりました。 [デザイン]タブで、組織図の上にさまざまなデザインやレイアウトを試して、より華やかでプロフェッショナルに見えるようにすることもできます。.

結論
組織図は、詳細な組織階層を表示するための優れた方法です。定義された従業員の資格情報、部門構成、新しい空室状況、新しく雇用された従業員、最近追加された部門、およびさまざまな部門と従業員間のやり取りの最も便利な方法などを示しています。.