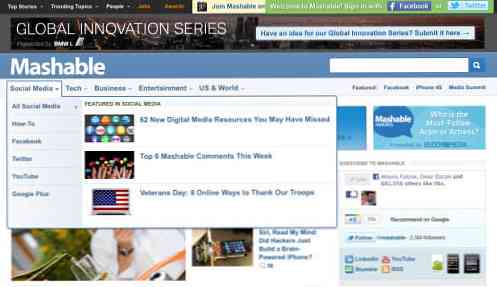UBitMenuでOffice 2003のメニューを2010年に戻す
Office 2010のリボンインターフェイスに慣れるのに問題がありますか?これで、時計を少しロールバックして、おなじみのメニューや2003年のツールバーを元に戻すことができます。.
Office 2007のリボンは賞賛と批判の両方を受けました。多くのユーザーは、新しいインターフェイスの方が生産性が高いと感じましたが、他のユーザーは、以前のバージョンのOfficeで記憶していたコマンドを探すのに不満を感じました。現在、Office 2010では、リボンインターフェイスがOfficeスイートのすべてのアプリに適用されており、マイクロソフトの多くの新しいプログラムに統合されています。.
Office 2003から移行している場合は、UBitMenuを使用すると、使い慣れた古いメニューを新しいリボンインターフェイスと共に追加して、簡単に習得できます。また、Office 2010のカスタマイズ性により、余分なリボンタブを削除して2003年のようにすることができます。.
2003年を入手 メニューとツールバーをOffice 2010に戻す
UBitMenuをダウンロードする(下のリンク)を実行し、通常どおりにインストールします。インストール中にすべてのOfficeプログラムが閉じていることを確認してください。この便利なユーティリティは非常に小さく、驚くほど早くインストールされます.

Word、Excel、またはPowerPointを開くと、リボンの[ホーム]の横に新しい[メニュー]タブが表示されます。これで、おなじみのメニューからお気に入りの古いOfficeコマンドすべてにアクセスでき、SmartArtなどの新しいOffice機能の多くにアクセスできるようになります。.

これがツールバーのクローズアップです。レイアウトはWord 2003のレイアウトと非常によく似ています。.

メニューバーからPowerPoint 2010のすべての新しいトランジションにアクセスできます。.

Excelのメニューには、新しいピボットテーブルとピボットグラフウィザードのサポートも含まれていました。.

私たちが気づいた1つの問題は、Officeウィンドウの幅が870ピクセル未満の場合、ツールバーがドロップダウンメニューに縮小されていたことです。これは、低解像度ディスプレイを使用しているユーザーにとってはフラストレーションとなる可能性があります。最大化されたOfficeアプリを使用することをお勧めします。.

リボンを取り除く
古いメニューが戻ってきたので、必要に応じて余分なリボンタブを削除できます。 Office 2010では、リボンをカスタマイズしたりタブを削除したりできるので、新しい[メニュー]タブを除く他のすべてのタブを削除しましょう。.
この例ではWordを使用していますが、ExcelまたはPowerPointでも同じ方法で実行できます。 [ファイル]タブをクリックして[オプション]を選択します。.

あるいは、[メニュー]タブで、を選択します。 道具 その後 Wordのオプション.

選択する リボンをカスタマイズする 左側のサイドバーで、右側の非表示にするリボンタブの横にあるチェックボックスをオフにします。終了したら[OK]をクリックします.

作業中に、デフォルトの配色を変更することもできます。.
注:色を変更すると、すべてのOfficeアプリケーションの配色が自動的に変更されるため、一度変更するだけで済みます。.

リボンには2つのタブしかありません。新しいBackstageビューの[ファイル]タブと、インストールしたばかりの[UBitMenu]タブです。 Word 2003の外観をほぼ備えていますが、Word 2010の新機能を備えています。リボンを同じようにカスタマイズしたい場合は、ExcelとPowerPointでこれらの手順を繰り返す必要があります。.

結論
Office 2010に慣れるのに苦労してきた場合は、UBitMenuを使用して新しいインターフェイスに慣れるか、単に古いトリックに慣れることができます。 OneNoteやOutlookなどの他のOfficeアプリケーションをサポートしてほしいのですが。ただし、Word、PowerPoint、およびExcelで習得が容易になる可能性があります。.
UBitMenuは個人使用は無料で、企業にとっては非常に手頃な価格で利用できます。リボンのファンではなくOffice 2007を使用している場合は、UBitMenuでも同様に機能します。.
UBitMenuをダウンロードする