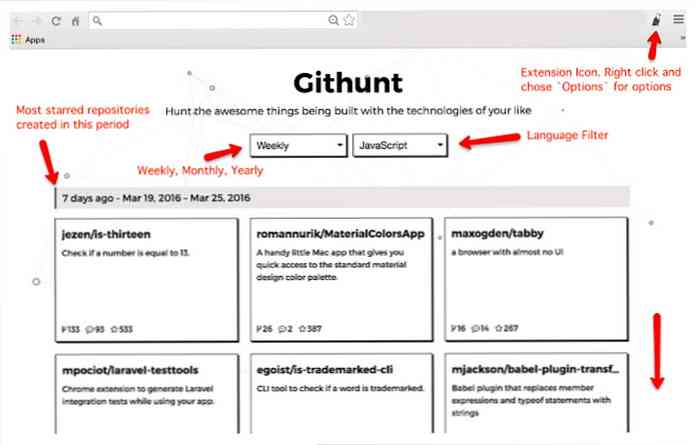7StacksであなたのコンピュータにOS Xスタイルのスタックを追加する
Mac OS XでStacksがどのように表示され、その種類の機能をWindowsシステムに追加したいですか。ここで私たちはあなたに同様の経験を与える7Stacksを見ます.
注:スタックは、Windows 7ではタスクバーに、VistaおよびXPではクイック起動ツールバーに接続されています。.
新しいスタックを設定する
7Stacksのインストールは簡単で簡単です。アプリを起動するとすぐに、このウィンドウを使用してすぐにスタックの作成を開始できます。新しいスタックに適切なフォルダを「追加」するには、2つの参照オプションから選択する必要があることに注意してください。.
「SFボタン」は「特別なフォルダ」のためのもので、「…ボタン」はあなたが望む通常のフォルダを追加するためのものです。まず普通のフォルダから始めることにしました.
注:デフォルトの「スタックタイプ」は「垂直スタック」です。.

スタートメニューからInternet Browsersフォルダが見つかるまで探して選択し、[OK]をクリックしました。.

ご覧のとおり、この特定のスタックの「ターゲットパス」や「キャプション/名前」などの詳細が記入されています。ソートしたものを「デスクトップにショートカットを作成」をクリックしたら.
注意:Windowsエクスプローラを使用して「スタックの元のフォルダ」にアクセスしたくない場合や、スタック内の「クラッタ」を減らしたい場合は、「Show Explore Item」オプションの選択を解除する必要があります。.

これがデスクトップ上の私たちの新しい「スタックショートカット」です…

Windows 7の場合は、ショートカットを右クリックして[タスクバーに固定]を選択します。 Windows VistaとXPをお使いの方は、ショートカットを「クイック起動ツールバー」にドラッグしてください。.

ブラウザショートカットの長所が満載の最初のスタックがあります。.

スタック内のいずれかのフォルダのショートカットにアクセスしたい場合は、それをクリックすると、ここに示すように開きます(「フォーカスに移動」します)。.

新しいスタックを作成する準備ができたら、既存の「スタックアイコン」を右クリックして「新しいスタックを作成」を選択します。.

今回は、「特殊フォルダ」用のスタックを作成し、「スタックタイプ」として「グリッド」を使用することにしました。.

「SFボタン」をクリックすると、「クラシックスタートメニュースタイル」メニューが表示されます。メインエリアでプリセットの選択肢の1つを選択するか、「スタートメニュー、共通フォルダ、およびその他」サブエリアを参照します。ここでは「私の写真」を選びました…

もう一度[デスクトップにショートカットを作成]をクリックして新しいスタックを終了し、それを[タスクバーまたはクイック起動バー]に追加します。.

これが「グリッド設定」を使った「ピクチャスタック」です。よさそうだ…

最後の追加として、「メニュースタックタイプ」を使って「マイドキュメント」のスタックを作成しました。.

悪くない、全く。簡単にコンテンツを閲覧するためのフォルダの設定方法に注目してください。.

「タスクバー」に固定されている3つのスタックを見てください。.

設定
7Stacksを選択するための設定はいくつかあります。「テキストの外観、動作、およびスタック終了スタイル」.

結論
あなたのWindowsシステムでMac OS X Stacksスタイルの機能性を望んでいたなら、7Stacksは確かに見てみる価値があります。.
HTGリーダーに感謝 Realitizer 素晴らしいヒント!
リンク集
注:7Stacksホームページでの変更を反映するようにダウンロードリンクが更新されました.
7Stacksをダウンロード