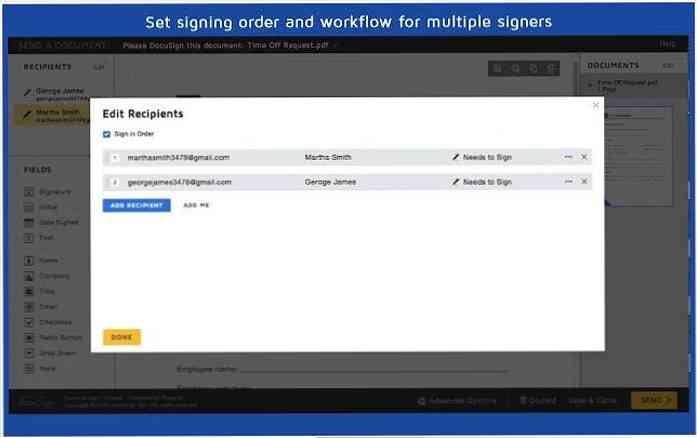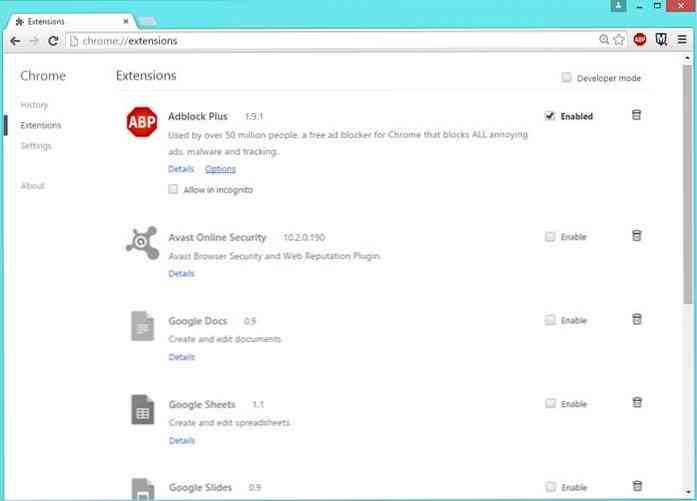LastPassアカウントをさらに安全にする11の方法

LastPassには、アカウントをロックして貴重なデータを保護するための多くのセキュリティオプションがあります。私たちはここHow-To GeekでLastPassのファンです - それはあなたの多くがすでに使っている素晴らしいサービスです.
これらのオプションのほとんどは、LastPassアカウント設定ダイアログにあります。ここをクリックしてアカウント設定にアクセスするか、LastPassボールトにログインしてサイドバーの[設定]ボタンをクリックしてください。.
特定の国へのログインを制限する
[全般]タブには、選択した国からのログインのみを許可するオプションがあります。たとえば、米国に住んでいる場合は、米国から自分のアカウントへのログインのみを許可できます。あなたが旅行するならば、あなたもログインを許可するために他の国を選ぶことができます.

Torからのログインを許可しない
Torネットワークからのログインを禁止するオプションもここにあります。過去30日間にTor経由でアカウントにログインしていない場合、このオプションは自動的に有効になります。.

パスワードの繰り返しを増やす
パスワード反復(PBKDF2)値を増やすこともできます。基本的に、使用する反復回数が多いほど、パスワードが正しいかどうかを確認するのにかかる時間が長くなります。値を大きくすると(特に古いバージョンのInternet Explorerやモバイルブラウザのような遅いプラットフォームでは)ログインプロセスに時間がかかりますが、パスワードパスワードのクラッキングをブルートフォースで試みるのも遅くなります。 LastPassでは、パスワードの反復回数を500回にし、1000回を超えないようにすることをお勧めします。.

二要素認証を設定する
LastPassアカウントを保護するには、2要素認証が重要です。誰かがあなたのパスワードを発見したとしても、彼らはログインするためにより多くの情報を必要とするでしょう.
前回は、LastPassで2要素認証を設定する方法について説明しました。 Google Authenticator(AndroidおよびiOS用)と印刷可能なグリッドはすべてのユーザーに無料です。物理的なYubiKeyデバイスなどの他の形式の多要素認証では、LastPassプレミアムサブスクリプションが必要です。.
2要素認証方式の設定画面で[オフラインアクセスを許可する]オプションを無効にすることもできます。 2要素認証を使用しないと、コンピュータに保存されているデータを使用してボールトにアクセスすることはできませんが、LastPassのボールトにオフラインでアクセスすることはできません。.

モバイルアクセスを制限する
アカウントへのアクセスを特定のモバイルデバイスのUUIDのみに制限できます。2要素認証方式がモバイルデバイスで機能しない場合は特に便利です。ログインしたスマートフォンとタブレットがここに表示されます - チェックボックスを有効にして[有効にする]リンクを使用してどのデバイスを許可するかを制御します。新しいモバイルデバイスをリストに追加するには、一時的にチェックボックスをオフにしてそのデバイスでログインします。.
モバイルデバイス経由でログインしたことがない場合は、このチェックボックスを有効にして例外を許可しないことでモバイルアクセスを完全に無効にすることができます。.

自動的にログオフする
LastPassを24時間365日ログインしたままにしておくと、誰かがあなたのコンピュータにアクセスできるようになると、世界中のすべてのLastPassセキュリティ設定は良くありません。自分自身を保護するために、LastPassを一定時間後に自動的にログアウトさせるか、ブラウザを閉じたときに自動的にログアウトさせることができます。.
LastPass WebサイトまたはブラウザのブックマークレットからLastPassを使用する場合は、アカウント設定の[全般]タブで2つの自動ログオフタイムアウト設定を調整できます。.

LastPassブラウザ拡張を使用する場合は、ブラウザ拡張の設定に適切なオプションがあります。たとえば、Chrome用のLastPassで、ツールバーのLastPassアイコンをクリックし、[基本設定]を選択します。.
コンピュータがアイドル状態になった後、またはブラウザのウィンドウがすべて閉じられたときに、LastPassを自動的にログオフさせることができます。.

セキュリティ通知を有効にする
[セキュリティ]タブで、自分のLastPassパスワードが変更された場合や、LastPassボールトでWebサイトのユーザー名やパスワードが変更された場合に、LastPassに通知することができます。万が一これが発生した場合、これは不正アクセスを警告します。.

パスワードの再入力
ログインしている場合でも、特定の操作に対してマスターパスワードの入力を求めるようにLastPassに指示することもできます。ログイン中にコンピュータにアクセスする人は、制限した操作を実行できなくなります。ただし、LastPassを使用している間は、LastPassマスターパスワードを追加で入力する必要があります。.

LastPassボールトに保存されているWebサイトのいずれかを編集して、サイトごとに[パスワードの再入力を要求する]設定を有効にすることもできます。.

専用セキュリティEメールアドレスを使用する
セキュリティを強化するために、LastPassに通常の電子メールアドレスではなく特別なセキュリティ電子メールアドレスにセキュリティ関連の電子メールを送信させることができます。たとえば、パスワードヒントの電子メール、アカウントの再設定の電子メール、および多要素認証の無効化の電子メールはすべてここに送信されます。.
この電子メールは、あなただけが知っている特別に安全な電子メールアドレスである必要があります。.

信頼できないコンピュータからログインするためのワンタイムパスワードを作成する
必ずしも信頼できない公共のコンピュータを使用している場合は、セキュリティを強化するためにワンタイムパスワードでログインできます。これらのパスワードは一度だけ有効です - あなたが一つでログインした後、それは二度と機能しません.
ワンタイムパスワードを生成するには、LastPassボールトの右上隅にある自分の電子メールアドレスをクリックしてワンタイムパスワードを選択するか、ここをクリックしてワンタイムパスワードページにアクセスします。このページから、ワンタイムパスワードを生成して書き留めることができます。.
ログイン中に、LastPassログインページのワンタイムパスワードボタンをクリックして、作成したワンタイムパスワードでログインできるワンタイムパスワードページにアクセスします。.

仮想キーボードは、キーロガーからあなたを保護するのにも役立ちます。それにアクセスし、画面上のボタンをクリックしてパスワードを入力するには、LastPassログイン画面の[キーボードを表示]リンクをクリックします.
これら2つの機能は、より高度な攻撃からあなたを守るものではありませんが、標準のキーロガーから守るのに役立ちます。.

LastPassのセキュリティ課題に挑戦する
LastPassのセキュリティ課題では、保存されているパスワードを分析し、デジタルライフをより安全にするために何ができるかを説明します。 LastPassはすべてのパスワードの強度を結果に表示します.
チャレンジの最後に、セキュリティスコアとランクを取得し、それを他のユーザーと比較することができます。セキュリティ上の問題にアクセスするには、ここをクリックするか、LastPassボールトの左側にあるセキュリティチェックボタンをクリックしてください。.