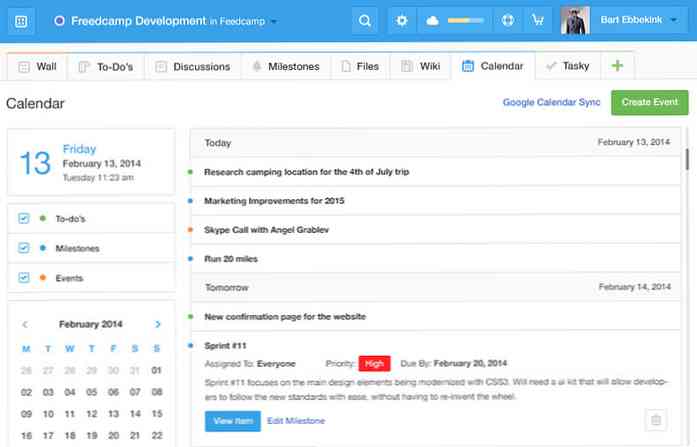Microsoft Officeを最大限に活用するための10のヒント

Office 2010と2007を最大限に活用するための便利なヒントとテクニックをいくつか公開しました。この記事では、カバーした10のヒントとテクニックをまとめたものです。.
Office 2010のリボンにカスタマイズしたタブを作成する
 Office 2007には、新しいRibbonインターフェイスが含まれていましたが、これを使用するのが面倒でわかりにくいという人もいます。ただし、Office 2010では、リボンに独自のカスタムタブを作成できるようにする新機能が追加されました。カスタムタブで最も頻繁に使用する特定のコマンドをグループ化して、文書の作成と編集をより迅速かつ容易にすることができます。.
Office 2007には、新しいRibbonインターフェイスが含まれていましたが、これを使用するのが面倒でわかりにくいという人もいます。ただし、Office 2010では、リボンに独自のカスタムタブを作成できるようにする新機能が追加されました。カスタムタブで最も頻繁に使用する特定のコマンドをグループ化して、文書の作成と編集をより迅速かつ容易にすることができます。.
Office 2010のリボンにカスタマイズしたタブを作成する
Office 2007のクイックアクセスツールバーをカスタマイズして時間を節約する
 前のヒントでは、頻繁に使用するコマンドを1か所にまとめられるようにカスタムタブを追加する方法を説明しました。クイックアクセスツールバーにコマンドを追加することで、Officeインターフェイスをさらにカスタマイズできます。これにより、最も使用頻度の高いコマンドにワンクリックでアクセスできます。.
前のヒントでは、頻繁に使用するコマンドを1か所にまとめられるようにカスタムタブを追加する方法を説明しました。クイックアクセスツールバーにコマンドを追加することで、Officeインターフェイスをさらにカスタマイズできます。これにより、最も使用頻度の高いコマンドにワンクリックでアクセスできます。.
Office 2007のクイックアクセスツールバーをカスタマイズして時間を節約する
Office 2010のリボンとクイックアクセスツールバーのカスタマイズをバックアップおよび復元する方法
 これで、Office 2010のリボンにカスタムタブを作成する方法とクイックアクセスツールバーをカスタマイズする方法を習得したので、リボンとクイックアクセスツールバーの両方をバックアップして、同じカスタマイズを別のコンピューターのOffice 2010にインポートできます。次の記事は、Wordでリボンとクイックアクセスツールバーをバックアップする方法を示していますが、他のOffice 2010プログラムでも同じ方法が機能します。.
これで、Office 2010のリボンにカスタムタブを作成する方法とクイックアクセスツールバーをカスタマイズする方法を習得したので、リボンとクイックアクセスツールバーの両方をバックアップして、同じカスタマイズを別のコンピューターのOffice 2010にインポートできます。次の記事は、Wordでリボンとクイックアクセスツールバーをバックアップする方法を示していますが、他のOffice 2010プログラムでも同じ方法が機能します。.
Office 2010のリボンとクイックアクセスツールバーのカスタマイズをバックアップおよび復元する方法
Office 2010でOffice 2003のコマンドを検索する方法
 Office 2003からOffice 2010にアップグレードしたばかりですか。 Office 2007をスキップした場合は、新しいリボンインターフェイスでOffice 2003からお気に入りのコマンドを見つけられない可能性があります。マイクロソフトは、Office 2003からOffice 2010への移行を円滑にするために、Office 2010の新しいリボンインターフェイスに関するインタラクティブガイドを作成しました。インタラクティブガイドへのリンクと、オフラインアクセス用にコンピュータにインストールする方法も示します。.
Office 2003からOffice 2010にアップグレードしたばかりですか。 Office 2007をスキップした場合は、新しいリボンインターフェイスでOffice 2003からお気に入りのコマンドを見つけられない可能性があります。マイクロソフトは、Office 2003からOffice 2010への移行を円滑にするために、Office 2010の新しいリボンインターフェイスに関するインタラクティブガイドを作成しました。インタラクティブガイドへのリンクと、オフラインアクセス用にコンピュータにインストールする方法も示します。.
注:この資料には、Office 2007のコマンドの場所を学習するための対話型ガイドへのリンクもあります。.
Office 2010でOffice 2003のコマンドを検索する方法
UBitMenuでOffice 2003のメニューを2010年に戻す
 前のヒントでは、Office 2003からOffice 2010および2007の新しいリボンインターフェイスへの移行を簡単にする方法について説明しました。ただし、Office 2003の使い慣れたメニューやツールバーを本当に見逃してしまった場合は、Office 2010で元に戻すことができます。次の記事では、UBitMenuというツールを使用してOffice 2010のOffice 2003メニューとツールバーを元に戻す方法を示します。さらに、Office 2010をOffice 2003のようにするために余分なリボンタブを非表示にする方法も.
前のヒントでは、Office 2003からOffice 2010および2007の新しいリボンインターフェイスへの移行を簡単にする方法について説明しました。ただし、Office 2003の使い慣れたメニューやツールバーを本当に見逃してしまった場合は、Office 2010で元に戻すことができます。次の記事では、UBitMenuというツールを使用してOffice 2010のOffice 2003メニューとツールバーを元に戻す方法を示します。さらに、Office 2010をOffice 2003のようにするために余分なリボンタブを非表示にする方法も.
UBitMenuでOffice 2003のメニューを2010年に戻す
すばやくWord文書に横線を挿入する
 通常、Wordで横線を挿入するときは、[罫線と網かけの設定]ダイアログボックスにアクセスする必要があります。ただし、さまざまなスタイルの水平線を挿入するより簡単な方法があります。次の記事では、さまざまなスタイルの水平線を挿入して時間を節約するためのキーボードショートカットを紹介します。.
通常、Wordで横線を挿入するときは、[罫線と網かけの設定]ダイアログボックスにアクセスする必要があります。ただし、さまざまなスタイルの水平線を挿入するより簡単な方法があります。次の記事では、さまざまなスタイルの水平線を挿入して時間を節約するためのキーボードショートカットを紹介します。.
すばやくWord文書に横線を挿入する
Word、Excel、およびPowerPoint 2010で画像をトリミングする方法
 Officeドキュメントに画像を挿入するときは、画像の特定の部分だけを表示して他の領域を削除するために画像をトリミングする必要があるかもしれません。これはWord、Excel、およびPowerPointで直接実行できます。次の記事はWordで画像をトリミングする方法を示しますが、方法はExcelとPowerPointで同じです.
Officeドキュメントに画像を挿入するときは、画像の特定の部分だけを表示して他の領域を削除するために画像をトリミングする必要があるかもしれません。これはWord、Excel、およびPowerPointで直接実行できます。次の記事はWordで画像をトリミングする方法を示しますが、方法はExcelとPowerPointで同じです.
Word、Excel、およびPowerPoint 2010で画像をトリミングする方法
Office 2007および2010のセンターピクチャとその他のオブジェクト
 写真を挿入してトリミングした後、必要に応じて、写真をドキュメントの中央に配置するのは困難な場合があります。次の記事では、WordおよびPowerPoint 2010で画像などのオブジェクトを中央揃えにする方法を説明します。しかし、その方法は2007年とほぼ同じです。.
写真を挿入してトリミングした後、必要に応じて、写真をドキュメントの中央に配置するのは困難な場合があります。次の記事では、WordおよびPowerPoint 2010で画像などのオブジェクトを中央揃えにする方法を説明します。しかし、その方法は2007年とほぼ同じです。.
Office 2007および2010のセンターピクチャとその他のオブジェクト
Word 2010でスクリーンショットを撮る方法
 スクリーンショットを含むWord 2010のドキュメントで作業している場合は、他のサードパーティ製ツールではなくWordを使用してスクリーンショットを簡単に作成できるため、時間を節約できます。次の記事では、Wordを使用してスクリーンショットを撮り、それらをドキュメントに直接貼り付ける方法を示します。.
スクリーンショットを含むWord 2010のドキュメントで作業している場合は、他のサードパーティ製ツールではなくWordを使用してスクリーンショットを簡単に作成できるため、時間を節約できます。次の記事では、Wordを使用してスクリーンショットを撮り、それらをドキュメントに直接貼り付ける方法を示します。.
Word 2010でスクリーンショットを撮る方法
Office 2010の重要なドキュメントにセキュリティを追加する
 社内ネットワークを通じてOffice 2010のドキュメントを他の従業員と共有している場合は、ドキュメントにセキュリティを追加して、特定の従業員だけがそのドキュメントにアクセスできるようにすることができます。次の記事では、Wordで編集を制限して文書を暗号化する方法について説明します。 ExcelやPowerPointの文書に暗号化を適用することもできます。ただし、編集を制限できるのはWordとExcelだけです。.
社内ネットワークを通じてOffice 2010のドキュメントを他の従業員と共有している場合は、ドキュメントにセキュリティを追加して、特定の従業員だけがそのドキュメントにアクセスできるようにすることができます。次の記事では、Wordで編集を制限して文書を暗号化する方法について説明します。 ExcelやPowerPointの文書に暗号化を適用することもできます。ただし、編集を制限できるのはWordとExcelだけです。.
Office 2010の重要なドキュメントにセキュリティを追加する
Microsoft Officeを使用する際に、これらのヒントやテクニックが生産性と効率の向上に役立つことを願います。.