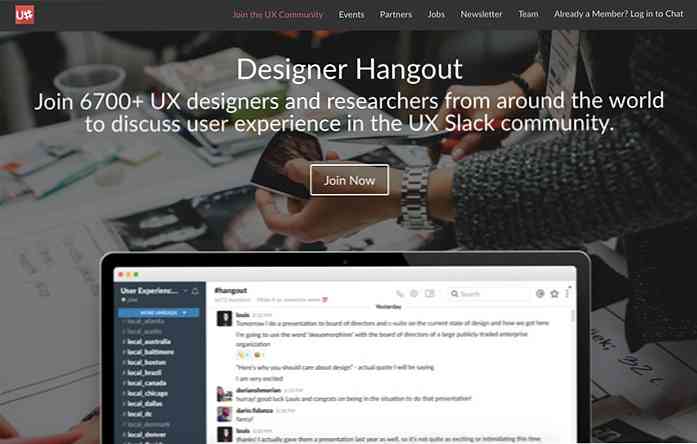AmazonのKindleのための20のパワーのヒント
最近の人々は、テクノロジーに触れることで日常のモノを愛しています。その輝く例は 電子書籍リーダーと呼ばれる機能満載の携帯機器 それはあなたが簡単に電子書籍をダウンロードして、自宅や外出先でそれらを読むことを可能にします.
一番の一つ 有名で一流の電子書籍リーダー 今日入手可能なのはAmazonのKindleだ。入ってくる 4つの異なるバージョン それはさまざまな機能と価格帯を提供します。
- Kindle(8th Generation)
- ペーパーホワイト
- 航海
- オアシス
辞書を読んで、強調して、そして探すという通常の仕事のほかに、があります 他の多くの方法 あなたはできる Kindleデバイスを最大限に活用する. この記事では、その方法について20のヒントを紹介します。.
以下のすべてのヒントは Kindle(8th Generation)に適用可能, そしてそれ以降の版でも同様に.
1.スクリーンショットを撮る
反対側の角をタップします (画面の右上隅と左下隅、または左上と右下隅)を同時に 現在のページのスクリーンショットを撮る Kindleデバイス上.
スクリーンショットは PNGファイルとして保存 デバイス上。後でKindleをコンピュータに接続して File ExplorerまたはFinderを介してそれらの画像にアクセスする.

あなたのKindleに文書を電子メールで送る
あなたの個人的な文書をあなたのKindleに電子メールで送るために、あなたはする必要があります Kindleのメールアドレスを知っている.
に行く “設定” どちらかのページ 画面上部をタップ 次に、クイックアクションアイコンをクリックするか、またはアイコンの右上隅にあるメニューアイコンをタップします。 ホーム画面 そしてそれから “設定”.

一度 “設定” ページが開いています:
- 選択する “デバイスオプション そしてに行く Kindleをパーソナライズする”.
- 下 “Kindleに送信Eメール”, Kindleのメールアドレスが表示されます.
あなたのKindleに電子メールを送ることができることに注意してください あなたの登録されたEメールIDからのみ Amazonで.
あなたがしたい場合は 別のメールアドレスを含める からドキュメントを送信するには
- Amazonアカウントにサインインする.
- 右上隅にあるあなたの名前をタップしてください.
- を選択 “コンテンツとデバイスを管理する そしてに行く “設定” メニュー.
- 下 “承認済み個人文書Eメールリスト”, からの文書を受け取るための新しいEメールIDを追加する.
3.電子書籍をKindleフォーマットに変換する
Amazonの コマンドラインツール 呼ばれる KindleGen できる Kindle以外のフォーマットの電子書籍を変換する (ePub、HTMLでも)Kindle形式に。ツールをダウンロードしたら、解凍します。 OSの指示に従ってください 変換するためにREADMEファイルに.
4.画面を消す
もし、あんたが スクリーンセーバーを見たくない あなたはそれをオフにすることができます。あなたがする必要があるのはそれだけです 電源ボタンを長押し オプション付きのダイアログボックスが表示されるまで約7秒間 “キャンセル”, “再起動”, そして “スクリーンオフ”. ここから選択 “スクリーンオフ”, これ以上スクリーンセーバーが見えない.

5.カスタムスクリーンセーバーを入手する
Kindleでカスタムスクリーンセーバーを使用するには、あなたがする必要があります。 デバイスの脱獄. あなたがいる場合 ハイテクハックで快適 このLifehackerの記事「Kindleの脱獄に関する記事」に進んでください。デバイスの準備ができたら、次のことができます。 あなたの画像を追加する そして スクリーンセーバーとして使う.
覚えている Kindleの脱獄 たぶん その保証を無効にする, 続行する前に、お使いのデバイスの保証条項を確認してください。.
6.ウェブページをKindleに送信する
をダウンロードしてインストールします “Kindleに送信” ブラウザ拡張 ChromeまたはFirefoxでWeb記事をKindleデバイスに送信する。 IFTTTのようなサービスも利用できます。 Kindleに記事を送信する.

7.を追加 “Kindleに送信” ボタン
あなたが持っているなら 追加したいWebサイト ある “Kindleに送信” 記事やブログ投稿などのコンテンツのオプションは、 Amazonの[Kindleに送信]ボタンページ に関連するすべての情報を記入してください コードを入手する のために “Kindleに送信” あなたのウェブサイトに追加できるボタン.
8.本を購読する
一部の国では、Amazon PrimeメンバーシップにPrime Readingが含まれています。 選択したタイトルは読みやすいです. しかし、あなたがその申し出を利用することができないか、あなたが首相のメンバーではないなら、あなたはまだすることができます 100万タイトル以上の読み放題 使う Kindle Unlimited.
この アマゾン購読サービス 読むことができます そのラベルの下にある任意の数のタイトル. Harry PotterやHunger Gamesなどの人気のあるシリーズがこのスキームの下で利用可能です。もっと探すことができます Kindle Unlimited対象書籍 ここに.

9. Kindleを解凍する
あなたのKindleは時々フリーズする(ハングするか一時的に仕事を停止する)ことができます。こんなことが起こったら 画面を消す そして 選ぶ “再起動”.
これでうまくいかない場合(ダイアログボックスが表示されない場合) 電源ボタンを30秒間押し続けます. 30秒後、インジケータライトがオレンジ色に変わり、4回点滅します。. それを解放 その後、デバイスは再起動します.
10.おすすめを隠す
デフォルトでは、 ホーム画面でのおすすめの本. もし、あんたが 会いたくない 次の手順を実行します:
- に行く “設定” そしてタップ “デバイスオプション”. このメニューから “Kindleをパーソナライズする” そしてをタップする “高度なオプション”.
- から “高度なオプション” を消す “ホーム画面表示” オプション.
Kindle Voyage以降のエディションでは、でおすすめをオフにするオプションを見つけることができます。 “Kindleをパーソナライズする” ページ自体.
11.スキャンをKindle本に変換する
あなたはできる 物理的な本のスキャン版を変換する Amazonを使用してKindleの電子ブックに(英語) Kindle変換 ソフトウェア.
12.残りスペースをチェックする
確認してもいい あなたはどのくらいのスペースを残しました 次の手順でKindleを起動します。
- 画面上部のクイックアクションアイコンをタップして、 に行く “設定” ページ.
- をタップ メニューアイコン の右上隅に表示されます。 “設定” ページ.
- 選択する “機器情報”.
または、 “設定” ページ、選択 “デバイスオプション”, それから “機器情報”.
の “機器情報” ページは Macアドレス, シリアルナンバー, ネットワーク機能, そして ファームウェアバージョン Kindleの 空き容量 MBで.
13.ソフトウェアを手動で更新する
KindleデバイスをWiFiに接続できず、 手動でソフトウェアをアップデートする, Amazonに向かう ソフトウェア更新ページ お使いのデバイス用の最新のソフトウェアアップデートをダウンロードする.
- USBを使用してKindleをコンピュータに接続し、 Kindleドライブを開く コンピュータ内(マイコンピュータまたはFinderから).
- ソフトウェア更新ファイルをコピーする Kindleデバイスのルートフォルダに.
- デバイスを切断する コンピューターから.
- に行く “設定” ページ Kindleで、メニューアイコンをタップします.
- をタップ “Kindleをアップデートする” 更新処理を開始するためのオプション.
14.公共図書館の本を借りる
あなたがアメリカに住んでいるなら、あなたはできます Kindle本を借りる 選択した公共図書館で利用可能で、それらをあなたのデバイスに送信します。借りる本は 期間限定で利用可能. また、あなたは必要があります 図書館カード そして ピン 公共図書館から本を借りる.
15.白い部分がはっきりしている
の Eインク技術 Kindleで使用されている 前のテキストの跡を残す 時々スクリーンのテキストを変えた後。それがあなたに起こるなら、あなたはあなたです トレースを見つける 画面上に以前に表示されたテキストが読解の邪魔になることがあります。 有効にする “ページ更新”.
それは 更新される画面 画面に表示され、白い部分にマークがないようにする新しいページごとに.
- に行く “設定” ページ.
- 選択する “読書オプション”.
- オンにする “ページ更新”.
16.画像をズームする
画像を押す 電子書籍で ちょっと待って 指を持ち上げる前に。 A ズームアイコン (プラス記号の付いた虫眼鏡)が画像に表示されます。. アイコンをタップすると拡大します. さらにズームする, 2本の指でピンチアウト 画像上.
17.追加 “Kindleに送信” デスクトップのメニュー
あなたはできる 追加する “Kindleに送信” コンテキストメニュー あなたのデスクトップに。だから、あなたがあなたのKindleデバイスに送りたい文書があるときは、ただ 文書を右クリック(または2本指でクリック), そして選択 “Kindleに送信”.
このコンテキストメニューを追加する, インストーラソフトウェアをダウンロードする Amazonによって作成され、コンテキストメニューがあなたのコンピュータにインストールされます。ダウンロードリンクはこちら PC用 そして Mac用. ダウンロードしたら、インストーラ(またはパッケージ)を開き、 指示に従ってソフトウェアをインストールします.
18.ハイライトとメモをエクスポートする
あなたはできる あなたのノートとハイライトをメールで送る あなた自身に。本が開いているとき:
- 画面上部をタップしてから メニューボタン.
- 選択する “ノート” そしてタップ “エクスポートノート”.
Kindle内のすべてのメモをエクスポートするもう1つの方法があります。お使いのデバイスが コンピュータに接続:
- でKindleを開く ファイルエクスプローラー (マイコンピュータから)または ファインダ.
- 開く “書類” そしてに行く “私のClippings.txt” ファイル。それはデバイスからのすべてのハイライトとメモを持っているでしょう.
19. Kindleをアクセサリーにする
典型的なフリップカバーのほかに、他にもあります Kindleアクセサリー あなたは役に立つかもしれません。持っていれば バックライト機能を持たない、手頃な価格のKindle 暗闇の中で読むことができるようにハードウェアで。そのようなデバイスの場合は、チェックアウトしてください。 クリップオン読書灯 その問題を解決するために.
デバイス 充電専用のUSBケーブルが付属 しかし電源アダプターとは違います。あなたはすでに持っているUSB電源アダプタをほとんど使うことができますが, Amazonは独自の商品を販売しています を主張するACアダプターの 4時間未満の充電時間 Kindle用.
あなたが買ったのなら より高価なKindleバージョン がある 保護計画 あなたは興味があるかもしれません.
20. AWSのドキュメントを入手する
Amazon Web Service(AWS)を使用している場合は、 その資料を入手する Kindleフォーマットで。そうするには、AWS Documentationページにアクセスしてください。文書を作成したいサービスをクリックしてから、リンクをクリックしてください。 “Kindle” 得るために 無料のKindleドキュメント 端末に送信しました.