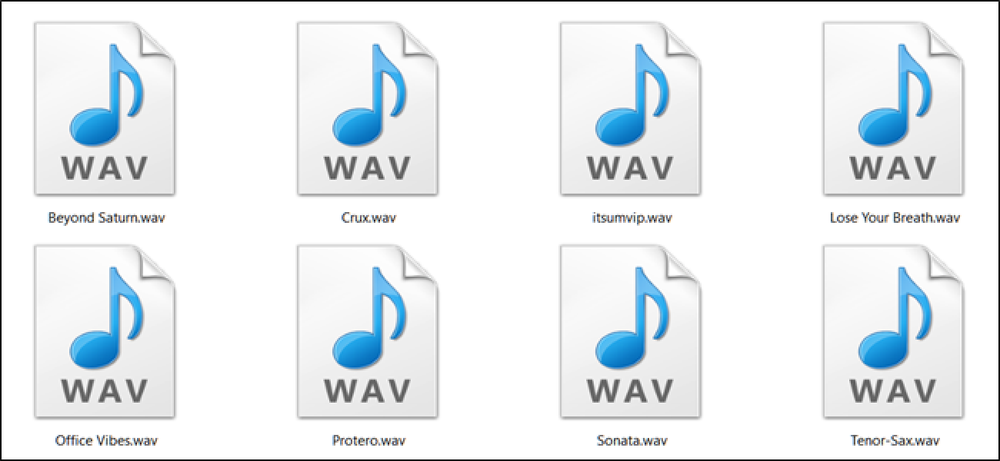Windowsサービスとは何ですか?
疑問に思ったことはありますか 同時に機能するWindows機能の数 手に負えないインターフェースがなくても?まあ、これらはWindowsのサービスです バックグラウンドで仕事をせずに仕事を遂行する 邪魔になる.
Windowsは自動的にアップデートを見つけます, システムの安定性をチェックし、現在のタイムゾーンに基づいて時間を更新します。, イベントを記録し、マルウェアの脅威からシステムを保護します。. これらのすべての機能はデスクトップ上で実行中のアプリケーションを持っていません、それからそれらはどのように管理されていますか?
この記事では、私たちはあなたに与えるでしょう Windowsサービスの詳細 そしてどのようにあなたはあなたの利点にそれらを設定することができます.
手短に…
Windowsサービスは基本的に バックグラウンドで動作するアプリケーション 彼らのサービスを提供する。 Windowsのコア機能のほとんどは、次のようなこれらのサービスによって実行されます。 外部機器との接続 または安定したインターネット接続を確立する.
他のアプリケーションと同様, これらのサービスもシステムリソースを使用します. あなたはあなたがあなたのPCをフレッシュブートするとき、アプリケーションが開かれていなくてもそれはまだいくらかのRAMを使うことに気づいたでしょう. さて、そのRAMの多くはこれらのWindowsサービスによって使用されています.
通常、これらのサービスはWindowsで開始され(ログインする前であっても)、 発売されたことを示すものではありません. ただし、これらのサービスはWindowsのエクスペリエンスに直接影響するため、知っておくことが非常に重要になります。 それらを管理する方法.
たとえば、 リソースを解放するために使用していないサービスを無効にする 起動時間を短縮します。手動でサービスを開始することもできます いつも走るのではなく.
さらに, これらのサービスはWindowsによって作成されただけではありません, サードパーティのアプリでもこのようなサービスを作成できます。良い例は、インターフェースを持たないアプリケーション更新サービスですが、 新しいアップデートがリリースされ次第 あなたはアプリケーションを更新するように通知されます.
Windowsサービスにアクセスする
がある Windowsサービス管理ツールにアクセスするためのさまざまな方法. あなたは下のコントロールパネルからそれにアクセスすることができます “管理者ツール“, またはタイプ “Windowsサービス” Windowsではそれにアクセスするための検索。別の簡単な方法はWindows + Rキーを押してタイプすることです “services.msc” の中に “実行する” Windowsサービスを開くためのダイアログ.
あなたは見るでしょう 右側の列に表示されているすべてのWindowsサービス そしてそれらの説明は左の列にあります。いずれかのサービスをクリックすると、そのサービスが表示されます。 左側の欄の詳細.
説明はサービスが何をするのか理解するのに十分良いので、あなたは問題を識別するのに問題ないはずです 各サービスの機能とその影響.

サービスを開始、停止、または再開する
あなたはできる 現在のWindowsセッション中にサービスを強制的に開始または停止する. サービスを右クリックして “やめる” または “開始” ボタンが表示されます。サービスがすでに実行されている場合 “やめる” ボタンが使えるようになります。それ以外の場合は、 “開始” サービスが開始されていない限り、サービスを開始するためのボタン “無効“.
たとえば、 “やめる” Windows Updateサービスが、絶え間のないプロンプトであなたを悩ませているのであれば。サービスは自動的に実行されます。 “開始” または “やめる” PCを再起動します。さらに、またあります “再起動” そのボタン サービスが動作している場合は、サービスを再開するために使用できます。.
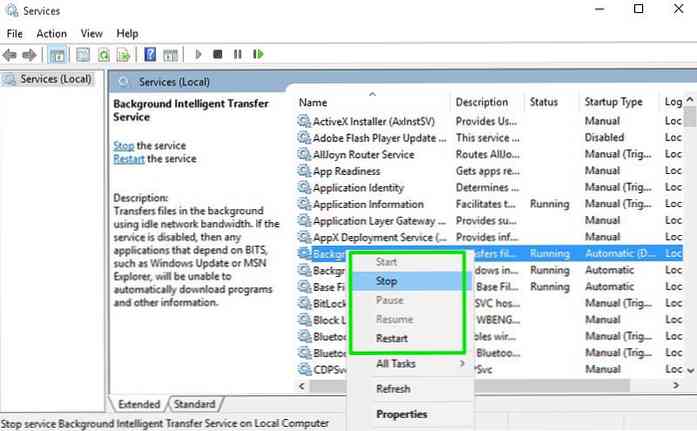
サービス特性
の “プロパティ” 窓は Windowsサービスの最も重要な部分 サービスに関するすべてのコントロールと情報がリストされている場所。サービスを右クリックしてをクリック “プロパティ” プロパティにアクセスする.
ここに2つの重要なタブがあります, 全般 そして 依存関係. 以下はそれぞれの説明です。
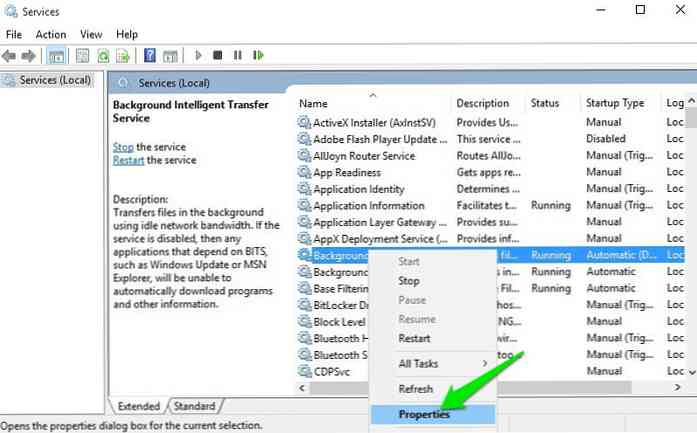
全般
全般タブで, あなたはサービスへの実行可能なパスを見るでしょう そしてそれが何をするかの説明。また選ぶことができます “起動タイプ” サービスの開始方法を設定する.
そこに4つのスタートアップの種類があります。
- 自動(ディレイドスタート)注:前述のように、これらのサービスはログインする前でもWindowsで起動しています。したがって、合計起動時間にも影響します。すぐに特定のサービスを必要としないと思われる場合は、次のように設定できます。 “遅れたスタート” PCが完全に起動したら起動するようにします。これにより、Windowsの起動時間が短縮されます。.
- 自動: 自動起動に設定されたサービスは、起動時にすぐにWindowsで起動します。.
- マニュアル: サービスをオンデマンドで開始する場合、またはシステムで要求されたときにのみ開始する場合は、次のように設定できます。 “マニュアル“. このようなサービスは、それに関連付けられているアプリケーション/機能が使用されている場合、または手動で実行された場合にのみ実行されます。 “開始” それ。このオプションを選択すると、Windows /アプリケーション更新サービスなど、リアルタイム監視に依存するサービスが機能しなくなることに注意してください。.
- 無効: 名前が示すように、これはサービスを無効にして使用不可能にします。.
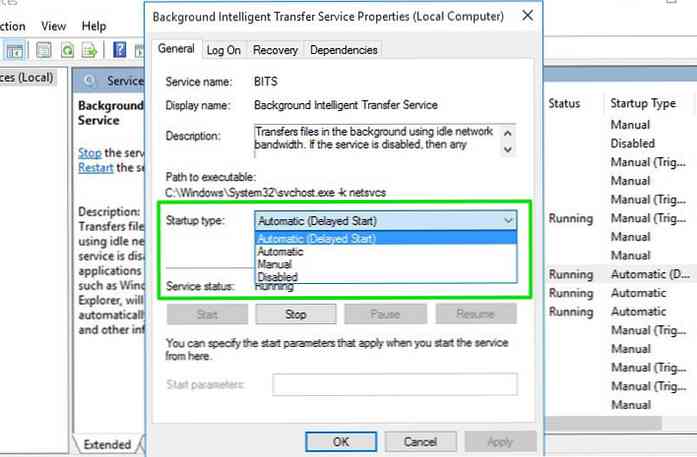
依存関係
このタブ 選択したサービスに依存するすべてのサービスを一覧表示します。, 現在選択されているサービスが依存するサービス。とめちゃくちゃにする前に “起動” オプションは、サービスに依存するすべてのサービスをチェックし続ける
サービスを無効にする場合, それに依存するすべてのサービスが正しく機能しない可能性があります。;まったく動かない.
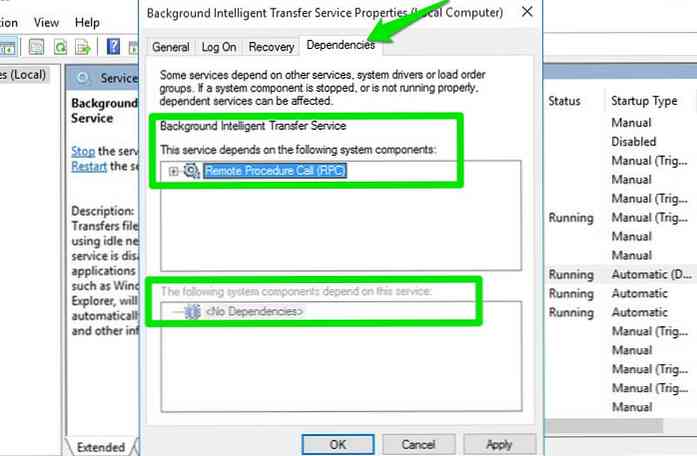
Windowsサービスを利用する
Windowsサービスとそれらをカスタマイズする方法を知ったので、見てみましょう 彼らがどのようにあなたに利益をもたらすことができるか. デフォルトで有効になっているWindowsサービスはたくさんありますが すべてのユーザーにとって実際には役に立たない.
例えば, FAX、プリンタ、またはBluetoothサービスを無効にできます あなたがあなたのPCでそれらを使わないならば。さらに、Windowsファイアウォールなどのサービスを無効にすることもできます。 サードパーティのファイアウォールアプリを使用している場合.
多くの欠点なしで無効にすることができる他の多くのWindowsサービスもあります.
一方で、無効にできるサービスがいくつかありますが、 それらを有効にすることに興味がある. 例えば、 “リモートレジストリ” へのサービス “マニュアル” 他の人が自分のWindowsレジストリをリモートで調整できるようにする.
注意事項
これらのサービスを有効または無効にすると、PCに大きな影響を与える可能性があります。. コアサービスを無効にすると、Windowsの機能の一部が停止したり、使用できなくなったりする可能性があります。.
それどころか、あなたは セキュリティを低下させる可能性のあるサービスを有効にする. のような “リモートレジストリ” リモートユーザーがレジストリを微調整できるようにするサービス。これは非常に機密です。.
いずれかのサービスを有効または無効にする前に、必ず読んでください。 説明とその内容を理解する. また、 “依存関係” 重要なサービスが影響を受けないことを確認してください。.
最後の言葉
あなたがすべき 慎重にすべてのWindowsサービスを通過する そしてあなたが微調整するためにいくつかの良いものを見つけたかどうかを確認してください。上記の指示は、 各Windowsサービスを調整する方法を理解するのに役立ちます.
私は個人的にリストを調べました 微調整に値する複数のサービスを見つけた そして私のPCを最適化する。あなたも宝石を見つけるでしょう.
Windowsサービスでのあなたの経験についてのコメントで私たちに知らせてください.