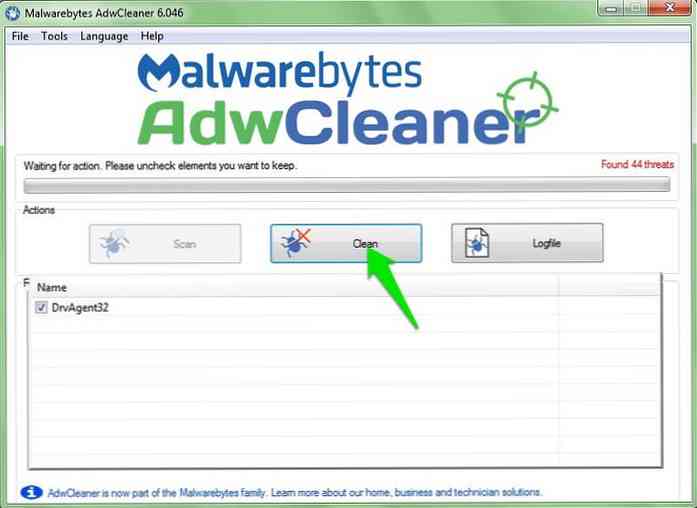私は自分のWindows PC上でCortanaにコマンドを話すのが好きですが、 Cortanaが実行できない特定のタスク. それで、私はMicrosoftがさらにコマンドを追加するのを待たずにCortanaでもっと多くのことをする方法を見つけました。. 私の目標はCortanaの機能を拡張することでした。幸いなことに、 スクリプトやプログラムを呼び出す、または実行する つまり、コンピュータにインストールされているので、バッチスクリプトやシェルスクリプトを作成したり、自分のプログラムを作成してほとんどすべての作業を実行できます。さて、チュートリアルを始めましょう. “ちょっとCortana、オープン… ” 私はいつも言う “ちょっと Cortana、Chromeを開く” Google Chromeを開くには、これがこの状況で私の救助に来たのと同じコマンドです。システムツール(タスクスケジューラなど)やインストールされているプログラム(Google Chromeなど)を開くことはできないのですが、 スタートメニューにあるショートカットを実行する. つまり、そのようなショートカットは任意のプログラムやスクリプトを指すことができます。カスタムのものでも可能です。. スタートメニューにショートカットを作成する スタートメニューのどのショートカットもCortanaで実行できるので、作成方法は次のとおりです。 Win + Rキーを押してファイル名を指定して実行ウィンドウを開く. タイプ シェル:プログラム ウィンドウ内で OK. ファイルエクスプローラが開きます “スタートメニュー>プログラム” フォルダ. 空の領域を右クリック...
デスクトップ - ページ 9
デスクトップを表示する おそらくデスクトップ上で最も使用されているアクションの1つです(少なくとも私にとってはそうです)。私のShow Desktopショートカットが理由もなく壊れることはもう何度もあります. あなたが同じことに遭遇しているか、またはあなたがショーデスクトップを持っておらず、それを置くことを意図しているのであれば念のために、ここにあなたがそれらを手動で作成/復元できる方法があります. Show Desktopを手動で作成する メモ帳を起動する. 開始 -> 実行する -> メモ帳 以下をメモ帳に挿入します。[Shell] Command = 2 IconFile = explorer.exe、3 [Taskbar] Command = ToggleDesktop 選ぶ ファイル -> 保存する 名前を付けて保存 Desktop.scfを表示する デスクトップ上....
一見したところあります Windows 10のバグでフォルダに黒い背景が追加される. 内部のデータには影響しません。それは単にフォルダを見栄えよくするだけです。それはのために起こるかもしれません ファイルの破損、フォルダのサムネイルキャッシュまたはWindowsイメージの問題. 私はこの問題にも直面していましたし、複数の解決策を試してみた後、私はそれをうまく修正しました。もし あなたは同じ問題を扱っています, それから私はあなたが私が試したのと同じ方法を使ってそれを修正するのを手伝うことができます。どのソリューションがあなたのために働くのか見てみましょう. 解決策1:デフォルトのアイコンに戻す このソリューションのみ 私の問題を一時的に修正しました, 再起動後に再び黒くなった。しかし、多くのユーザーがこの解決策が彼らにとって永久に問題を解決したと報告しています。そして実行が簡単です。これを最初に試してみましょう. 影響を受けるフォルダを右クリック そして選択 プロパティ コンテキストメニューから。プロパティで、に移動します。 カスタマイズ タブをクリックして アイコンを変更 ボタン. ここで任意のアイコンをランダムに選択してクリック OK それを選択します。その後、をクリックしてください OK もう一度変更を適用する. 今同じに戻る アイコンを変更 オプションをクリックし、今度は デフォルトに戻す 代わりにボタン。いつクリックするか...
あなたはいますか ポップアップ広告で砲撃 どのWebサイトを開いても関係ありませんか。それとも、あなたのadblocker拡張機能がこれらの広告をブロックしているように見えないのでしょうか。あなたがそのような状況を経験しているならば、私はあなたの痛みを感じます. 私はこれまでに何度もアドウェアを扱ったことがあります。 私がおもしろくて注意を払わなかったものすべてを不注意にインストールした プログラムのインストール中に. しかし、私は最も困難なアドウェア感染さえも駆除することができ、それ以来、単一のアドウェアやマルウェアでさえも私のPCに感染していません。どうやってやったの?さて、私はあなたにこの記事のすべてを話すつもりです. アドウェアを取り除く まず、私たちはあなたのPCに感染しているそのアドウェアを取り除きます。あなたはそれをすることができます サードパーティ製ツールを使用して自動的に、または手動で プログラムがアドウェアクリーナーツールをだますのに十分頑固な場合。まず自動クリーニングを試してみましょう。 自動的にアドウェアを削除する 既知のアドウェアのためにあなたのPCの重要な場所をスキャンしてそれらを削除する利用可能な多くのアドウェア除去ツールがあります。私はお勧め AdwCleaner この目的のためにそれは本当に 使い方が簡単で効果的 同様に. ツールをダウンロードしてPCをスキャンすると、 インストールされているアドウェアを探す に加えて 子犬 ブラウザの拡張機能をアドウェアし、それらすべてを一覧表示します。あなたはクリックすることができます クリーン それらすべてを取り除くためのボタン. 手動でアドウェアを削除する ほとんどの場合、AdwCleanerはあなたがアドウェアを取り除き、それが与えたかもしれない損傷を回復するために必要となるすべてです。もし アドウェアは新しいものか、隠れている可能性があります。, アドウェア除去ツールは動作しないかもしれません。これがあなたに起こるならば、それから私はあなたが手動でアドウェアを削除することができるすべての方法を示すでしょう心配しないでください. インターネットから切断する これらの手順を実行する前に、インターネットから切断することをお勧めします。アドウェアプログラムはインターネットを使用して広告を表示し、アンインストールを防ぐため、または自動的に再インストールするためにそれを使用することさえあります。...
ここにあなたのMac OS X Leopardのためにあなたがすることができる少し個人化があります。あなたの名前(ニックネーム、あるいはあなたがあなたのMacに何か他の名前を付けた場合)がメニューバーに表示されていない場合は、以下のようにして右手に表示させます. ステップ1 クリック 林檎 ロゴ、へ システム環境設定. ステップ2 クリック アカウント, 下部のアイコンをクリックしてロックを解除し、設定を変更できます. ステップ3 クリック ログインオプション, チェック」迅速なユーザー切り替えを有効にする「そして」を選択として表示名前「 Voilaさん、あなたの名前がメニューバーの右手に表示されます. ビデオチュートリアル
このデジタル時代では、文書はワイヤレスで転送され、役員は発行する書類の署名を提供しなくなりました。場合によっては、署名が必要な場合は、文書を印刷して署名を適用し、それをスキャンして電子メールで返信するだけで済みます。署名会場でのあなたの肉体的存在は必要ではありませんが、一部の人にとっては、これらすべてがまだ面倒だと考えられています。. 紙、インク、時間を無駄にするのではなく、デジタル署名を代わりに使用しませんか。この記事はあなたの文書にデジタルで署名を残す方法をあなたに示すでしょう。署名はDocuSign Inkを使ってスマートフォンやタブレットに直接適用することもできます。. DocuSign Inkは、ユーザーが署名を電子的に残すこと、フォームに記入すること、署名された文書を添付ファイルとしてあなたのEメールに返すこと、または他の場所にEメールとして送信することを可能にするアプリケーションです。後で使用するためにクラウドストレージに保存することもできます。. DocuSign Inkをはじめよう 独自のデジタル署名を作成するには、DocuSign Inkページにアクセスして、ダウンロードしてデバイスにインストールします。 Apple App StoreとAndroid Marketから直接ダウンロードすることもできます。. インストールが完了したら、アプリケーションを開き、登録目的であなたの情報を記入してください。 Google ID、Facebook、Yahooにも登録できます。!. 登録後、アプリケーションにサインインするとガイドのスナップショットが表示されます。まず最初にすべきことはあなたのアイデンティティを設定することです、それであなたのドキュメントに署名を付けることは簡単です。 「識別」ボタンをクリックしてください。. あなたはあなたのDocuSign IDカードにリダイレクトされるでしょう、「あなたの署名を管理する」をクリックしてください. この「署名の管理」ページでは、自分の名前とイニシャルをドキュメントで使用するように変更できます。それからあなたの署名を置くことを始めるために「あなたの署名を描く」のセクションに行き、そしてあなたのイニシャルに進みます。最終結果に満足したら、[採用]ボタンをクリックします。. あなたはあなたの署名とイニシャルのプレビューを見るでしょう、あなたが満足したら 'Done'をクリックしてください. デジタル文書に署名を付ける これでDocuSign IDカードが更新され、デバイスストレージ、電子メール、さらにはクラウドからデバイス上の任意の文書を開くことができます。文書を開くと、文書の右上隅に「Open in DocuSign Ink」というボタンが表示されます。そのボタンをクリック. ドキュメントがDocuSign...
動画やオーディオの自動再生 インターネット上で十分に一般的であることは、私を含む多くの人に考えられています。 インターネットの迷惑な部分. しかし、これらの迷惑 もう問題ではないかもしれません グーグルが近い将来に ウェブサイトの機能をミュート Chromeブラウザへ. 現在のChromeブラウザで, ユーザーはタブをミュートすることができます 任意のオーディオを再生してから。そうすることは、単にタブを右クリックして「タブをミュート"オプション. この機能は便利ですが、欠点はあなたがしなければならないということです。 必要なタブを手動でミュートする. また、タブを閉じるとミュートが解除されるようになりました. 一方、この次期機能では、Googleは次のような機能を実装することを決定しました。 ユーザーがWebサイトを永久にミュートにすることを許可する 他に要求されるまで. ミュートを有効にするには、ユーザーがしなければならないのは、「サイト情報を見る「アドレスバーにあるボタンを探して」音"オプション. で」音"オプション、ユーザーは 許可またはブロックを切り替えます, オーディオを通常通りに再生したり、ミュートにしたりできるようにする. この機能は現在 Googleの実験用Chrome Canaryブラウザでのみ利用可能. Chrome Canaryをお持ちの方は、この新機能を追加することで有効にできます。 --enable-features = SoundContentSetting Chrome...
[Windowsのみ]毎日の仕事で、同じアクションやコマンドのセットを何度も繰り返し実行しますか?これはイライラするものであり、あなたのやる気と効率を殺しているとあなたが私たちに同意するのであれば、 WinMacro. 一言で言えば、WinMacroはあなたのマウスとキーボードのイベントを監視し、そしてあなたのためにそれらを再生する無料のマクロレコーダー/プレーヤーです。繰り返し実行する必要がある日常的な作業を自動化することは非常に便利です。したがって、ボタンをクリックするだけで済みます。それをPhotoshopの「アクション」と考えてください。. WinMacroの使い方 WinMacroをダウンロードして実行する. 記録するファイル名を入力してください。ファイルはWinMacroプログラムと同じディレクトリに保存されます. クリック “記録” 録音を開始するボタン. 録音を停止するには、Pause / Breakキーを押します。 Ctrl + EscまたはCtrl + Alt + Delを使用することもできます。. 記録したアクションを再生するには、既存のファイルを参照して選択します. クリック “再生” ファイルから再生するとWinMacroは自分自身をタスクバーに最小化し、ファイルからイベントの再生を開始します. 再生が終了すると、WinMacroはメッセージボックスを表示して、 “再生オーバー”. 途中で再生を中断するには、Ctrl + EscキーまたはCtrl + Alt...