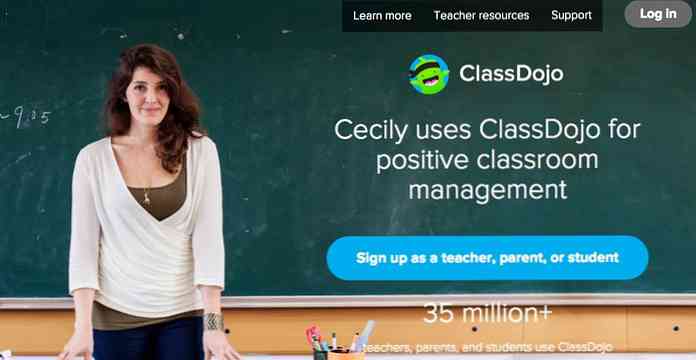Dropboxは市場で最も人気のあるクラウドストレージプロバイダーのひとつです。写真やビデオの保存、静的Webサイトのホスティング、友人や同僚とのその他のさまざまな情報の保管や共有に最適です。その素晴らしい機能は私たちの現実の問題の多くを緩和または解決します、そして皮肉にもそれは私たちが定期的にDropboxのストレージスペースを使い果たしている主な原因であるのでとてもうまくいきます. つまり、Dropboxの問題は “あなたがより多く行うほど、あなたはより少なくなります.” Dropboxには2GBの初期空き容量しかありません。オンラインで仕事をして遊ぶ私たちのほとんどにとって、それは十分には程遠いです。この記事では、Dropboxの容量を増やすための無料の方法をいくつか紹介します。キャッチは、それは一度きりのことではない、あなたはDropboxチームが彼らが提供する空き容量の塊を得るために成長するのを手助けする必要があるだろう、のようなことによって、 1.を完了する “はじめに” ツアー あなたは得るでしょう: 250 MB しばらくDropboxを利用しているあなたのほとんどは、確率論的な問題を経験しているでしょう。 “はじめに” 基本的にはDropbox Basics 101です。7つのうち5つのクエストを完了するだけで、コンピュータまたはモバイルデバイスでDropboxをセットアップする方法がわかり、Dropboxからの報酬として250 MBが得られます。. 2.ソーシャルメディアアカウントを接続する Dropboxでソーシャルになろう Facebookに接続する 125 MB Twitterアカウントを接続します。 125 MB TwitterでDropboxをフォローする: 125 MB 3. Dropboxが好きな理由についてのフィードバック あなたは得るでしょう:...
デスクトップ - ページ 25
Windows 10には多くのカスタマイズオプションがありますが、どちらかです。 アクセスが難しい または Windowsレジストリに手を加える必要があります. ありがたいことに、数回クリックするだけでWindows 10を簡単にカスタマイズできるサードパーティ製のツールがたくさんあります. 本日の投稿では、私たちはあなたがに使える8つのツールをリストアップします。 好みに合わせてWindows 10をカスタマイズする. あなたがプロのWindowsユーザーでも初心者でも、これらのツールはあなたが最高のWindowsエクスペリエンスを得るのを助けるはずです. 1. Winaero Tweaker Winaero Tweakerは基本的に便利なWindowsの機能のセットを提供し、単一のインターフェースで調整します。これはWindows 10用に更新されているので、あなたが見るであろう調整の大部分はWIndows 10の迷惑を修正することに集中するでしょう。から 隠された設定 に レジストリの調整, Winaeroはあなたが好むようにWindows 10をカスタマイズするためのすべてを持っています. カスタマイズオプションの中には、カラータイトルバー、アニメーションの制御、アイコンスタイルの変更、Aero Shake / Aero Snapの無効化などがあります。, 更新後にWindows 10が再起動しないようにする,...
Excelは、事務処理やスプレッドシートに常に関連しています(そしてアートワークの制作にはあまり関連していません)。これは、長くて煩雑で反復的な作業ですが、できないようなことはできません。それが理由です 時間を節約するためのトリックとショートカット 私たちのほとんどがExcelの手下たちが飢えているのは、偉大なハックや時間の節約です。. あなたが上司を感動させることができる素晴らしいExcelのトリックに関する私達の前の投稿を見たことがあるなら、あなたはあなたの袖を隠すことができるいくつかのより多くのExcelショートカットでこの他のインフォグラフィックを好む. [H / T:microsofttraining.net]
WindowsやMac OSとは異なり、Linuxはユーザーにさまざまなデスクトップ環境を提供します。各デスクトップ環境(インタフェース)には 独自の外観、スタイル、機能 ユーザーは自分の要件に基づいてこれらのデスクトップ環境のいずれかをインストールできます。これらのデスクトップ環境の中には、次のものにも適しているものがあります。 ハードウェア構成が低いマシン. どのLinuxデスクトップ環境が自分に最も適しているのかわからない場合でも、心配しないでください。 10 Linuxデスクトップ環境 あなたのニーズに最適なものを選択するのにあなたを助けるためにそれらの機能と一緒に. Hongkiat.comに関するその他の情報: 一般英語をLinux端末コマンドに変える 注意が必要な9個のLinuxコマンドとコード Elementary OS LunaはOS Xのように動作します Elementary OS Lunaをより 'Elementary'にするための4つのヒント あなたが聞いたことがないかもしれないオペレーティングシステム シナモン シナモンはGnomeライブラリファイルに基づいており、Linux Mint用に設計されています。それはある強力で使いやすいデスクトップ環境です。 柔軟性があり、伝統的なレイアウトと高度な機能を兼ね備えています. シナモンは、3つの主要な要素から構成されています。一番下にある単一パネル、時計とシステムトレイ、その他右側にあるさまざまなもの、そして画面の左側にあるアプリケーションメニューです。選択したアプリケーションを追加してアプリケーションメニューをカスタマイズすることもできます。これが円滑に行われるようにするために、あなたのマシンは 強力なグラフィックカードと最新のドライバを持っている. ここでシナモンを入手 GNOME 3.x...
Windowsには、日常の作業を容易にする何百もの組み込みツールと機能があります。ただし、これらのツールのほとんどは見つけにくく効果的に使用するのが困難です。実際、Windows OSの内部に隠れている優れたアプリがたくさんあるときに、ユーザーがサードパーティ製のアプリを選ぶことは非常に一般的です。. Windowsを最大限に活用するために、ここではあまり知られていない8つのWindowsツールのリストを示します。これらのツールは非常に効果的であり、あなたがそれらを使用することを学ぶならば非常に役立ちます. 1.システム構成 システム構成 (別名 msconfig)単一ウィンドウで強力な設定オプションを提供. システム設定オプションにアクセスするには、Windows + Rキーを押して次のように入力します。 “msconfig” の中に “実行する” ダイアログ。次のように、システムを設定するための複数のタブが表示されます。 ブート ここでは、セーフモードで起動する、デフォルトのオペレーティングシステム(複数ある場合)、およびその他の同様の起動オプションを変更するなど、起動オプションを変更できます。. またに行くことができます “高度なオプション” 制御する Windowsが使用するプロセッサコアの量 または 総RAM使用量を制限する. サービス内容 に サービス内容, Windowsの起動時に機能するように設定されているバックグラウンドサービスの一覧が表示されます。. それらのほとんどはあなたがするマイクロソフトのサービスです。 台無しにしないでください, しかしあなたは選択することができます “すべてのマイクロソフトサービスを隠す”...
ウェブを見回っているとき, あなたはどのくらいの頻度であなたがあなたの友人やあなたのFacebookやTwitterのプロフィールで素早く共有したい画像、ビデオまたはテキストに遭遇しますか? 私はそれがかなり頻繁に起こると確信しています。それが起こるとき、私はだれもが単純なイメージまたはビデオを共有するために道具を捜すか、または4-5のステップを経なければならないのを楽しむであろうとは思わない。. これらすべてがワンクリックで可能になればそれは素晴らしいことでしょう!あなたの興味を失う前にそしてあなたがまだサーフィンをしている間にもあなたのためにすべてをより速くそしてより簡単にするこれらすべての便利なツールをあなたの指先ですべて持っていると想像してください。さて、私達が集めた画像とファイル共有ツールのこのリストはあなたにデスクトップツールとブラウザ拡張/アドオンを通してインターネット上でスクリーンショット、画像、ビデオとテキストを共有するためのいくつかの最高のツールを示すでしょう。ジャンプ後の全リスト. ジン スクリーンショットを共有するための優れたデスクトップツールを探しているなら、Jingは素晴らしい選択です。あなたはウェブページのどんな部分でもあなたのデスクトップさえ切り取ることができます。その後、JingはScreencast.com、Facebook、またはTwitterでそれを共有するオプションを提供します。お望みであれば、ブログや他のサイトにアップロードするよりも、コンピュータに保存することができます。スクリーンショットに矢印、テキスト、強調表示、図形などの注釈を追加することもできます。. JingのメーカーであるTechSmithには、Snagitというツールもあります。 Jingを使えば、Snagitでスクリーンショットを開いてさらに編集することもできます。 Snagitにはたくさんのオプションがあり、私のお気に入りのデスクトップツールの1つです。 JingはMacでも利用可能です. プラットフォーム: WindowsとmacOS FluffyApp CloudApp(Macアプリケーションの下で後述)に精通しているなら、FluffyAppがどのように機能するのかはすでに知っています。これは実際にはWindows版のCloudAppであり、共有をほとんど簡単にするツールです。このアプリを使えば、数秒以内にWeb上のどこにでも画像、ビデオ、テキストを共有できます。. 共有したいアイテムを通知アイコンにドラッグするだけで、すぐにアイテムの短いURLがクリップボードに保存されます。その後、Facebook、Twitter、IM、電子メール、またはその他の場所でリンクを共有できます。さらに、Webインターフェイスを介してファイルを管理できます。通知アイコンを右クリックすると、最後に共有したいくつかの項目が表示され、Webインターフェイスにすばやくアクセスできます。. プラットフォーム: Windows CloudApp このツールは、基本的にFluffyAppで説明されています。私は自分のPCでFluffyAppを、私のMacでCloudAppを使用していますが、どちらもほぼ同じように動作します。 Mac版にはより多くのカスタマイズオプションがあり、またとして知られている追加の拡張機能が付属しています “雨滴.” 雨滴を使用すると、キーボードショートカットを使ってCloudAppを使用できます。これらの拡張機能は、ブラウザ、iTunes、iPhotosなどの他のアプリケーションでも機能します。それ以外は、共有は同じです。共有したいアイテムをメニューバーにドラッグして、自動的にコピーしたリンクを共有したい場所に貼り付けるだけです。. プラットフォーム: Windows、macOS、Linux、モバイルプラットフォーム スキッチ 私にとっては、このツールはJingとSnagitの間のクロスのようなものです(どちらもWindowsアプリケーションで前述した)。私が最初に私のMacbook Proを手に入れたとき、それは私がやろうとしていた最初のツールのうちの1つでした。それは本当にたくさんの機能を持っています。スクリーンショットをキャプチャしてから、それらのスクリーンショットを編集、切り取り、注釈を付け、共有して会話をすることができます。. スクリーンショットはFlickr、MobileMe、Twitter、Facebook、ブログなどで共有できます。. プラットフォーム: Windows、macOS...
スクリーンショットを撮ることは私の仕事の核心部分であり、あなたの多くもまた必要としていると確信しています 頻繁にスクリーンショットを撮る. Windowsだけでスクリーンショットを撮る方法は十数通りあります。しかし、私は常にWindows 10の生産性を高めるためのアイデアを探しているので、私はいくつかを見つけました。 スクリーンショットを撮る最速の方法 Windows 10の場合. 残念ながら, スクリーンショットを撮るためには状況が異なれば別の方法が必要です. 時にはあなたはすぐにあなたの視点を共有する必要がありますそして時にはあなたが取る必要があります プロセスを説明するための複数のスクリーンショット. 両方の状況に追いついて、ここに私のお気に入りの方法のいくつかがあります。 すぐにWindows 10のスクリーンショットを撮る. また読んでください: 30最高の無料スクリーンショットツールとプラグイン WindowsとmacOS用のスクリーンショットキーボードショートカット 9 Androidスクリーンレコーディングアプリ Windows用の5最高のスクリーンレコーディングアプリ ハウツー - macOSスクリーンショットファイルフォーマットの変更 方法 - スクリーンショットにマウスポインタを含める 1. Print Screenキーを使用する (必要な手順:...
教師にとって、生徒の人生に変化をもたらすという呼びかけは強いです。しかし多くの人にとって、ワークロードと負担は強い影響を与える能力を圧倒します。幸いなことに、教育技術は手を貸すためにここにあります. この記事では私たちが見ているでしょう 技術に詳しい教師が教室をよりよく管理するために使用できる8つのアプリ. これらのアプリは、生徒が各自の進捗状況を追跡して認識し、授業に積極的に参加できるようにすること、授業の計画を立てること、さらに多くのことを行うことを支援します。. これらのアプリの大部分(全部ではない)は無料で利用でき、そして大部分(これも全部ではない)はモバイルアプリとして利用できます(Android、iOS、およびそれ以降)。他の教室管理ツールを使用したことがある場合は、コメント欄にお知らせください。. 1. DOJOクラス クラスDOJOは、教師が生徒の行動に関するデータを収集および生成するための非常に役立つツールです。この情報は、クラスの生徒の進捗状況や状況についてすばやく更新するために、管理者や保護者とリアルタイムで共有されます。. このツールを使用することによって、教師はポジティブな行動とネガティブな行動のカテゴリーの下にいくつかの事前定義された行動オプションを持ちます。教師はリストに新しい行動オプションを追加することもできます。教師が生徒のプラスまたはマイナスの行動オプションをクリックするたびに、そのクラスの生徒プロファイルに+1または-1が追加されます。. アプリはまた、子供たちがどのようにしているかについての継続的な進捗報告書と同様に、教師が保護者に生徒に関するフィードバックを両親に送るための安全な通信方法を提供します。このアプリは無料で、AndroidやiOSでも利用できます. 2.グーグル教室 Google Classroom Google Apps for Educationアカウントをお持ちの方のために。セットアップと参加者の追加は非常に簡単です。 Google Classroomを使えば、あなたの生徒はあなたの割り当てを受けるために物理的な教室にいる必要はありません。電話が必要なのは解決するためにあなたのクラスのためのペーパーレスな課題を作成して、そしてアプリ自体の上で彼らの提出を採点する. 生徒は宿題をすべて同じ場所で見つけることができるだけでなく、宿題を優先するときにもっと整理することができます。与えられた期限前に課題に変更を加えることができます。段階的な課題はまた、生徒が上達するのを助けるために教師によるコメントを伝えることができます。. メディアの性質上、割り当てにはリンクの共有、メディアの記録、ビデオの作成などが含まれます。 Google Classroomは学校で無料で利用できます。利用可能なAndroidとiOSアプリのバージョンがあります. 3.社交的 社交的は学生のための即時対応システムです。教師はクイズをデザインして生徒に公開することができ、生徒は自分の電話を使って答えを入力することができます。彼らの答えはリアルタイムで教師に表示され、クラスの全生徒がテストされた概念をどれほどうまく理解しているかを深く理解することができます。. クイズは多項選択式の質問、TrueまたはFalse、または簡単な回答、つまりモバイルデバイスを介して簡単に入力できる種類の質問で提供されます。これは、教師がセッション終了時に講義についての意見を集めるのに役立ちます。クイズは先生同士でも共有できます. この無料アプリは、教師用と生徒用の2つの形式で利用できます。どちらのバージョンも複数のプラットフォーム(iOS、Android、Windows Phone、Amazon、Chromeアプリ)でサポートされています。 2014年6月、SocrativeはMastery Connectに買収されました....