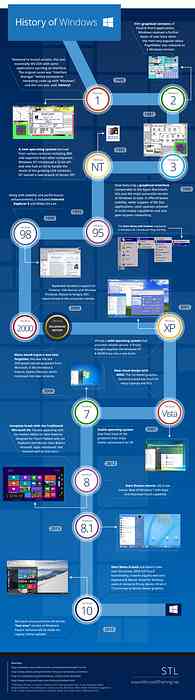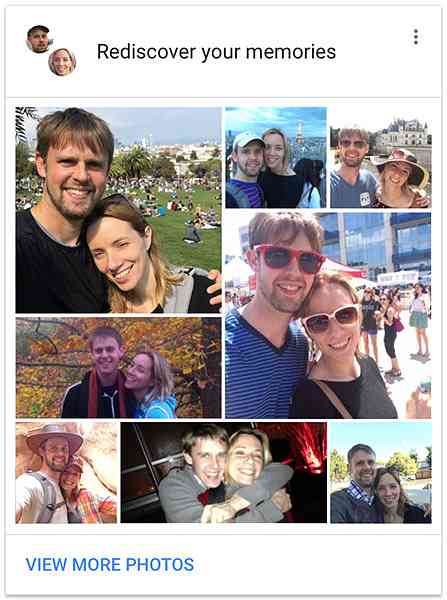あなたが状況で立ち往生している場合 Windowsはあなたがあなた自身のデータにアクセスするのを阻止します, それから私はあなたが潮を変えるのを助けることができるかもしれません. あるかもしれない あなたが見ているかもしれない複数の理由 “アクセスが拒否されました” フォルダにアクセスまたは変更しようとするとエラーが発生します。この記事では、私はWindowsのアクセスが拒否されたエラーに対するすべての可能な解決策を一覧表示しようとします. 注意: 以下の方法はあなたがPCの管理者権限を持っている場合にのみ機能します。あなたが標準的なアカウントを持っているなら、あなたは標準的なアカウントが制限されたアクセスを持っているので、あなたはこれについてPC管理者に話すべきです. 方法1:所有権を取得する 通常、このエラーは フォルダの所有権と競合します. これは、新しいバージョンのWindowsにアップグレードした後、またはユーザーコントロールオプションを使用しなかった後に発生します。幸いなことに、管理者として、あなたは再び所有者になることに何の問題もないはずです. 制限されたフォルダを右クリックして選択 プロパティ. それでは、 セキュリティ タブをクリックして 高度な ボタン. こちらをクリック 変化する の横にあるリンク オーナー. 次に、ユーザー名を 選択するオブジェクト名を入力してください セクションをクリックして 名前を確認する. 正しいユーザー名を入力した場合は、自動的に適用されます。. 今すぐクリック...
デスクトップ - ページ 17
私は本当に激怒しました マイクロソフトはコントロールパネルのショートカットを削除しました Creators UpdateのWindows 10パワーユーザーメニュー(Win + X)から。私は以前、コントロールパネルからすべてのWindowsの調整を行っていましたが、それがコントロールパネルにアクセスする方法でした。. しかし、ちょっとした検索といじくり回しの後、私はなんとか見つけました。 Windows 10でコントロールパネルにアクセスする複数の方法. 実際、これらの方法のいくつかはパワーユーザーメニューのショートカットより速いです。それでは、以下のリストを見てみましょう。. 1.検索フィールドを使う 設定検索バー、Cortana検索、ファイルエクスプローラのアドレスバーなど、Windows 10のほとんどの検索フィールドからコントロールパネルにアクセスできます。. あなたがする必要があるのはそれだけです タイプ コントロールパネル あるいは単に コントロール これらの検索バーのいずれかに Enterを押して、コントロールパネルを開きます。. 2.実行、コマンドプロンプト、またはPowerShellを使用する 検索フィールドと同様に、実行ダイアログ、コマンドプロンプト、またはPowershellからコントロールパネルにアクセスすることもできます。. 単に Windows + Rキーを押して[ファイル名を指定して実行]ダイアログを開き、次のように入力します。 cmd コマンドプロンプトを開きます。同様に、あなたはタイプすることができます コントロール...
StatCounterによると、Chromeは依然としてIE、Firefox、Safari、Opera、その他のブラウザに先んじて、いまだに最高の人気ブラウザとして選ばれている。過去1年間、Chromeはデスクトップ、タブレット、およびコンソールのブラウザの使用率の半分近くで着実にリードしていましたが、クラッシュする傾向と大量のメモリ使用量についての一般的な不満にもかかわらず. それは完璧には程遠いですが、それがなぜなのか不思議に思ったことがありますか “十分に良い” Web人口の多くのために? CloudSolutions.co.ukによるこのインフォグラフィックは、Chromeが苛酷なブラウザ戦争の最前線に突入するのに役立つ多くの要因を分析したものです。. Project Spartanとして知られていたMicrosoft Edgeは、Chromeを廃止することができますか?待って見ればいい.
Windowsの最新版は、今月末に世界中の約190の市場でリリースされる予定です。 Windows 10は、多くの人が注目しているものです。それは、Windows 8をWindows 8でユーザーに提供しているものと交換するのでしょうか。 (あなたがそれを逃した場合には、私たち自身の、Thoriq FirdausはWindows InsiderプログラムでWindows 10で走りました。) リリースは1週間ちょっとで終わります、それで我々が待っている間に、我々はこのインフォグラフィックについての記憶レーンを散歩してはどうでしょうか。 Windowsの歴史? Microsofttraining.netによるこのインフォグラフィックは、Windows 1(1985)と2から始まり、その後、Windows 3(1990)、グラフィカルユーザーインターフェース、Windows 95、98までの30年間のWindows革命を経てあなたを導きます。 、ME、XP、Vista、7、8およびこれまでに作成された最後のバージョン、Windows 10. この要約は網羅的なものではなく、Windows NT、CE、Server、mobile releaseなどの多くのエディションは含まれていません。.
特定のフォルダを隠すことで、いくつかのプライベートファイルを保護するという目的に達することができます。しかし、ハードドライブに1000個の機密フォルダがあるとしたらどうでしょうか。それを1つずつ参照して選択して非表示にするには、おそらく1日かかります。私たちのファイルを隠したままこれらの面倒な仕事をやり遂げるために、私たちは隠すために少しトリックをすることができます Windowsの機密ハードドライブ 数回クリックするだけで. マイクロソフトのPowerToyの1つ - TweakUI, Windows XPのデフォルトのユーザーインターフェイスには表示されないシステム設定にアクセスし、Windows XPのほとんどの日常的な動作を変更できます。. TweakUlのしくみ コンピュータにTweakUIをダウンロード、インストール、実行します。それから、 “マイコンピュータ - ドライブ“, 見えないようにしたいドライブのチェックを外してクリック “適用する”. コマンドが適用された直後にハードディスクドライブが消えます. 隠しドライブにすばやくアクセスするには、アドレスバーにドライブ名を入力してください。.
オンラインコラボレーションの技術は、数十年にわたって徐々に微調整されてきました。デジタルネットワーキングは携帯電話の普及から始まったと主張する人もいるかもしれません。しかし、World Wide Webは、アイデアを非常に現実的で具体的なものに発展させることができる会議場を作成するように拡張されました。あらゆる規模のチームと仕事をするには、ある程度の妥協が必要になります。そして適切なツールとイデオロギーを使えば、将来最大の技術進歩を構築することが可能です。. あなたのアイデアを動かす必要があるときよりも、これを書面で行うほうがずっと簡単に思えます。あなたは皆に同じページについて考えさせ、彼らの考えを効率的に伝達させる必要があります。これには、強いリーダーシップと創造的な努力を始めるための正しいプラットフォームが必要です。この記事では、あなたのチームをオンラインでコラボレーションさせるためのいくつかの私の指針を共有したいと思います。. チームを編成する 多くの試行錯誤を重ねて、私は組織が 一番 あなたが従うべきアドバイスです。あなたがこの記事から何かを奪うならば、それはあなたのチームを組織化する方法であるべきです. (画像ソース:applec2400) プロジェクトごとに異なるスタイルの編成が必要になる場合があります。アイデアを共有し、関連トピックをグループ化するためのクリーンな方法が必要です。アーカイブディスカッションのカテゴリとタグを設定できるので、電子メールは明らかな選択です。しかし、それは複数の人々間のリアルタイムの共有にはそれほど素晴らしいものではありません。. プライベートフォーラム チャットアプリケーションは別の解決策ですが、それでも古いテキスト会話を保存するのにはそれほど素晴らしいものではありません。これは、情報を整理したり後日それにアクセスしたりすることさえ非常に困難であることを意味します。. 私は、プライベートなディスカッション掲示板がこれらのアイデアを共有するのに最適な場所になると信じています。各チームメンバーは新しいスレッドを作成し、リアルタイムでコメントに返信できます。誰がオンラインであるかは関係ありません。古い投稿はすべて直線的にスレッド化されているからです。フォーラムのホームページでこれらをカテゴリとサブカテゴリにグループ化することもできます。. 通常、ほとんどのWebホストはデフォルトでPHP / MySQLサーバー環境になります。オープンソースソリューションのために私はphpBBかSimple Machinesを推薦します。それぞれが小さなチームのコラボレーションに最適な独自のWebテンプレートのセットを持っています。どちらのスクリプトもまだ活発に開発中であり、近いうちに停止する兆候は見られません。. 委任タスク チームが遭遇するもう1つの大きな障害は、タスクの整理です。これらには、マーケティング、コンテンツ開発、デザイン/グラフィック、Webサイトのフロントエンドまたはバックエンドのコーディングからすべてを含めることができます。さらに、その他の重要なタスクを検討する必要があります。. タスク管理に関しては、考慮すべき十分な解決策があります。 Flowは、小規模から大規模のチーム向けに設計された、美しく設計されたタスク管理システムです。タスクはリスト形式でグループ化することも、月ごとのカレンダーに表示することもできます。さらに、タスクをカテゴリとタグに整理し、それらを特定のユーザーに添付することもできます。同社はiPhoneやAndroidデバイス向けのFlowアプリも開発しました。残念ながら、彼らの管理システムは最高$ 100 /年の費用がかかるでしょう、そしてそれは多くの中小企業にとって信頼できません. (画像ソース:Dhaval Motghare) 無料の解決策としては、Wunderlistをお勧めします。これはあなたがオンラインで見つけることができる最高の無料のタスク管理システムのひとつでなければなりません。彼らのWebアプリは非常に直感的で、あなたがあなたのネットワークの他の友達と共有することを可能にします。これは、プロジェクトワークスペースを構築でき、あなたが作成した新しいタスクは自動的にそれらのアカウントに同期することを意味します。 Wunderlistは、Mac OSXとWindows、そしてiPhone、iPadとAndroidのモバイルアプリケーションをサポートします。. クラウドストレージ ファイルをクラウドに保存することは、ファイルストレージとファイル共有に必要な現代的なソリューションとなっています。チームのすべてのプロジェクトファイル用にクラウドベースのストレージを提供するアプリがたくさんあります。....
Googleフォトが常にお気に入りのバックアップクラウドストレージである場合(無制限のストレージを言うのは難しいですが)、あなたはこれまで以上に気に入っているかもしれません。グーグルはその写真保存ツールにいくつかのスマートな機能を導入している。それらはすべてアシスタントタブの下に駐車されている。. 1.思い出を再発見 Facebookがあなたのニュースフィードで何年も前に撮った写真を時折あなたに思い出させることに注意してください?これはGoogleが同じ概念を採用していることです. グーグルはグーグルフォトの機能を含んでいます 昔に撮った写真をハイライトする, あなたの全体のフォトライブラリをスクロールする必要なしにあなたの過去を追体験することを可能にします. 最近のハイライト 一方で “思い出を再発見” 遠い過去を引き出すためのものです, “最近のハイライト” 最近の写真にスポットライトを当てます. この機能はあなたの最高の写真をまとめたものです。 過去1ヶ月以内に撮影 単一のバナーの下に. 3.ビデオアニメーション 以前は、アニメーションは写真からしか作成できませんでした。今日では、動画もビデオライブラリから作成できます。 Googleフォトを使用して スニペットを使って短いアニメーションを作成する 疑似GIFメーカーのようなあなたのビデオの. 4.自動回転 生活の質を向上させる機能である自動回転により、Googleフォトは フォトアルバムをスキャンして横向きの写真を探す. 見つかったら、アプリは 写真を自動的に回転させる 正しい位置になるまで. この機能により、写真を手動で回転させる必要がなくなります。. これらの機能はすべて、Android、iOS、およびWeb版のGoogle Photosで既に利用可能です。. 出典:Googleブログ...
Windowsは新しいWindows 8 OSをリリースし、クリックからタッチへのMicrosoftの焦点の移行をマークしている新しいインタフェースを備えています。新しいWindows 8は以前のバージョンよりもはるかに高速ですが、デスクトップ上に自分のフォルダしか表示されていないため、Metro Start画面である新しいタイルUIを採用する準備はできていますか?私たちはあなたが個人的な快適さのために新しいUIをカスタマイズするのを手伝う必要があるかもしれないと考えます. このクイックヒントでは、Windows 8に加えられたいくつかの変更を始めてから、Metroスタートページをカスタマイズするために実行できる基本構成を紹介します。. Windows 8で氷を壊す Windows 8で気付く違いのいくつかは、Windows Live IDでログオンしたときにしか実行できないアプリケーションが多いことと、Internet Explorerは2つの異なるモードで実行できることです。 '設定ページ'にも新しいインターフェースが追加されました - 私たちはこのインターフェースから始めようと思います. 1. Windows Metroのスタートページ 任意のページにアクセスしているとき、または任意のアプリケーションを実行しているときは、画面の右側にマウスを移動すると、チャームメニューに移動できます。このバーはかくれんぼしているようです。あなたはそこに 'スタート'ページ、 'デバイス'、 '設定'、 '共有'と '検索'へのあなたの近道を見つけることができます。あるいは、Windowsキー+ Cでもチャームメニューが開きます。. マウスを画面の左側に移動すると、プレビューバーに、現在実行しているアプリとスタートページが表示されます。. 2. Windows...