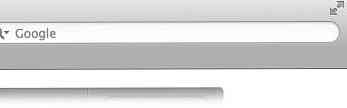OS X Lion 10その他の新機能+知っておくべきショートカット
OS X Lionとして知られるMac用の10.7以上のアップルの最新のオペレーティングシステムは、2011年7月20日に正式に発売されました。.
Appleによると、新しい29.99ドルのOSには、次のようないくつかの注目すべき機能を含め、250を超える新機能が搭載されています。 宇宙管制センター, 自動保存, 発射台, 最新の メールアプリ そして他の少数.
さて、私たちのほとんどがおそらく上記の重要な機能を探求し始めると仮定して、私はそれらを飛ばしてそしてより微妙な(しかし便利な)機能に焦点を合わせることにしました。この記事では、私はあなたを紹介します OS X Lionの10の新機能 それは便利になることもあれば、職場での生産性を高めることすらあります。記事の最後に、私は新しいOS X Lionショートカットの小さなリストも含めました。 Rawr!
へのショートカット:
- 反転スクロール
- エアドロップ
- バージョン
- すべての私のファイル
- 同じファイルのコピーを保存する
- クイックプレビュー
- おすすめの言葉
- 画面共有
- スポットライト
- 見上げる
- もっと
- OS Xライオンのショートカット
1.逆スクロール
ライオンはあなたがすることができます スクロール方向を変更する マウスホイールを下にスクロールするとき、またはトラックパッドを下にスワイプするとき。デフォルトでは、スクロールの方向をに変更しました。 ナチュラル (スクロール/下にスワイプすると、画面が上に移動します)
これに慣れていない場合は、元に戻すことができます。単純に行く システム環境設定 - >マウス そしてチェックを外します 「コンテンツをその方向に動かす…」
トラックパッドをお使いの場合は、にアクセスしてください。 システム環境設定 - >トラックパッド, 下 スクロールとズーム, チェックを外す 「スクロール方向:ナチュラル」.

「AirDrop」でファイル転送
AirDropはあなたをすることができます ファイル、フォルダ、または両方の組み合わせを送信する サイズに関係なく便利に 他のOS X Lionを搭載したMacへのワイヤレス接続. AirDropはスタンドアロンのアプリケーションではありません。それは、Finderの左側、サイドバーのすぐ下にあります。 「すべての私のファイル」.

AirDropについて知っておくべきことがいくつかあります。.
- AirDropはセットアップや設定を必要としません.
- AirDropは近くにいるとき自動的に(同じWifiネットワーク内の)コンピュータを発見します.
- 検出するにはAirDropを選択する必要があります。 AirDropの選択を解除すると、お使いのコンピュータは検出されません.
3.ファイルのコピーを「バージョン」で保存する
バージョン あなたの文書の活動の数々の記録を追跡して保存します. バックグラウンドでインテリジェントに異なるバージョンの複数のコピーを保存します。それはあなたがすることができます:
- 最後に開いたものに戻す,
- (Time Machineモードで)ブラウズして探しているバージョンを選択します。,
- バージョンを複製する,
- バージョン間でコピー、または
- 上書きを防ぐためにバージョンをロックする.

ただし、バージョン ネイティブのMacアプリケーションでのみ動作します Pages、Numbers、TextEditなどがあります。言い換えれば、少なくとも今ではなく、TextMate、Dreamweaver、Codaなどのようなサードパーティの編集者と仕事をすることを期待しないでください。.
4. [すべてのファイル]ビュー
「All My Files」はかなりきれいな機能です。それはあなたに すべてのファイルの全体像 組織的に配置されている場所に関係なく、Mac上で.

あなたがフレーズを聞いたときに慌てるな すべて 私のファイル技術的には、必ずしもすべてのファイルを表示しているわけではありません。システムファイルは非表示のままですが、頻繁にアクセスするファイルが一覧表示されます。.
ファイルのソート方法を変更して、「すべての自分のファイル」をより適切に管理することもできます。.

5.同じファイルのコピーを保管する
通常の状況下では、特定のファイルが同じファイル名である場合に限り、そのファイルのコピーを1つだけ保持できます。それはあなたがそれらをフォルダーで分離したままにするか、あるいはあなたが一方を他方のものに置き換えるかのどちらかです.
OS X Lionでは、両方を維持することができます。 "という単語を追加してさらにコピーを増やすコピーする「 重複したコピーが検出された場合は、ファイル名の末尾に1桁ずつ増えます。.

6.「クイックプレビュー」とその他のオプション
クイックプレビューでは、ファイルを選択してスペースを押すと、ファイルの内容をすぐにプレビューできます。この機能はOS X Leopardで初めて導入され、現在はOS X Lionでさらに強化されています。.
OS X Lionでは、ファイルをすばやくプレビューするときはいつでも, それはあなたがすることができます 推奨アプリケーションで開く または フルスクリーンモードで表示. を右クリック 「で開く」 ボタンをクリックすると、より多くのアプリケーション候補が一覧表示されます.

7. texteditで提案されている単語
特定の単語の正しいつづりを漠然と覚えているだけですか?あなたがTextEditに取り組んでいるならば問題ではありません。単語の任意の場所でF5を押すだけで、あなたは 提案された単語のリストが与えられます.

8.「スクリーン共有」機能強化
画面共有を使用すると、同じネットワーク内の別のMacに接続したり、画面を共有したりして監視したり制御したりできます。ここに私が言及する価値があるOS X Lionで気づいた2つの新機能があります.
- 全画面表示. 画面を共有して全画面表示にすることができます。自分のMacを実行しているかのように制御する.
- 観察モード. 監視モードを使用すると、反対側のユーザーに干渉することなく、リモートに接続されているMacを監視できます。観察モードではマウスとトラックパッドの動きは無効になります。あなたは切り替えることができます 管理する または 観察する ショートカットOption + Command + Xを使ってモード.
9.より良い「スポットライト」
Spotlightは、Macに保存されている特定のファイルを見つけるための簡単で迅速かつ強力な方法です。 OS X Lionでは、さらに優れています。これが私が発見した2つの新しいSpotlight機能です。.
- 任意のファイルをドラッグアンドドロップ. アイテムを電子メール、ブラウザ、フォルダ、AirDropなどの場所に瞬時に検索してドラッグ!
- インスタントプレビュー. 結果の上にカーソルを移動すると、その内容の即時プレビューが表示されます。 .HTML、.TXT、すべての画像ファイル形式、ブックマークなどに対応.

10.任意の単語を「調べる」
OS X Lionを使えば便利に 任意の単語の定義を調べる あなたは出くわします。単語を強調表示し、右クリックして選択 "見上げる… ".
検索すると結果が返されます 辞書, シソーラス そして ウィキペディア. それぞれをクリックして詳細を知ることもできます.
この機能は、SafariやTextEditなどのネイティブMacアプリケーションのみをサポートしています。.

ボーナス:3さらに小さい機能
ここで私が発見したもう少し微妙な機能がいくつかあります。それらも含めるべきだと思いました.
一括グループ化フォルダ
これは、メインフォルダの下に複数のフォルダを配置する簡単な方法です。いくつかのフォルダを選択し、右クリックして選択 "選択した新しいフォルダ"

ファイル番号インジケータ
複数のファイルを選択してある場所から別の場所にドラッグすると、それらは一緒に集まります。いくつのファイルが選択されているかを示す小さな赤い丸いボックスもあります.

Any Edgeでサイズ変更
これでアプリケーションを任意の端でサイズ変更できます.

新しいOS X Lionのショートカット
大事なことを言い忘れましたが、あなたの活動をスピードアップするのを助けるためのいくつかの新しいOS X Lionショートカット.
宇宙管制センター
ミッションコントロールコントロールを開始 + ↑ またはF3
Mission Controlcontrolからデスクトップに戻る + ↓
Mission Controlcontrolでスペース間を移動する + ↑ →
DesktopControlのスペース間を移動する + ← またはControl +→
同じタイプのアプリに焦点を当てます。 + ↓ またはCtrl + F3
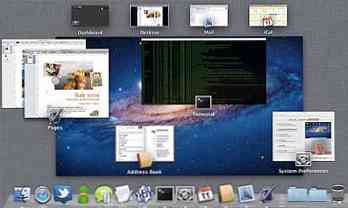
TextEdit
GoogleShift + Command + L +テキストでクイック検索
付箋紙の起動Shift + Command + Y +テキスト
textOptionの任意の領域を選択 (ホールド) + テキストをドラッグ
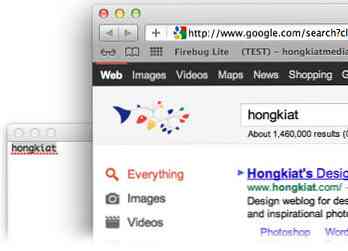
サファリ
リストを起動するShift + Command + L + text
現在のページをReading List Command + Dに追加する
Reading ListShift(hold)へのリンクを追加して、リンクをクリックしてください。.
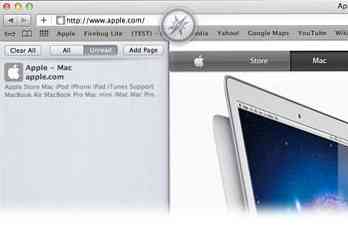
その他
フルスクリーンコントロール+コマンド+ Fを起動
フルスクリーンを終了するESC