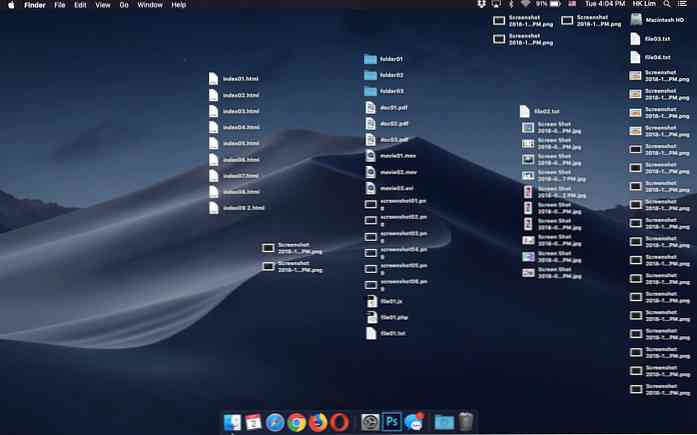macOS Sierra - ユニバーサルクリップボードを機能させる
新しいの macOS Sierra 私が役に立つと思う機能はそれです ユニバーサルクリップボード. クリップボードが何のためのものであるかはすでにわかっています - コピーしたものは他の場所に貼り付けるまでここに保存されます - でもUniversal Clipboardを使えばあなたのiPhoneからあなたのMacbookまたはiPadにあなたのテキスト選択を貼り付けることができ.
それはあなたが複数のデバイスで作業している場合は持っていることは素晴らしい機能ですが、それはもちろんそれが動作する場合に限ります。私自身も含めて、この機能に関する問題をユーザーから報告されています。オンラインで見つけられたいくつかの修正を試した後、Universal Clipboardが適切に機能するようになりました。.
1.機器の互換性を確認する
リストの一番上にある修正は、デバイスの互換性と関係があります - あなたはあなたのデバイスが互換性があることを確認し、この新しいContinuity機能を使うことができるようにする必要があります.
iOSデバイスは最新のiOS 10を実行している必要がありますが、Macは次のものである必要があります。
- MacBook Air(2012年中頃以降)
- MacBook Pro(2012年中頃以降)
- MacBook(Retina、12インチ、2015年初頭)
- iMac(2012年末以降)
- Mac mini(2012年後半以降)
- Mac Pro(2013年後半)
2.同じiCloudアカウントを使う
このクロスデバイスコピーペースト機能を使用するには、両方(またはすべて)のデバイスがiCloud上の同じApple IDにサインインする必要があります。お使いのデバイスのいずれかが別のiCloudアカウントにある場合は、クリップボードをもう一度試す前に共通のアカウントにサインインしてください。.
3. Bluetoothをオンにします
Mac OSとiOSの間でコピーペーストする場合は、iOSとMac OSの両方のデバイスのBluetoothがオンになっていて、ペアリングされていることを確認してください。.
他のすべてが失敗した場合
上記の3つの方法がうまくいかない場合は、代わりにこれを試す必要があります。
同様のサードパーティーアプリ
それでもやはりUniversal Clipboardを使用できない場合は、おそらくタオルを投入する時間です。冗談だ;あなたは、ほとんど同じことをするサードパーティのアプリを選ぶことができます。ここにあなたが試すことができる3つのそのようなアプリがあります.
- コピーしました
- CloudClip
- コマンドC