ChromeブラウザでYouTube PiPモードを使用する方法
YouTubeのPicture-in-Picture(PiP)モードでは、YouTubeの他のビデオを閲覧しながら、コーナーの隅にある小さなウィンドウでビデオを見ることができます。私たちはすでにAndroidとiOSのYouTubeアプリでこの機能を使っています.
ただし、デフォルトでは、YouTube Webバージョンでこの機能を使用することはできません。もちろん、インストールする正しいプラグインを知っている場合を除きます。 YouTube Picture in Pictureというプラグインを使用して、ChromeブラウザでPiPモードでYouTubeビデオを視聴できるようにする方法について説明します。.
(ステップ1) 画像拡張機能にChrome YouTube画像をインストールする.

(ステップ2) 拡張機能がインストールされたら、ブラウザでYouTubeにアクセスしてください。.
(ステップ3) 見たいビデオを検索してクリックします。
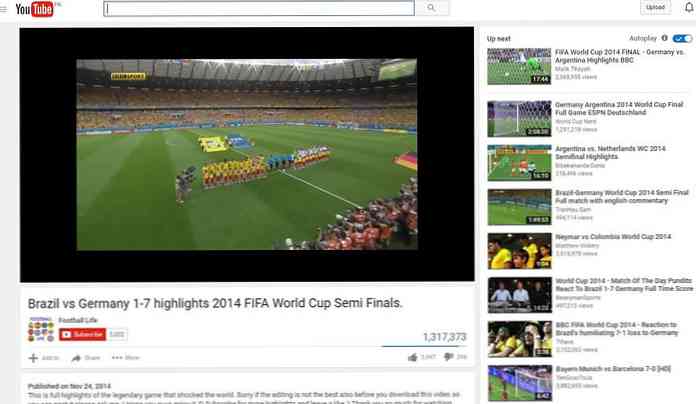
(ステップ4) 再生中に他のビデオを検索すると、再生中のビデオはずっと小さいウィンドウで右下にスムーズに移動します。.
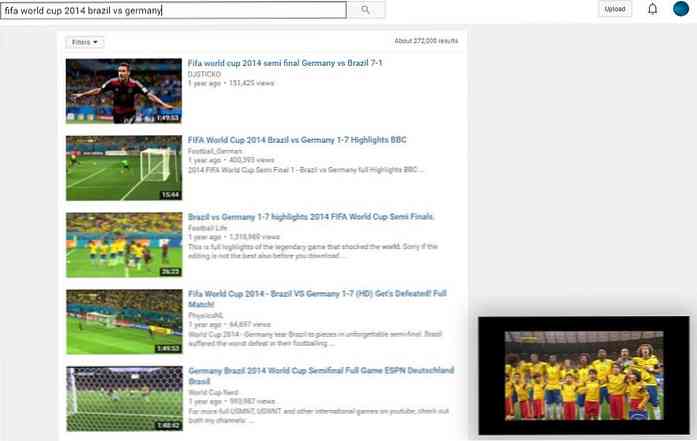
(ステップ5) 小さいビデオの上にカーソルを置くと、ビデオの上に3つのオプションが表示されます。.
- 一番左のオプションでは、PiPではなく通常モードでビデオを見ることができます。.
- 中央のオプションでは、画面上のビデオを拡大または縮小できます.
- 一番右のオプションはビデオを閉じます.
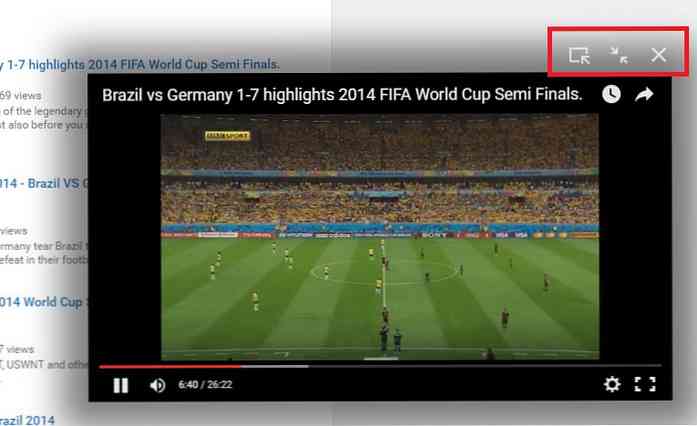
注意: 複数のタブを開いた場合、PiPモードのビデオはYouTubeタブ内にのみ表示され、タブ/ブラウザを閉じるとビデオも閉じます。.
ボーナス
Sideplayerを使用して、PiPモードでYouTubeを閲覧することもできます。.
(ステップ1) Chrome Sideplayer拡張機能をインストールする.
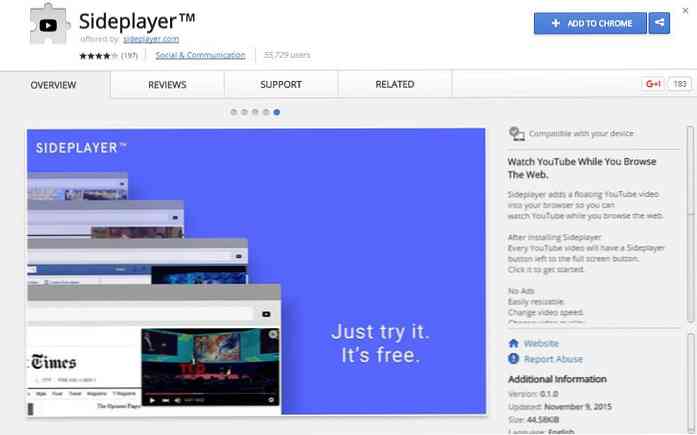
(ステップ2) インストールが完了したら、ChromeでYouTubeにアクセスして、見たい動画を検索してください。.
(ステップ3) を見つけてクリックします サイドプレイヤーオプションでプレイ ビデオフレームの内側。動画は別のYouTubeプレーヤーウィンドウのブラウザの右上に表示されます。.
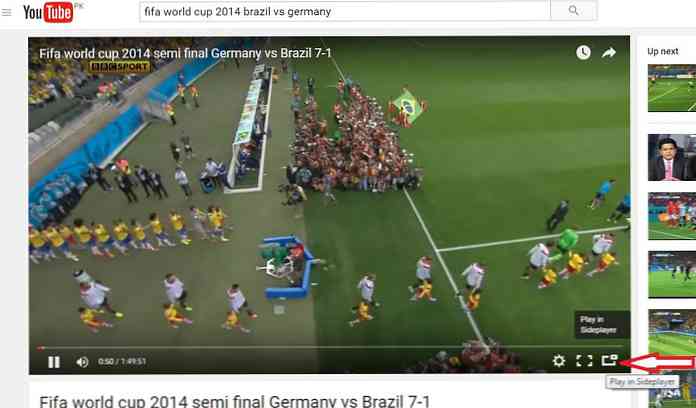
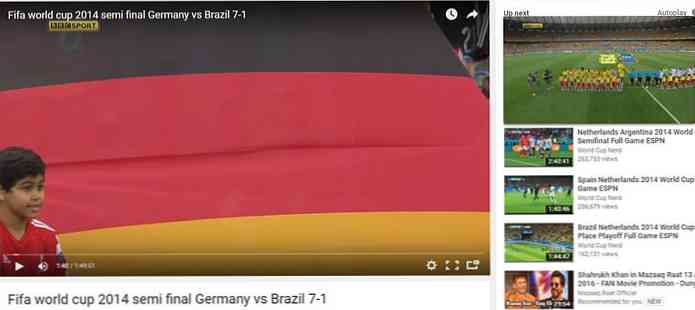
または、Chromeのメインツールバーの[サイドプレイヤー]ボタンをクリックして URLを貼り付ける Sideplayerで再生したいYouTube動画の.
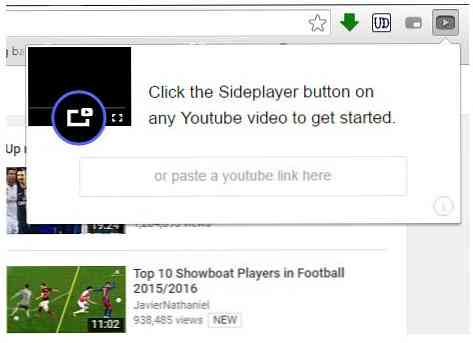
- あなたはコーナーからビデオウィンドウのサイズをドラッグして調整することができます.
- ブラウザスペース内のどこにでもビデオをドラッグして移動することもできます.
- 再生中のビデオにカーソルを合わせると、閉じるオプションが表示されます.
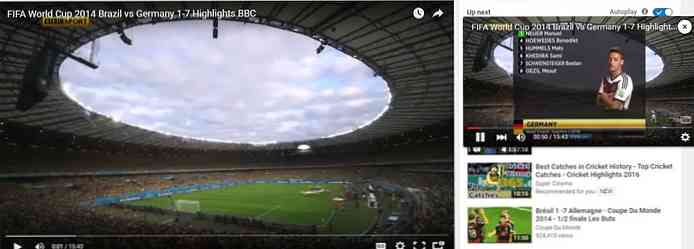
YouTubeのピクチャーとは異なり、Sideplayer 動画を自動的に移動しません YouTubeを閲覧しながらコーナーへ。 Sideplayerで再生されたビデオも残ります 見える あるタブから別のタブに切り替えたとき、またはそのタブを閉じたときでも、YouTubeは開かれています。ブラウザ自体を閉じると閉じます.




