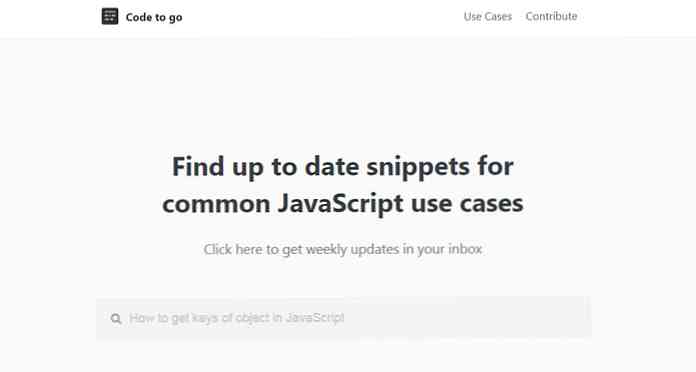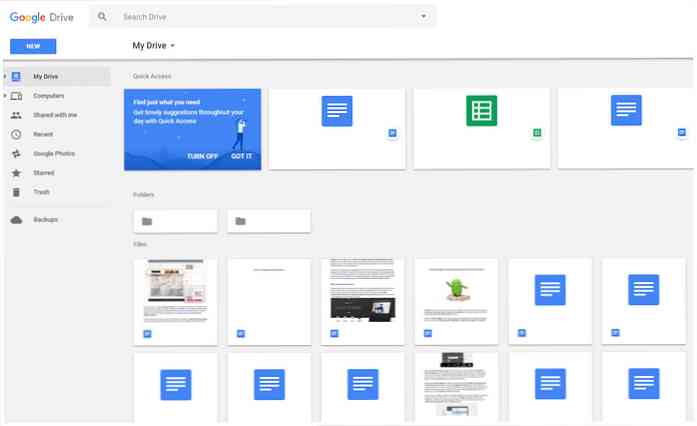CloudReadyはChrome OSに代わる最良の代案です。
Chromebookを使わずにChrome OSを試したい場合は、いつでもそのエミュレータを選ぶことができます。ただし、設計者または開発者の場合は、十分なパフォーマンスが得られません。それで、そのときの解決策は何ですか?
Chrome OSはChromium OSの上に構築されたプロプライエタリソフトウェアです。しかし、 開発者中心、それほどユーザーフレンドリーではない;これは私達を私達の古い問題に導きます。 Chrome OSを自由に試す方法?
そのような場合、CloudReadyはChrome OSの代わりになるでしょう。 Chromium OSの上にも構築されていますが はるかに直感的になります その基盤となるプラットフォームよりも。それはあなたを提供しないかもしれません “Chrome OSのすべて” しかしそれは最高を提供します.

しますか あなたのシステムで試してみてください? できるだけ簡単に、CloudReadyをコンピューターにインストールするプロセスを説明します。.
CloudReadyの機能
Neverware CloudReadyは、GoogleのChromium OS、Chrome OSと同じオープンソースアーキテクチャに基づいています。それはそれを意味します 最高の機能を満載 Chromium OSのスピード、シンプルさ、そしてセキュリティを含む.
最小限のハードウェア
Neverwareは、最先端のオペレーティングシステムとしてCloudReadyを誇っています。 最先端のハードウェアではない. それは数年前に設計され販売されたものを含む多数のハードウェア構成で動作します。つまり、古いマシンを使用可能にするためにアップグレードする必要はありません。.
自動更新
CloudReadyはChrome OSなどの自動アップデートをサポートしているので、いつでも安心してご利用いただけます。 最新のバグ修正とパッチを自動的に入手する. 別の無料の代替手段であるChromium OSはこの重要なセキュリティ機能を提供しないため、CloudReadyはすべての人にとって最適な選択肢となります。.
自動配信 6週間ごとに更新 機能とセキュリティのアップデートを含みます。それは無料を数えるすべてのエディションで利用可能です “ホーム” 版.
セキュリティに関する重要事項
CloudReadyはChrome OSと同じセキュリティ機能を含む同じ基盤の上に構築されています。詰め込む ユーザーデータの暗号化 強化されたセキュリティで保護されたマルチユーザーエクスペリエンスをサポートします。それはまた特徴 安全なサンドボックス化 これにより、すべての悪意のあるプログラムが誤ってすべてのプログラムを制御することを防止できます。.
エンタープライズ機能
CloudReadyは単なる個人用オペレーティングシステムではありません。それはのようなエンタープライズグレードの機能を満載しています クラウドベースの管理と大量展開のオプション. Chrome管理およびGoogle管理コンソールとも互換性があり、Chromebookと一緒にCloudReadyデバイスを簡単に管理できます。.
CloudReadyをインストールする
Neverware CloudReadyは、手順がわかっていれば簡単にインストールできます。 Linuxディストリビューションをインストールするのとほとんど同じです - あなたがする必要があります ブートディスクを作成してオペレーティングシステムをインストールする 起動ディスクを使ってシステムを起動する.
前提条件
まずはじめに 必須要件を確認してください CloudReadyをインストールする前に会う必要があります。以下は必要なものです。
- 8 GB(最小)または16 GB(推奨)スペースのペンドライブ.
- 実用的な(最小)または高速(推奨)インターネット接続.
- ブートディスクを作成するためのWindows、macOS、またはChrome OSデバイス.
さらに、あなたは必要 基本的な要件を備えたコンピューター. これらの要件は通常過去10年間に製造されたすべてのシステムに見られますが、Neverware CloudReadyのインストールを試す前に確認してください。また、正式に認定されたコンピューターモデルの一覧も確認できます。.
- RAM: 2 GB(最小)以上(4 GBをお勧めします).
- ハードディスク: ニーズに応じて20 GB(最小)以上.
- 接続性: クラウドシステムであるため、アクティブなインターネット接続.
起動ディスクを作成する
あなたには必要だ 起動可能なフラッシュドライブ Neverware CloudReadyをインストールする方法。 Windowsでは以下の手順で作成することができます。別のオペレーティングシステムを使用している場合は、Chrome OSとmacOSで次の手順に従ってください。別のシステムにインストールする必要がある場合でも、Windows PCで作成することもできます。.
- をダウンロード “USBメーカー” CloudReady用.
- ダウンロードした実行ファイルを開き、その指示に従います。要求されたらフラッシュドライブ(8 GBまたは16 GBストレージ)を挿入してください。必要なファイルをすべてコピーしてブートディスクを作成するには20〜30分かかります.

インストール
起動ディスクを作成したら、インストールを開始できます。必要がある 作成した起動ディスクでコンピュータを起動します (ディスクから起動することがわからない場合は、このWikiページを確認してください)。その後、以下の指示に従ってください。
- CloudReadyインストーラーのようこそ画面が表示されます。コンピュータを起動した後、この画面をロードするのに時間がかかる場合があります。.
- 時計をクリック 画面の右下に表示されます。あなたは垂直メニューを見るでしょう。ここでオプションを選択してください “CloudReadyをインストールする“.
- 新しいウィンドウで、ボタンをクリックしてください。 “CloudReadyをインストールする“. あなたが読む必要があります すべての警告に同意する インストーラーがインストールプロセスを続行する前の契約条件.
- インストールが完了すると、コンピュータは自動的にシャットダウンします。今 起動ディスクを取り出す コンピュータから起動して、もう一度起動します。.


最後に設定しましょう
CloudReadyのインストールが完了したら、いくつかあります 設定が必要な設定オプション システムを使用する前にこれらの設定は最も重要なものです、そしてあなたはCloudReadyの設定でそれらのより多くを微調整することができます.
- コンピュータが(起動ディスクなしで)再起動すると、CloudReadyのようこそ画面が表示されます。 Chromium OSまたはGoogle Chrome OSのユーザーにも表示されるのと同じセットアップ画面です。.
- このようこそ画面では、 言語、キーボードレイアウトを選択し、ネットワークに接続する 同様に。完了したら、クリックします 持続する.
- 今すぐあなたのコンピュータはアップデートをチェックし、あなたのシステムに最新のものをインストールします。完了すると、ログイン画面が表示されます。.
- 絶対です GmailアカウントまたはGoogleアカウントでログインしてください。 CloudReadyで。サインインが完了すると、その古典的なデスクトップが表示されます。.
- 最後に、いくつかインストールする必要があります サードパーティのメディアコーデックとプラグイン システムが独自のメディアや制限付きメディアを再生できるようにする.
- デスクトップ画面の右下に表示されているユーザーアカウントのアイコンまたは写真をクリックして、 設定 与えられたオプションから.
- タイトルの下に3つの選択肢があります。 “メディアプラグイン“: “アドビフラッシュ”, “専用コーデック”, そして “Widevineコンテンツ復号化モジュール”. クリック 有効にする または インストール これらの各オプションの下にあるボタン.
- 最後に、ウィンドウを閉じてCloudReadyを楽しむことができます.

トラブルシューティングに関するFAQ
Q. CloudReady USBメーカーが私のフラッシュドライブを認識しません.
A. CloudReady USBメーカーには、8 GBまたは16 GBのストレージを備えたフラッシュドライブが必要です。もしあなたの フラッシュドライブは、優先ストレージより少ないか多い, USB Makerはあなたの入力装置を受け入れなかったり認識しないかもしれません。また、フラッシュドライブの中には起動可能であることを意図していないものもあるので、そのようなデバイスでも同様に動作しません。.

Q.作成した起動ディスクでコンピュータを起動できません.
A. システムのBIOSで起動優先順位を設定して、起動可能なディスクから起動する方法を知っておく必要があります。あなたがこれを知らないならば、このウィキページを親切にチェックしてください。あなたがこれを知っていて、あなたがそれを正しくやっていると信じているなら、多分ディスクは正しく作られていません。他のコンピュータを使ってブートディスクを確認してください。.
起動ディスクが正しく作成されている場合、つまりそれを使って他のシステムを起動できる場合は、上記のWikiページを確認してください。起動ディスクが正しく作成されていないか破損している場合は、もう一度起動ディスクを作成してください。.
Q.他にも問題があります。今どこで助けを得ることができますか?
A. CloudReadyのナレッジベースをチェックして、よく寄せられる質問と一般的な問題に対する解決策を読むことができます。それでも問題が解決しない場合は、そのコミュニティの助言を得るために投稿をお願いします。.
問題がChromium OSベースまたはChrome OSのようなOSに共通していると思われる場合は、G +の活気のあるコミュニティにお問い合わせください。.
試してみる
CloudReadyは、そのデザインと使いやすさの点でChrome OSとほとんど変わりありません。. 私はデザインの大ファンです GoogleとChrome OSの製品やサービスに見られる、つまりCloudReadyは何も変わらない.
そうは言っても、Chrome OSにはAndroidアプリのサポートを含む独自の機能がほとんどありません。ただし、Chrome OSのいくつかの独自機能を除外した場合, CloudReadyはあなたを失望させません. 私たちはそれがその最良の選択肢であることを知っています.
インストールはどうでしたか?あなたは問題に巻き込まれましたか?コメントを書くかTwitterの@aksinghnetに直接メッセージを送ってあなたのストーリーを共有してください。.
画像クレジット 上記の画像の一部は、Neverware CloudReadyからのものです。.