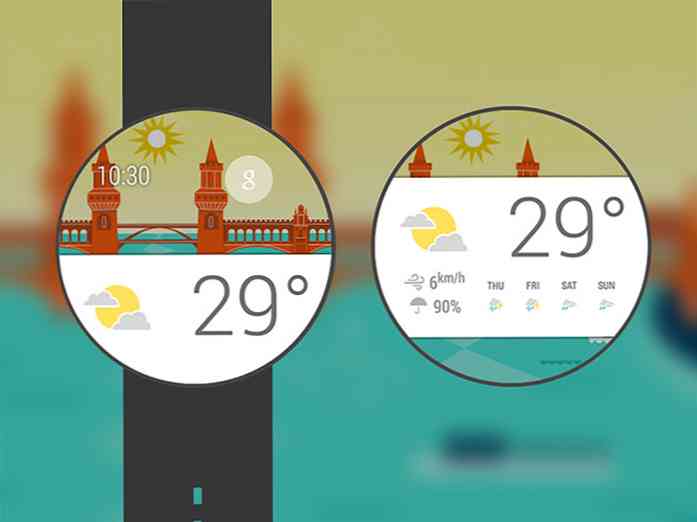生産性を向上させる200のキーボードショートカット(Windows)
日々の仕事がWindowsの使用に大きく依存している場合は、キーボードショートカットを使用すると生産性が向上します。彼らはただ仕事を早く終わらせないだけでなく、 効率を向上させる. 試してみると、キーボードショートカットに夢中になることがあります。.
Windows 190以降のキーボードショートカットのリストをまとめて、簡単にアクセスできるようにカテゴリにまとめました。このリストにショートカットがない場合は、コメント欄にお知らせください。.
ショートカットに到達するためのショートカットは次のとおりです。
- 一般的なショートカット
- Windowsキーショートカット
- ダイアログボックスのショートカット
- ファイルエクスプローラのショートカット
- タスクバーのショートカット
- アクセスのしやすさのショートカット
- 拡大鏡のショートカット
- ナレーターのショートカット
- リモートデスクトップ接続のショートカット
- ヘルプビューアのショートカット
- アプリの再配置のショートカット(メトロ)
注:下記のショートカットの中には、Windows 8以下のバージョンでは動作しないものがあります。.
一般的なショートカット
よく使用する最も一般的なショートカットでリストをキックスタートしましょう。.
- F1 [ヘルプを表示する]
- F2 [選択項目の名称変更]
- F3 [ファイルまたはフォルダを検索する]
- F4 [ファイルエクスプローラにアドレスバー一覧を表示する]
- F5 [アクティブウィンドウを更新]
- F6 [ウィンドウ内またはデスクトップ上の画面要素を切り替える]
- F10 [アクティブなアプリのメニューバーをアクティブにする]
- Alt + F4 [アクティブなアイテムを閉じる、またはアクティブなアプリケーションを終了する]
- ALT + ESC [開かれた順にアイテムを巡回する]
- ALT +メニューとダイアログボックスのオプションの下線付き文字[その文字に対してコマンドを実行する]
- Alt + Enter [選択したアイテムのプロパティを表示する]
- Alt + Space [アクティブウィンドウのショートカットメニューを開く]
- Alt +←[戻る]
- Alt +↑[進む]
- Alt + Page Up [1画面上に移動]
- Alt + Page Down [1画面下に移動]
- Alt + Tab [開いているアプリを切り替える(デスクトップアプリを除く)]
- CTRL + F4 [アクティブな文書を閉じる(複数の文書を同時に開くことができるアプリでは)]
- Ctrl + A [文書またはウィンドウ内のすべての項目を選択]
- Ctrl + CまたはCtrl + Insert [選択したアイテムをコピーする]
- Ctrl + D / Delete [選択したアイテムを削除してごみ箱に移動する]
- Ctrl + RまたはF5 [アクティブウィンドウを更新]
- Ctrl + VまたはShift + Insert [選択したアイテムを貼り付ける]
- Ctrl + X [選択したアイテムを切り取り]
- Ctrl + Y [アクションをやり直す]
- Ctrl + Z [アクションを元に戻す]
- CTRL + +またはCTRL + - [スタート画面に固定されているアプリのように、多数のアイテムを拡大または縮小する]
- Ctrl +マウススクロールホイール[デスクトップアイコンのサイズを変更する、またはスタート画面に固定されているアプリのように多数のアイテムをズームインまたはズームアウトする]
- Ctrl +→[カーソルを次の単語の先頭に移動する]
- Ctrl +←[カーソルを前の単語の先頭に移動する]
- Ctrl +↓[次の段落の先頭にカーソルを移動する]
- Ctrl +上矢印[カーソルを前の段落の先頭に移動する]
- Ctrl + Alt + Tab [すべての開いているアプリを切り替えるには、矢印キーを使用してください]
- Ctrl +方向+スペースバー[ウィンドウ内またはデスクトップ上で複数の個々の項目を選択]
- CTRL + SHIFT + ARROW [テキストブロックを選択]
- CTRL + ESC [スタート画面を開く]
- Ctrl + Shift + Esc [タスクマネージャを開く]
- Ctrl + Shiftキーを押しながら[複数のキーボードレイアウトを使用できる場合は、キーボードレイアウトを切り替える]
- Ctrl + Space [中国語入力方式エディタ(IME)をオンまたはオフにする]
- Shift + F10 [選択したアイテムのショートカットメニューを表示する]
- Shift +方向キー[ウィンドウ内またはデスクトップ上で複数の項目を選択するか、文書内のテキストを選択する]
- Shift + Delete [選択したアイテムを最初にごみ箱に移動せずに削除する]
- 右矢印[右の次のメニューを開く、またはサブメニューを開く]
- 左矢印[左の次のメニューを開く、またはサブメニューを閉じる]
- ESC [現在のタスクを停止または終了]
Windowsキーショートカット
Windowsロゴキーを含むキーボードショートカットを確認しましょう。それらのほとんどは、Windows 8のMetro UIで導入されており、Windows 8以降で使用できます。.
- Win + F1 [Windowsのヘルプとサポートを開く]
- 勝つ[スタート画面を表示または非表示にする]
- Win + B [通知領域にフォーカスを設定]
- Win + C [オープンチャーム]
- Win + D [デスクトップの表示と非表示]
- Win + E [ファイルエクスプローラを開く]
- Win + F [検索チャームを開き、ファイルを検索する]
- Win + H [Open the Share charm]
- Win + I [設定チャームを開く]
- Win + K [デバイスチャームを開く]
- Win + L [あなたのPCをロックするか他の人に切り替える]
- Win + M [すべてのウィンドウを最小化]
- Win + O [デバイスの向きを固定する]
- Win + P [プレゼンテーション表示モードの選択]
- Win + Q [検索チャームを開くと、どこでも、開いているアプリ内で検索できます(アプリがアプリ検索をサポートしている場合)]
- Win + R [ファイル名を指定して実行]ダイアログボックスを開く
- Win + S [WindowsとWebを検索するための検索チャームを開く]
- Win + T [タスクバーのアプリを順番に表示]
- Win + U [オープンアクセスセンター]
- Win + V [通知をめくる]
- Win + Shift + V [通知を逆の順序で切り替える]
- Win + W [検索チャームを開き、設定を検索する]
- Win + X [クイックリンクメニューを開く]
- Win + Z [アプリで利用可能なコマンドを表示する]
- Win +、[デスクトップを一時的に覗く]
- Win + PAUSE [システムのプロパティ]ダイアログボックスを表示する
- Win + CTRL + F [PCを検索する(あなたがネットワーク上にいる場合)]
- Win + Shift + M [デスクトップ上の最小化ウィンドウを元に戻す]
- Win +(数字1〜9)[デスクトップを開き、数字で示された位置でタスクバーに固定されているアプリを起動します。アプリが既に実行中の場合は、そのアプリに切り替わります。]
- Win + Shift +(数字1〜9)[デスクトップを開いて、タスクバーに固定されているアプリの新しいインスタンスを番号の示す位置に起動します]
- Win + CTRL +(数字1〜9)[デスクトップを開き、数字で示された位置でタスクバーに固定されているアプリの最後のアクティブウィンドウに切り替えます]
- Win + Alt +(数字1〜9)[デスクトップを開き、数字で示された位置にあるタスクバーに固定されているアプリのジャンプリストを開きます]
- Win + Ctrl + Shift +(数字1〜9)[デスクトップを開き、タスクバーの指定された位置にあるアプリケーションの新しいインスタンスを管理者として開きます]
- Win + TAB [最近使ったアプリ(デスクトップアプリを除く)を順番に表示]
- Win + CTRL + TAB [最近使ったアプリ(デスクトップアプリを除く)を順番に表示]
- Win + Shift + Tab [最近使ったアプリ(デスクトップアプリを除く)を逆の順序で切り替えます]
- Win + CTRL + B [通知領域にメッセージを表示したアプリに切り替える]
- Win +上方向[ウィンドウを最大化]
- Win +下矢印[現在のアプリを画面から削除するか、デスクトップウィンドウを最小化します]
- Win +左矢印[アプリまたはデスクトップウィンドウを画面の左側に最大化]
- Win +右矢印[アプリまたはデスクトップウィンドウを画面の右端に最大化]
- Win + HOME [アクティブなデスクトップウィンドウ以外のすべてを最小化します(2番目のストロークですべてのウィンドウを復元します)]
- Win + Shift +上矢印[デスクトップウィンドウを画面の上下に引き伸ばす]
- Win + Shift +↓[アクティブなデスクトップウィンドウを垂直方向に復元/最小化し、幅を維持する]
- Win + Shift +左矢印または右矢印[デスクトップ内のアプリまたはウィンドウをあるモニターから別のモニターに移動する]
- Win + SPACEBAR [入力言語とキーボードレイアウトの切り替え]
- Win + Ctrl + Space [以前に選択した入力に変更]
- Win + ENTER [ナレーションを開く]
- 勝利+シフト+。 [開いているアプリを切り替える]
- 勝つ+。 [開いているアプリを切り替える]
- Win + / [IMEの再変換を開始]
- Win + Alt + Enter [WindowsMedia Centerを開く]
- Win + +/- [拡大鏡を使ってズームインまたはズームアウト]
- Win + ESC [拡大鏡の終了]
ダイアログボックスショートカット
これらはダイアログボックスで使用できるキーボードショートカットです。.
- F1 [ヘルプを表示する]
- F4 [アクティブリストの項目を表示する]
- Ctrl + Tab [タブを進めていく]
- Ctrl + Shift + Tab [タブ間を戻る]
- Ctrl +(番号1〜9)[に移動 n番目 タブ]
- TAB [オプションを進めていく]
- SHIFT + TAB [オプションを元に戻す]
- Altキーを押しながらメニューとダイアログボックスのオプションの下線付き文字[その文字に対応するコマンドを実行する(またはオプションを選択する)]
- スペースバー[アクティブなオプションがチェックボックスの場合、チェックボックスをオンまたはオフにします]
- BackSpace [名前を付けて保存ダイアログボックスまたは開くダイアログボックスでフォルダが選択されている場合、フォルダを1つ上のレベルで開く]
- 方向キー[アクティブなオプションがオプションボタンのグループである場合はボタンを選択します]
ファイルエクスプローラのショートカット
これらは、ファイルエクスプローラのウィンドウまたはフォルダを操作するために使用できるショートカットです。.
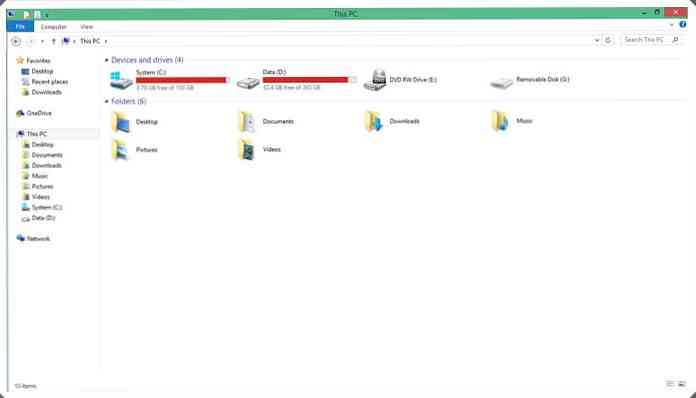
- Alt + D [アドレスバーを選択]
- Ctrl + E [検索ボックスを選択]
- Ctrl + F [検索ボックスを選択]
- Ctrl + N [新しいウィンドウを開く]
- Ctrl + W [現在のウィンドウを閉じる]
- Ctrl +マウススクロールホイール[ファイルとフォルダのアイコンのサイズと外観を変更する]
- Ctrl + Shift + E [選択したフォルダの上にあるすべてのフォルダを表示する]
- Ctrl + Shift + N [新しいフォルダを作成]
- NumLock + * [選択したフォルダ配下のすべてのサブフォルダを表示]
- NumLock + + [選択したフォルダの内容を表示する]
- NumLock + - [選択したフォルダを折りたたむ]
- Alt + P [プレビューペインを表示する]
- Alt + Enter [選択した項目の[プロパティ]ダイアログボックスを開く]
- Alt +←[次のフォルダを見る]
- Alt +↑[フォルダがあったフォルダを表示する]
- Alt +←[前のフォルダを見る]
- BACKSPACE [前のフォルダを見る]
- 右矢印[現在の選択項目を表示する(折りたたんでいる場合)、または最初のサブフォルダーを選択する]
- 左矢印[現在の選択を展開する場合は折りたたむか、フォルダが入っていたフォルダを選択します]
- END [アクティブウィンドウの下部を表示する]
- HOME [アクティブウィンドウの上部を表示する]
- F11 [アクティブウィンドウを最大化または最小化]
タスクバーのショートカット
これがデスクトップのタスクバー上のアイテムを操作するためのキーボードショートカットです。.
- SHIFT +タスクバーボタンをクリック[アプリを開く、またはアプリの別のインスタンスをすばやく開く]
- Ctrl + Shift +タスクバーのボタンをクリック[管理者としてアプリを開く]
- Shift +タスクバーボタンを右クリック[アプリのウィンドウメニューを表示]
- Shift +グループ化されたタスクバーボタンを右クリック[GroUPのウィンドウメニューを表示]
- Ctrlキーを押しながらグループ化されたタスクバーボタンをクリック[GroUPのウィンドウを切り替える]
アクセスのしやすさ
これらはあなたがあなたのコンピュータを簡単に使うのを助けるためのキーボードショートカットです。.
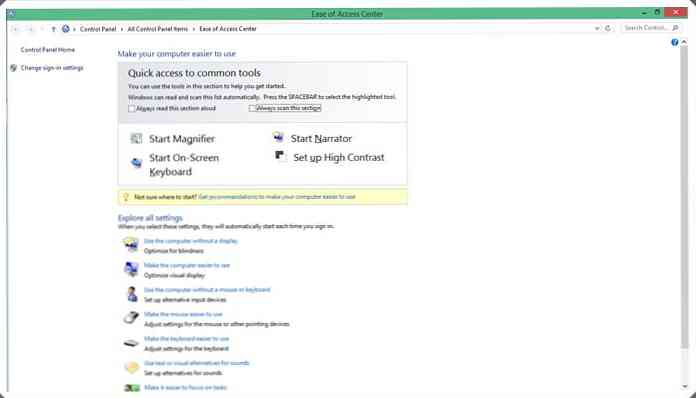
- RIGHT SHIFTを8秒間押します[フィルターキーをオン/オフします]
- 左Alt +左Shift +印刷画面[ハイコントラストのオン/オフ]
- 左Alt +左Shift + NumLock [マウスキーのオン/オフ]
- SHIFTを5回押す[スティッキーキーをオンまたはオフにする]
- NumLockキーを5秒間押します。[Toggle Keysをオンまたはオフにします]
- Win + U [アクセスセンターの使いやすさを開く]
拡大鏡のショートカット
拡大鏡を使用するのに役立つキーボードショートカットは次のとおりです。.
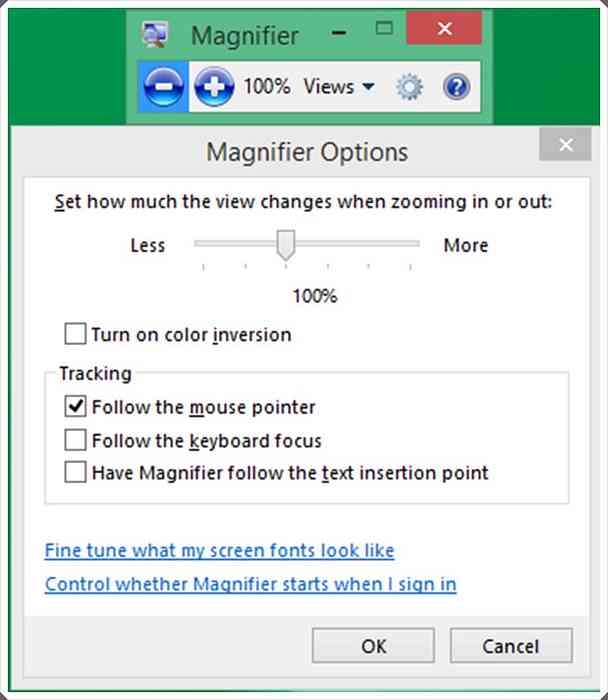
- 勝利+ + [ズームイン]
- 勝利+ - [縮小]
- Ctrl + Alt + Space [デスクトップを全画面モードでプレビューする]
- Ctrl + Alt + D [ドッキングモードに切り替え]
- Ctrl + Alt + F [全画面表示モードに切り替える]
- Ctrl + Alt + I [色を反転]
- Ctrl + Alt + L [レンズモードに切り替える]
- Ctrl + Alt + R [レンズのサイズ変更]
- Ctrl + Alt +方向キー[方向キーの方向にパン]
- Win + ESC [拡大鏡の終了]
ナレーターのショートカット
これらは、ナレータを使用するのに役立つキーボードショートカットです。.
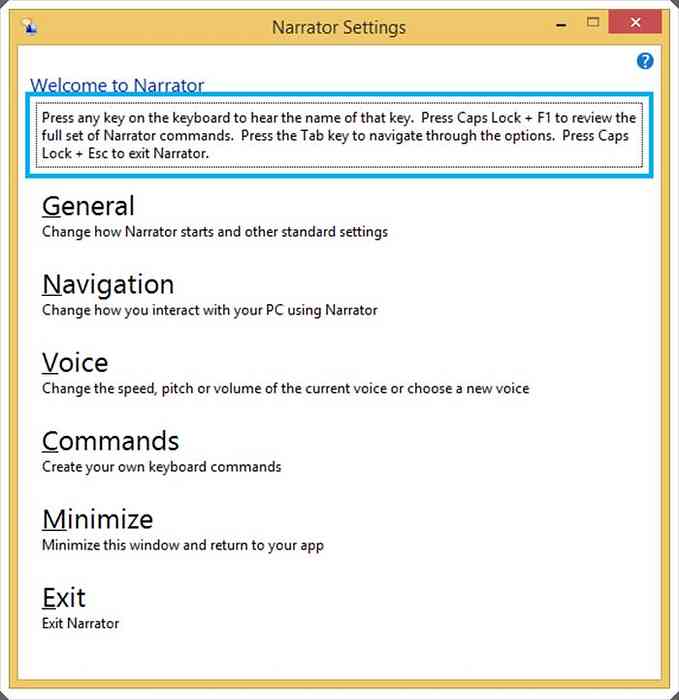
- SPACEBARまたはENTER [現在のアイテムを有効にする]
- TAB +方向キー[画面上を移動]
- CTRL [読むのをやめる]
- CAPS LOCK + D [アイテムを読む]
- CAPS LOCK + M [読み始め]
- CAPS LOCK + H [文書を読む]
- CAPS LOCK + V [繰り返しフレーズ]
- CAPS LOCK + W [ウィンドウを開く]
- CAPS LOCK + PAGE UPまたはPAGE DOWN [声の音量を上げるまたは下げる]
- CAPS LOCK + +/- [音声の速度を増減する]
- CAPS LOCK + Space [デフォルトの操作を行う]
- CAPS LOCK +左または右矢印[前/次の項目に移動]
- CAPS LOCK + F2 [現在のアイテムのコマンドを表示する]
- Caps + ESC [ナレーション終了]
リモートデスクトップ接続ショートカット
これらは、リモートデスクトップ接続を使いやすくするためのキーボードショートカットです。.
- Alt + Page Up [アプリ間を左右に移動]
- Alt + Page Down [アプリ間を右から左に移動]
- ALT + INSERT [起動した順番にアプリを切り替える]
- Alt + Home [スタート画面を表示する]
- Ctrl + Alt + Break [ウィンドウとフルスクリーンを切り替える]
- Ctrl + Alt + End [Windowsセキュリティ]ダイアログボックスを表示する
- Ctrl + Alt + Home [全画面表示モードでは、接続バーを有効にする]
- Alt + Delete [システムメニューを表示する]
- Ctrl + Alt + - [クライアント内で、アクティブウィンドウのコピーをターミナルサーバーのクリップボードに配置する(ローカルPCのAlt + Print Screenと同様)]
- Ctrl + Alt + [ターミナルサーバーのクリップボードにクライアントウィンドウ領域全体のコピーを配置する(ローカルPCの[Print Screen]と同様)]
- Ctrl + Alt +→[Tabキーを押してリモートデスクトップコントロールからホストアプリケーション内のコントロールに移動します(ボタンやテキストボックスなど)。リモートデスクトップコントロールが別の(ホスト)アプリに埋め込まれている場合に便利です。]
- Ctrl + Alt +左[Tabキーを押しながらリモートデスクトップコントロールをホストアプリケーション内のコントロール(ボタンやテキストボックスなど)に移動します。リモートデスクトップコントロールが別の(ホスト)アプリに埋め込まれている場合に便利です。]
ヘルプビューアのショートカット
これらはヘルプビューアで使用できるキーボードショートカットです。.

- F3 [検索ボックスにカーソルを移動する]
- F10 [オプションメニューを表示する]
- HOME [トピックの先頭に移動]
- END [トピックの末尾に移動する]
- Alt +←[前に表示したトピックに戻る]
- Alt +←[次の(前に表示された)トピックに移動する]
- Alt + Home [ヘルプとサポートのホームページを表示]
- ALT + A [カスタマーサポートページを表示する]
- Alt + C [目次を表示]
- Alt + N [接続設定メニューを表示する]
- Ctrl + F [現在のトピックを検索]
- Ctrl + P [トピックを印刷]
アプリの再配置ショートカット(メトロ)
これは、Metro画面でアプリを並べ替えるために使用できるキーボードショートカットです。並べ替えモードに入ったら、Windowsキーを押し続けてから、さまざまなコマンドを使用します。アプリの並べ替えが終わったら、Windowsキーを放します。.
- 勝つ+。 [並べ替えモードに入り、モニター間でアプリや仕切りを選択する]
- Win +左方向[アプリの分割線を左に移動]
- Win +→[アプリの分割線を右に移動]
- Win + UP ARROW [アプリの最大化]
- Win +↓[アプリを閉じる]
- Win + ESC [リアレンジモードの終了]