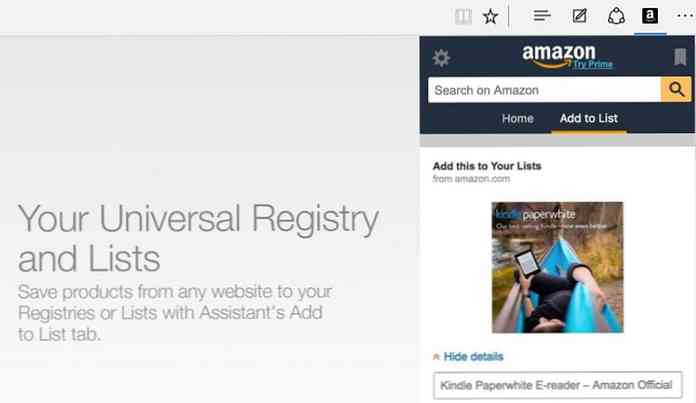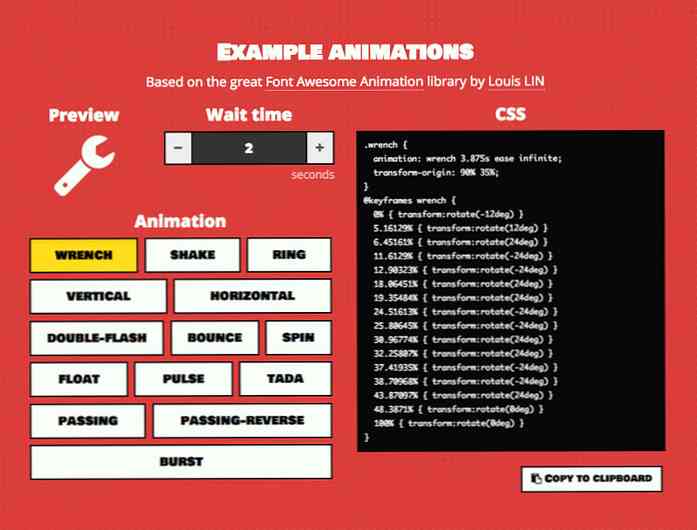Windows 10用のベスト10ディスクスペースアナライザ
とともに メディアファイル、ゲーム、ソフトウェアの品質の向上, 私たちのコンピュータシステムは、毎日のように、より多くのストレージスペースを必要としています。システムのハードドライブがどんなに大きくても、最終的には, ストレージ不足エラーが発生する.
その時が来たとき, 不要なデータを削除することもできます または大きなファイルを外付けハードドライブに移動します。そしてこの目的のために、あなたは必要があります ディスクスペースアナライザツールの助け それだろう すべてのデータをわかりやすい形式で表示する そしてあなたがそれを管理するのを手伝ってください。それでは、Windows用のベスト10ディスクアナライザーソフトウェアの私のトップピックをチェックしましょう。 PCのストレージを解放する.
1. WinDirStat

それは最も美しいツールの一つではないかもしれませんが、確かにのいずれかです。 最も信頼性の高いディスクアナライザ あなたは見つけるでしょうWinDirStatは3つのデフォルトパネルを持つ高速アナライザツールです。 ハードディスクの空き容量に関する情報を表示します.
下には ハードドライブ上の実際のサイズに基づいてさまざまなサイズのバーで表示されるデータのツリーマップ. どのタイプのファイルが最もスペースを取っているのかを非常に簡単に確認できます。.
右側に列があります すべてのファイルタイプを一覧表示する ツリーマップでそれらをすばやく見つけるためのツリーマップバーの色とともに。そしてもちろん、完全にあります あなたがあなたのデータをすくい取ることができる扱いにくいファイルエクスプローラセクション 削除、移動、管理してください.
WinDirStatをダウンロード
取り除く
- ツリーマップを表示.
- ファイルの種類とそのサイズを簡単に特定.
- 組み込みのクリーンアップオプション.
2. DiskSavvy

DiskSavvyは 高度なディスク分析ツール それでもまだ使いやすい一方で素晴らしいカスタマイズオプションを提供します。その無料版は以上です 通常のユーザーには十分, しかし、もしあなたが TBのデータをスキャンしたい ネットワークドライブのサポートやコマンドラインのサポートなどの高度な機能が必要です。 アップグレードする必要があります に 有料版.
それが データをそのサイズとともに表示する, それはあなたが便利な分類を使ってデータを見ることを可能にする特別なフィルターセクションを持っています。これらのカテゴリのいくつかは含まれています, 拡張子別、変更時刻、アクセス時刻、作成時刻、ユーザー名 さらにいくつかの。円グラフと棒グラフも使用できますが、インタラクティブではありません。.
DiskSavvyをダウンロード
取り除く
- 総合ろ過システム.
- 上位100個の大きなファイルを見る.
- プラグインサポート.
3.スペーススニファー

それは持っています 対話型インタフェース それはファイル/フォルダとインストール可能なプログラムを区別することを非常に簡単にします。私はそのアニメーションの感触が本当に好きだった プログラムをクールに見せる, しかし同時に 視覚的にデータを簡単に特定するのに役立ちます.
全ての データはファイルまたはフォルダの名前とともにタイトルとして表示されます。 それに書かれています。各タイトルをダブルクリックすると、より深く掘り下げて大きなファイルを探すことができます。データをファイルにエクスポートすることもできます。 外部記憶装置をスキャンする. 私も本当に好き “より詳しく” クリックしたときに選択したドライブの詳細を表示する機能.
SpaceSnifferをダウンロード
取り除く
- アニメーションで素晴らしい視覚的表現を提供します.
- 簡単にフォルダを詳しく調べる.
- 外部記憶装置をスキャンする.
4. TreeSize

TreeSizeは 無料版と有料版の両方が、無料版は素晴らしい作品 すばやく簡単なものが必要な場合あなたがタイル、チャート、またはツリーマップのファンではないならば、それからTreeSize 無料版は間違いなくあなたを魅了します.
それは単に示しています ドライブ内のすべてのフォルダとファイルとそのサイズ それらの隣に書かれています。データは大きなファイルから小さなファイルにも配置されています。 犯人を簡単に特定.
それは 個人使用のための有料版 見せる 立体チャートとツリーマップ 適切な図解のために、あなたはそれも複製ファイルを正確に指摘することができます。興味のある方 ネットワークドライブとサーバーのスキャン 同様に、あなたは必要があるでしょう TreeSizeプロフェッショナル版.
TreeSizeをダウンロードする
取り除く
- シンプルなインターフェースでとても使いやすい.
- データをGBまたはパーセンテージで表示.
- 有料版の素晴らしいイラスト機能.
5. GetFoldersize

GetFoldersizeは少しです TreeSize無料版に似ています ハードドライブ上のフォルダとそのサイズも表示されます。しかし、それは 追加のツールが付属しています あなたが面白いと思うかもしれないことも.
フォルダパネルとは別に、別のパネルがあります。 選択したフォルダ内のファイルだけを見ることができます. さらに、両方のパネルの結果を次のようにしてフィルタリングすることができます。 ファイル拡張子またはファイル/フォルダの名前を入力する.
最高のは, ネットワークドライブをスキャンし、その中のデータを一覧表示することもできます。. ただし、1つの欠点は、このリストの他の多くのツールと比較して、GetFoldersizeが非常に遅いことがわかったことです。そしてそれはまた持っています GB、MB、またはKB単位の固定ビューなので、正確なサイズを追跡するのは少し難しい 大きすぎるまたは小さすぎるファイル/フォルダーの数.
GetFoldersizeをダウンロード
取り除く
- ネットワークドライブをスキャンできます.
- ファイルとフォルダを区別しやすくします.
- 結果を絞り込むことができます.
6. JDiskReport

JDiskReportは本当に持っています 多くの便利な機能を備えたなめらかなインターフェース. 私は何 それが好きではなかった そのスキャンは非常に痛いほど遅いので、私はディスク全体のスキャンを待つことすらありませんでした。しかし、それは 詳細を表示する目を見張る仕事をします そして他の無料プログラムもそれに近づくことができません.
で開始する, ファイルとフォルダの両方のサイズとともに、すべてのデータを扱いにくい円グラフで表示します。 それに書かれています。ファイル拡張子の種類の円グラフを取得して、どの種類のファイルが問題であるかを確認することもできます。さらに、本当に役に立つ “トップ50” そのセクション 選択した場所の上位50個の大きなファイルを表示します.
それに加えて、あなたはすることができます あなたが頻繁に使用しないファイルを見るために修正された時間でデータを見る そしてそれらを取り除く.
JDiskReportのダウンロード
取り除く
- 上位50の大きなファイルを見る.
- 対話型インタフェース.
- 円グラフを使用した信頼できる表現.
- UIの外観を変更するための組み込みテーマ.
7. HDグラフ

あなたがアニメーションでインタラクティブなものが好きなら、HDGraphはあなたのために働くかもしれません。それ 最大のデータを示す円環ベースのチャートを描画します。 中央に移動してから外側に移動し、各フォルダ内のデータをさらに表示します。あなたはできる さらに調査するために各セクションをダブルクリック それと同じチャートルールが各セクションに適用されます.
の チャートは完全にインタラクティブでカスタマイズ可能 あなたの好みに合わせて、テキストからタイプ、そしてサイズから密度まで。データを表示するのは良い仕事ですが、 データ自体と直接やり取りすることはできません, これは物事を少し面倒にする.
HDGraphをダウンロード
取り除く
- インタラクティブチャート.
- チャート上にすべての詳細情報を表示.
8. WizTree

もう一つは非常に データをGB単位でのみ表示するシンプルなディスクアナライザツール 大きなファイルから小さなファイルにフォーマットします。それは信じられないほど速いです(私の場合3秒)。 合計アイテム、パーセントサイズ、合計ファイルとフォルダ、および最終更新日.
興味深いことに、それはまた便利です “ファイルビュー” サイズや変更日など、すべての詳細を含む特定の領域のファイルのみを表示するセクション。また、あなたが使用することができます 検索バーを使って必要なファイルを素早く特定 そしてそのインターフェースからそれらと対話する.
WizTreeをダウンロード
取り除く
- データに関する詳細を表示.
- 非常に速い処理.
- Handy Fileビューセクション.
9. TweakNow Diskanalyzer

TweakNow Diskanalyzerは持っています 2つの主要なセクション、一般と要約. 「一般」セクションには、ファイル/フォルダのサイズとともにすべてのデータが一覧表示されます。しかし 概要 あなたができる場所です すべての管理をする.
ここに示しています ハードドライブにある最大20のファイル あなたはそれらのタイプによってリストされたデータを見ることができる便利なカテゴリーセクションと共に.
もあります 未使用のファイル/フォルダがリストされている興味深いセクション. あなたが積極的にファイルやフォルダにアクセスしていない場合は、それがここに表示されます。本当に 不要なデータを削除するための優れた機能.
TweakNow Diskanalyzerをダウンロード
取り除く
- トップ20の最大ファイルを見る.
- 未使用のファイルとフォルダを見つける.
10.フォルダサイズ

FolderSizesは14日間のトライアル付きの有償ツール(1ライセンスにつき60ドル)ですが、それはあなたが得ることができる最高のディスクアナライザツールです。それは ストレージタイプのサポートと機能の両方の面で完全なディスクアナライザツール.
その機能のいくつかを挙げると, 棒グラフ/円グラフ/ツリーマップ表現のサポート、ディスクレポート, 隠されたデータと明らかにされたデータの両方、スキャンフィルタ、高度にカスタマイズ可能な検索機能を表示します, ファイルを検索するための15以上のフィルタの使用状況の傾向を確認する そしてもっとたくさん.
私も本当に好き 詳細機能 どこのことができます マウスカーソルを合わせる それを微調整するために必要なすべての詳細を見るためにフォルダーの上に。これらすべての素晴らしい機能を備えていても、FolderSizesは データ処理が驚くほど速く、インターフェースがスムーズに動作.
ダウンロードフォルダサイズ
取り除く
- ファイル/フォルダに関する詳細情報を表示します.
- データの複数表現.
- カスタマイズ可能な検索機能.
- ネットワークドライブやサーバーのデータをスキャンできます.
私の評決
私が与えなければならない場合 最高のディスクアナライザソフトウェア それらのいずれかにタグ付けすると、FolderSizesはそれに最も値する。残念ながら、PCをクリーンアップするためだけに$ 60を払い出す 普通のユーザーが快適に感じるものではありません. それにもかかわらず、それはビジネスや大規模なチームにとって良い解決策になるでしょう。.
一般ユーザー向け, WinDirStatまたはDiskSavvy無料版をお勧めします, どちらも使いやすく機能的です.