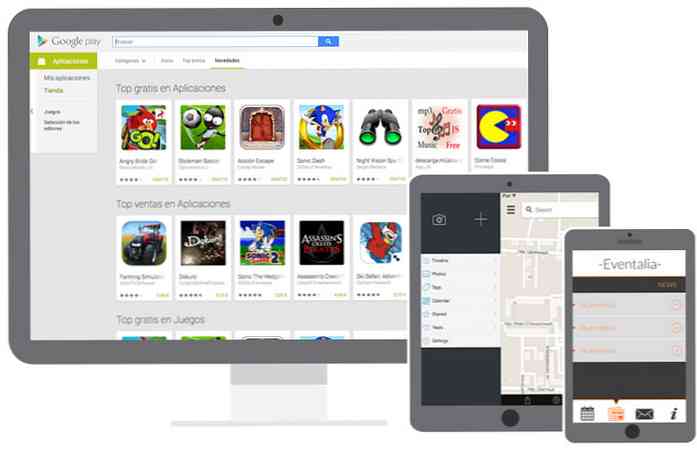5つの無料オンラインOCRサービスのテストとレビュー
テキストに変換したいPDF文書または画像がありますか?最近、誰かが私に修正を加えて送り返すために必要な文書をメールで送ってきました。その人はデジタルコピーを見つけることができなかったので、私はすべてのそのテキストをデジタルフォーマットにすることに任されました.
何も入力し直すのに何時間も費やすことはできなかったので、文書の高品質の写真を撮ってから、たくさんのオンラインOCRサービスを試して、どれが一番良いのかを確認しました。結果.
この記事では、OCRのお気に入りの無料サイトをいくつか紹介します。大きな画像、複数ページのPDF文書、さまざまな入力言語などの追加機能が必要な場合は、これらのサイトのほとんどで基本的な無料サービスが提供されています。.
また、これらのサービスの大部分は元の文書のフォーマットと一致しない可能性があることを事前に知っておくのもよいでしょう。これらは主にテキストを抽出するためのものであり、それだけです。すべてを特定のレイアウトまたはフォーマットにする必要がある場合は、OCRからすべてのテキストを取得したら、手動でそれを実行する必要があります。.
さらに、テキストを取得するための最良の結果は、200〜400 DPIの解像度の文書から得られます。あなたが低いDPI画像を持っているならば、結果はそれほど良くないでしょう.
最後に、私がテストしたサイトの中にはうまくいかなかったものがたくさんありました。あなたがGoogleの無料オンラインOCRなら、あなたはたくさんのサイトを見るでしょうが、トップ10の結果の中のいくつかのサイトは変換さえ完了しませんでした。タイムアウトになるものもあれば、エラーを出すものもあれば、「変換中の」ページで動けなくなったものもあります。そのため、これらのサイトについて言及する必要もありませんでした。.
サイトごとに、2つのドキュメントをテストして、出力がどの程度うまくなるかを確認しました。私のテストでは、iPhone 5Sを使って両方の文書の写真を撮り、それから変換のためにそれらを直接ウェブサイトにアップロードしました。.
テストに使用したイメージの外観を確認したい場合は、それらをTest1とTest2に添付してください。これらは携帯電話から撮影した画像のフル解像度バージョンではないことに注意してください。サイトへのアップロード時にフル解像度の画像を使用しました.
オンラインOCR
OnlineOCR.netは私のテストで非常に良い結果をもたらした、きれいでシンプルなサイトです。私がそれについて好きな主なことはそれが至る所にたくさんの広告を持っていないということです、それは通常これらの種類のニッチなサービスサイトでそうです.

開始するには、ファイルを選択してアップロードが完了するまで待ちます。このサイトの最大アップロードサイズは100 MBです。無料アカウントに登録すると、アップロードサイズの拡大、複数ページのPDF、異なる入力言語、1時間あたりのコンバージョン数の増加など、いくつかの追加機能が得られます。.
次に、入力言語を選択してから、出力フォーマットを選択します。 Word、Excel、またはプレーンテキストから選択できます。クリック 変換する ボタンをクリックすると、ダウンロードリンクとともにボックス内の下部にテキストが表示されます。.

必要なのがテキストだけの場合は、ボックスからコピーして貼り付けるだけです。ただし、Word文書は元の文書のレイアウトを維持するという驚くほど素晴らしい仕事をするため、ダウンロードすることをお勧めします。.
たとえば、2回目のテストのためにWord文書を開いたときに、画像のように3列の表が文書に含まれていることに驚きました。.

すべてのサイトのうち、これはこれまでで最高でした。たくさんの変換が必要な場合は、登録する価値があります。.
完全を期すために、各サービスによって作成された出力ファイルにもリンクして、自分で結果を確認できるようにします。これがOnlineOCRの結果です。Test1 DocとTest2 Doc.
これらのWord文書をコンピュータで開くと、インターネットからのもので編集が無効になっているというメッセージがWordで表示されます。 Wordはインターネットからのドキュメントを信頼しておらず、単にドキュメントを表示するだけの場合は編集を有効にする必要はないため、これで問題ありません。.
i2OCR
かなり良い結果を出した別のサイトはi2OCRでした。プロセスは非常に似ています:あなたの言語、ファイルを選択し、そしてを押します。 テキスト抽出.

このサイトはもう少し時間がかかるので、ここで1、2分待つ必要があります。また、ステップ2で、あなたの画像がプレビューの右側を上にして表示されていることを確認してください。どういうわけか、私のiPhoneからの画像は私のコンピュータでは縦長モードで表示されていましたが、このサイトにアップロードしたときは横長でした。.

写真編集アプリで画像を手動で開き、90度回転させてから、縦に戻してからもう一度保存する必要がありました。完了したら、下にスクロールすると、ダウンロードボタンとともにテキストのプレビューが表示されます。.
このサイトは最初のテストのアウトプットにはあまりよく合いませんでしたが、カラムレイアウトがある2番目のテストではうまくいきませんでした。これがi2OCRの結果です。Test1 DocとTest2 Doc.
FreeOCR
Free-OCR.comはあなたの画像を受け取り、それらをプレーンテキストに変換します。 Word形式にエクスポートするオプションはありません。ファイルを選択し、言語を選択してからをクリックします。 開始.
サイトは速く、あなたはかなり早く出力を得るでしょう。リンクをクリックしてテキストファイルをコンピュータにダウンロードしてください。.

後述のNewOCRと同様に、このサイトではドキュメント内のすべてのTを大文字にします。それがなぜそれをするのか私にはわかりませんが、いくつかの奇妙な理由でこのサイトとNewOCRの両方がこれをしました。それを変更することは大したことではありませんが、それはあなたが本当にする必要があるべきではない退屈なプロセスです。.
これがFreeOCRの結果です。Test1 DocとTest2 Doc.
ABBYY FineReader Online
FineReader Onlineを使用するには、アカウントに登録する必要があります。これにより、OCRへの15日間の無料トライアルが最大10ページまで無料でできます。あなたがほんの数ページのために一度限りのOCRをする必要があるならば、あなたはこのサービスを使うことができます。登録後、確認メールの確認リンクをクリックしてください。.

クリック 認識する 上部にあるをクリックしてから アップロードする ファイルを選択します。あなたの言語、出力フォーマットを選択してからクリックしてください 認識する 下部にあります。このサイトはきれいなインターフェースを持ち、広告もありません.
私のテストでは、このサイトは最初のテスト文書からテキストを取得することができました、しかし私がWord文書を開いたときそれは絶対に莫大だったので、私はそれをやり直して出力フォーマットとしてプレーンテキストを選びました.
列を使った2回目のテストでは、Word文書は空だったので、テキストさえ見つけることができませんでした。何が起こったのかはわかりませんが、単純な段落以外のものを処理できないようです。これがFineReaderからの結果です。Test1 DocとTest2 Doc.
NewOCR
次のサイトNewOCR.comは大丈夫だったが、最初のサイトほど良くはなかった。まず、広告はありますが、ありがたいことに1トンもありません。最初にファイルを選択してから、 プレビュー ボタン.

その後、画像を回転させてテキストをスキャンしたい領域を調整できます。スキャナーが接続されたコンピューターでスキャンプロセスがどのように機能するかのようなものです。.

文書に複数の列がある場合は、 ページレイアウト分析 ボタンをクリックすると、テキストを列に分割しようとします。 [OCR]ボタンをクリックし、完了するまで数秒間待ってから、ページが更新されたら一番下までスクロールします。.
最初のテストでは、すべてのテキストを正しく取得しましたが、何らかの理由で文書内のすべてのTを大文字にしました。それがなぜそうなるのかわかりませんが、それはしました。ページ分析を有効にした2番目のテストでは、ほとんどのテキストを取得しましたが、レイアウトは完全にオフになっていました.
NewOCRの結果は次のとおりです。Test1 DocおよびTest2 Doc.
結論
ご覧のとおり、freeは残念ながらほとんどの場合非常に良い結果をもたらしません。最初に挙げたサイトは、すべてのテキストを認識するというすばらしい仕事をしただけでなく、元の文書のフォーマットを保持することもできたため、はるかに優れています。.
テキストだけが必要な場合は、上記のほとんどのWebサイトで可能です。質問がある場合は、コメントしてください。楽しい!