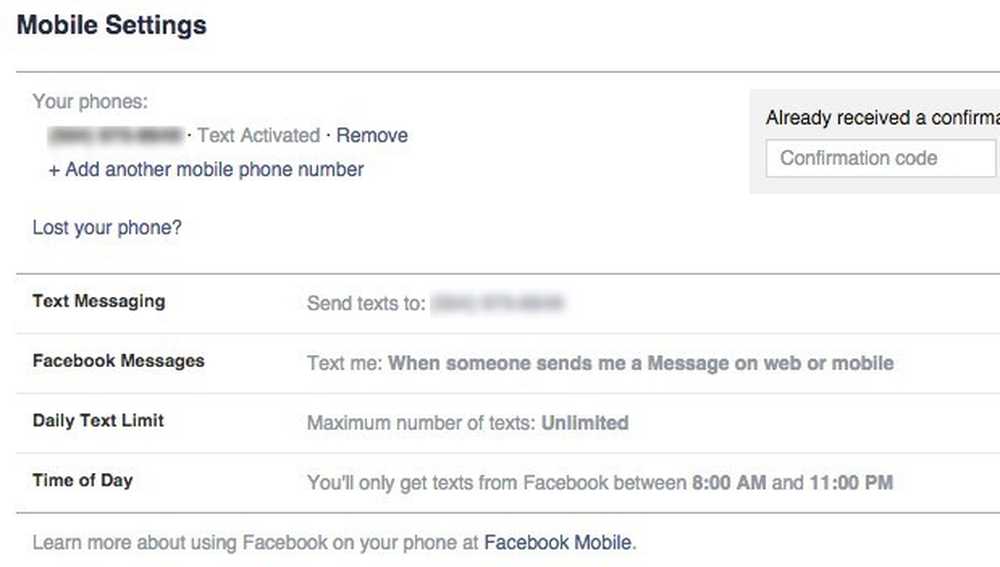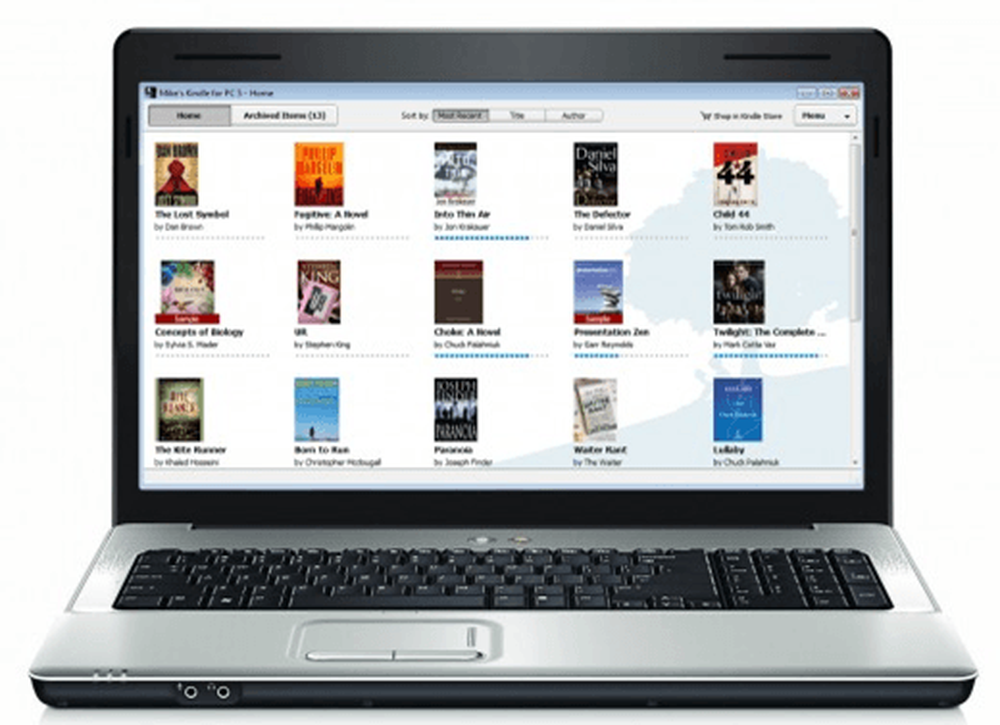長年にわたり、Facebookは常にあなたの携帯電話からあなたのプロフィールを更新する方法を変えてきました。当時は、[email protected]に電子メールを送信して、携帯電話を自分のアカウントに接続して写真をアップロードできました。. ある時点で、これは変わり、彼らは ポストバイメール 各アカウントに固有のアドレス。このEメールを使用して、自分のステータスを更新したり、携帯電話から写真を投稿したりすることができます。しかし、Android、iOS、Windows PhoneなどでFacebookアプリケーションに移行するユーザーが増えているため衰えた. 今FacebookはFacebook Textsと呼ばれるものを持っています、それはあなたがあなたの状態を更新し、テキストメッセージを介して他のいくつかのことをすることを可能にします。投稿者のメールアドレスが完全に削除されたため、携帯電話からメールやテキストで写真を送信できなくなりました。. 私の意見では、これは必要な動きではありませんでした。米国では、ほとんどの人がデータプランでスマートフォンを使用している可能性がありますが、それでもダムフォンを使用している国は他にもたくさんあります。現在のところ、SMSで自分のステータスを更新する以外にも、友達を追加したり、ページのように誰かをつついたり、友達が投稿したときにテキストを取得したり、ワンタイムパスワードを取得したりできます。これは以下の全リストです。. Facebookのテキストを設定する方法 Facebook Textsを設定するには、あなたのFacebookアカウントにログインし、右上にある小さな下向き矢印をクリックしてからをクリックします。 設定. 左側にあるをクリックしてください モバイル 電話番号を追加した場合は、現在の電話番号が一覧表示されます。. テキストメッセージングを有効にしていない場合は、大きなメッセージが表示されるはずです。 テキストメッセージングを有効にする あなたの番号の下にあるボタン。それをクリックするとあなたが最初にあなたの国と携帯電話会社を選択しなければならないところにウィンドウがポップアップするでしょう. Facebook Textはサポートされている通信事業者の特定の国や地域でのみ機能することに注意してください。ただし、これらは世界のほとんどの場所をサポートしているため、どこにも住んでいない限り、Facebook Textを使用できるはずです。クリック 次 そしてあなたは文字Fを特定の番号に送るように頼まれるでしょう。 SMSで携帯に送信された確認コードを入力してください。. また、あなたの電話番号を友人と共有したり、友人がFacebookからあなたにテキストを送れるようにすることもできます。この時点で、あなたは行ってもいいはずです. 今すぐわかります アクティブ化されたテキスト あなたの番号の横には、あなたはのように下部にいくつかの新しいオプションが表示されます。 Facebookのメッセージ, 毎日のテキスト制限...
コンピュータのヒント - ページ 3
私は最近SynologyからNAS(ネットワーク接続ストレージ)デバイスを購入し、それを私のネットワークに接続してファイルの転送を始めました。私が最初に気付いたのは、ネットワーク転送速度がどのくらい遅いかということでした。. 私はいくつかの大きなビデオファイルをコピーしていました、そして、それは永遠にかかりました!データ転送速度を確認するために、NASとPCの間の転送速度を確認することにしました。. 私はいくつかの優れたレビューを得ていたLAN Speed Testと呼ばれるプログラムをダウンロードし、そしてそれを試してみました。案の定、私のダウンロード速度は40 MB /秒未満でした!毎秒メガバイトではなく、毎秒メガバイトです。私はMbps対MBpsとそのすべての技術的な事柄に関してもっと詳細に入るつもりです。. いくつかの調査を行った後、私は自分が何をしていたのかを突き止め、最終的に85 MB /秒の超高速アップロードと110 MB /秒のダウンロードまでの転送速度を得ました。技術的には、ギガビットイーサネットを使用している場合にのみその速度を達成できます。. あなたが10ギガビットイーサネットを持っているなら、あなたは理論的にはなんと10倍速いアップロードとダウンロード速度を得ることができるでしょう。これについても後で説明します。. LANデータレート単位 まず、数字を明確にしましょう。標準の100 Mbpsイーサネットがあり、これはほとんどの人が自宅に持っているものです。 100 Mbpsは100 メガビット 毎秒。それは毎秒12.5メガバイトに変換されます(MBpsまたはMB / s) MBに変換する方がはるかに簡単です。なぜならそれは私たち全員がよく知っていることであり、ビットではないからです. つまり、コンピュータやNASにギガビットルーターやスイッチ、ギガビットネットワークカードがない場合、ホームネットワーク経由でファイルを転送できる最大速度は12.5 MBpsです。. また、現実の世界では、その理論上の最大値を実際に得ることは不可能です。おそらく4〜8 MBpsくらいになるでしょう。あなたが1 MBps以下のように本当に低い何かを得ているならば、私が以下に言及するその理由があります. コンピュータにギガビットイーサネットカードが搭載されていても、データがすべてギガビットでサポートされている場合を除き、これらの高速転送速度は得られません。. コンピュータにギガビットイーサネットカードがあり、ルーターまたはスイッチがギガビットで、受信デバイスにもギガビットイーサネットカードがある場合、最大転送速度ははるかに優れた1000...
最近、使用しなくなったためにVPNソフトウェアをシステムからアンインストールしましたが、そのソフトウェアによって作成された仮想ネットワークアダプタは自動的に削除されませんでした。ネットワークアダプタをアダプタの一覧から削除しようとすると、削除オプションがグレー表示されていました. かなりのトラブルシューティングの後、私はついに自分のWindows 10システムからネットワークアダプタを削除することができました。この記事では、最も簡単な方法から始めて、より技術的な方法に移ることができる、さまざまな方法について説明します。レジストリを編集する必要がある場合は、必ず最初にレジストリをバックアップしてください。. だから、具体的には、ここで私が持っていた問題です。 [コントロールパネル]を開き、[ネットワークと共有センター]に移動して[次へ]をクリックしました アダプター設定を変更する. 削除したいアダプタを右クリックしてみたところ、 削除する オプションは利用できませんでした. 方法1 - デバイスマネージャを使用する あなたがやろうとすることができる最初のことはデバイスマネージャを開くことです(スタートをクリックしてデバイスマネージャをタイプする)、展開 ネットワークアダプタ, 次に、削除したいネットワークアダプタを右クリックします。. ここでは、というオプションが表示されます。 端末をアンインストールする. うまくいけば、これはグレーアウトされてはいけません。そうであれば、次の方法に進みます。デバイスのアンインストールを選択すると、アンインストールを確認するための別のウィンドウが表示されます。. デバイスのドライバソフトウェアを削除するオプションも表示されます。ネットワークアダプタを完全に削除したい場合は、このオプションを選択してドライバも削除することをお勧めします。すべてうまくいけば、デバイスマネージャとコントロールパネルのネットワークアダプタの一覧の両方からアダプタが削除されたことがわかります。. ここにデバイスが表示されていない場合は、をクリックしてみてください。 見る その後 隠しデバイスを表示. 方法2 - ネットワークプロファイルを削除する コマンドラインからネットワークプロファイルを削除してから、方法1をもう一度試すこともできます。まず、スタートをクリックして入力し、昇格したコマンドプロンプトを開きます。 CMD そしてコマンドプロンプトを右クリックして 管理者として実行....
Windowsは、Windowsレジストリと呼ばれる階層的なファイルベースのデータベースに機能させるためのほとんどすべてを格納しています。レジストリには、オペレーティングシステム、プログラム、サービス、コンポーネント、その他ほとんどすべての設定が含まれています。アイコンのサイズからタスクバーの色まで、すべてがそこに格納されています。. レジストリは、何百万ものキーと値で構成されています。キーはフォルダとして、値はフォルダ内に格納されているデータとして考えることができます。レジストリエディタでは、キーは実際にはフォルダのように見え、値は実際の設定を保持するものです。レジストリ内の各キーは複数の値を持つことができ、フォルダのようなものは複数のファイルを内部に格納することができます。. また、値には、String、Binary、DWORD、QWORDなどのさまざまなタイプのデータを格納できます。あなたは本当にそのレベルの詳細を理解する必要はありませんが、うまくいけばあなたはレジストリの構造を理解します. レジストリのバックアップに関しては、2つの選択肢があります。エクスポートによってレジストリの一部を手動でバックアップするか、またはシステムの復元を使用してレジストリ全体をバックアップすることです。レジストリを変更した場合は、必ず復元ポイントを作成してから、レジストリの編集済みセクションもバックアップすることをお勧めします。. レジストリ全体をエクスポートする方法はありますが、いくつかの理由からこれは適切な選択肢ではありません。まず、あなたはどこかに保存しなければならない大きなファイルを手に入れることになります。次に、1つの設定だけを変更している場合、後でレジストリ全体をインポートしようとすると、エクスポート後にレジストリの他の部分に書き込まれた他の多くの新しい値が上書きされる可能性があります。これは実際にはより多くの問題と破損の可能性をもたらす可能性があります。最後に、Windowsでは多くのキーが使用されているため、単に書き込まれないため、レジストリ全体をインポートバックできないこともあります。. レジストリ全体をバックアップおよび復元するための最良の方法は、システムの復元を使用することです。そのため、変更を加える場合は、最初に復元ポイントを作成してから、編集した唯一のセクションを手動でバックアップしてください。問題がある場合は、Windowsの.regファイルをダブルクリックするだけで、エクスポートしたセクションをいつでもリロードできます。. レジストリの変更によってさらに深刻な問題が発生したためにWindowsにアクセスできない場合は、Advanced Recovery Optionsを起動して、以前作成した復元ポイントを選択するだけで済みます。以下に両方の方法について詳しく説明します。. レジストリエディタを開く まず、レジストリエディタを開くことについて話しましょう。ほとんどすべての最近のバージョンのWindowsでは、[スタート]ボタンをクリックして次のように入力して、レジストリエディタを開くことができます。 名義. レジストリのバックアップ方法を学習しようとしているときにこの記事を見つけたことを考えると、おそらくこれを行う方法を既に知っています。明らかに、レジストリに変更を加える前に、必ずそれをバックアップするべきです。それでは、Windowsレジストリをバックアップするためのさまざまな方法について、この記事の要点を説明しましょう。. レジストリのバックアップ部分/セクション 私の投稿の多くで、私はレジストリのキーや値を編集する必要がある調整やヒントを述べました。あちこちで1つの変更を加えるつもりなら、必ずしもレジストリ全体をバックアップする必要はありません。. 次のキーに格納されている値を編集しているとしましょう。 HKEY_LOCAL_MACHINE - ソフトウェア - マイクロソフト - ウィンドウズ - CurrentVersion - エクスプローラ あなたは右クリックすることができます 冒険者 そして選ぶ...
Amazon KindlesとiPadはあなたのものではないのでしょうか。ただし、ノートパソコンを学校、職場、または旅行中に持ち帰って読書をしたい場合は、ノートパソコン、ネットブック、またはデスクトップを優れたeBookリーダーに簡単に変えることができます。. このプロセスは非常に簡単で、PDFファイルやAdobe Readerのフォルダではなく、あなたの読書コレクションに優れたインターフェースを追加できます。. スマートフォンのアプリだけでなくデスクトップソフトウェアを使用することのもう1つの利点は、大規模なeBookストアから入手できる書籍だけでなく、他の種類のコンテンツをeBookコレクションにインポートできることです。. ステップ1 - 電子書籍ソフトウェアを入手する Adobe Readerは、PDFファイルをすばやく簡単に表示するための優れたアプリケーションです。ただし、電子書籍コレクションなど、いくつかのアイテムを整理するための最良のインターフェイスは提供されていません。あなたはあなたのPC上で真のeBookリーダー体験を得ることができますいくつかの特別なeBookソフトウェアを加えることによって. うまく機能するはずの人気のあるeBook読書アプリがいくつかあります。Barnesand Nobles Nook App、PC用Amazon Kindle、Calibre、iBooks、Mobipocket Reader Desktopです。それらはすべて、さまざまなインターフェースや機能を提供する、素晴らしい無料のアプリケーションです。. iBooksにはすべてのAppleデバイスがインストールされているので、そのプラットフォームを使用しているのであれば、内蔵プログラムを使用するのは簡単です。 Mobipocket Reader Desktopが最もカスタマイズされていますが、2008年以降更新されていません. AmazonのKindleアプリが私のお気に入りです。それは私が自分の本のほとんどをそこから購入する場所だからです。さらに、私がインターネットからダウンロードしたeBookは、Kindleアプリに簡単にインポートできます。. このチュートリアルでは、Amazon Kindle for PCのデモンストレーションを行います。これは、電子ブック用に独自のフォーマットを使用しており、非常に簡単に使用できるためです。あなたがNookを所有している場合は明らかに、最高のアプリはおそらくNookアプリでしょうが、それはWindowsのみをサポートしています. ダウンロードしたら、インストーラを起動してPCにAmazon Kindleをインストールします。すでにAmazonのアカウントを持っていて、以前にeBookを購入したことがある場合は、Kindle for PCを登録し、Amazonから入手した書籍をインポートできます。....
タブレットPCを所有している場合は、通常のPCユーザーには利用できない一連のインタフェースアプリケーションと機能を利用できます。これらの機能には、手書き文字認識とWindows Journalがあります。. Windows 7/8/10でWindows Tablet PCコンポーネントを有効にする方法を学ぶ. タブレットPCコンポーネントとは? タブレットPCは、コンピュータの画面から直接入力を受け取ることができるノートブック型コンピュータです。指、スタイラス、または他のデバイスを使用して、キーボードやマウスを使用せずにWindowsを制御できます. 以前のバージョンのオペレーティングシステムとは異なり、Windows 7以降では、タブレットPCやタッチスクリーンを入力デバイスとして使用するその他のコンピューターをネイティブでサポートしています。 Windows 7/8/10の出荷は、タブレットPCコンポーネントを最大限に活用するためのTablet PCコンポーネントのコレクションです。. ただし、すべてのWindowsコンピュータにTablet PCコンポーネントがプレインストールされているわけではありません。自分でオペレーティングシステムをインストールした場合は、それらをインストールするのを忘れたか、デフォルトでインストールしなかった高速インストールを使用した可能性があります。. タブレットPCを所有している場合は、Windows Tablet PCコンポーネントをオンにして、コンピュータを最大限に活用します。. Windows 7/8/10でTablet PCコンポーネントを起動する 管理者権限を持つアカウントでWindowsにログインすることから始めます。次にをクリックします スタート>コントロールパネル>プログラム>プログラムと機能. ウィンドウの右側で、というタイトルのリンクをクリックしてください。 Windowsの機能をオンまたはオフにします. Windows 10では、スタートをクリックして「窓を回すそして最初のオプションを選択します. あなたは今見ているはずです Windowsの機能をオンまたはオフにします 窓。これは、Windowsの機能をインストールまたはアンインストールできる場所です。オンまたはオフにできる機能は、コンピュータにインストールされているWindowsのバージョンによって異なります。....
私たちは以前にFirefoxのプライベートブラウジングモード(Firefoxのプライベートブラウジングを有効にする)とInternet Explorer(IE 11 / Edgeのプライベートブラウジングを有効にする)について話しました。この記事では、Google ChromeとOperaで個人的にWebを閲覧する方法について説明します。. プライベートブラウジングモードでウェブを閲覧しても、あなたがしていることすべてが記録されているわけではないことに注意してください。プライベートモードの機能をよりよく理解するために、検索履歴の消去または非表示に関する投稿を必ず読んでください。. Google Chromeでのプライベートブラウジング Google Chromeは自分のプライベートブラウジングモードを呼び出します シークレット モード。 Chromeでこのモードをオンにするには、 新しいシークレットウィンドウ から 道具 メニュー(ウィンドウの右上隅にあるハンバーガーアイコン). また選択することができます 新しいシークレットウィンドウ タスクバーボタンを右クリックし、ポップアップメニューからオプションを選択してオプション. 新しいシークレットウィンドウが開き、「あなたはシークレットになりました」という通知が表示されます。 ウィンドウの左上隅に探偵のアイコンのように見えるものもあります. 閲覧を停止する シークレット モード、Chromeウィンドウを閉じる. Operaのプライベートブラウジング Operaでは、かつてはタブや新しいウィンドウで個人的に閲覧することができました。ただし、この機能は、プライベートブラウジングが新しいウィンドウに読み込まれる他のすべてのブラウザと同じように機能します。そのウィンドウで開かれたすべてのタブはプライベートになります. Operaでは、あなたは メニュー...
ハードドライブのインデックス作成を無効にするのも、PCのパフォーマンスを向上させるための非常に簡単な方法です。インデックス作成をオフにする詳細について説明する前に、最初にインデックス作成を無効にする理由と有効にしておくべき理由について説明しましょう。. インデックス作成に関しては、基本的に3つのケースがあります。これにより、インデックス作成を有効にするか無効にするかを簡単に判断できます。 1.本当に速いCPU(i5、i7)+通常のハードドライブ=インデックスを付け続ける 2.遅いCPU +任意のタイプのハードドライブ=インデックスを作成しない 3.あらゆるタイプのCPU + SSDハードドライブ=インデックスを作成しない したがって、基本的にはCPUの種類とハードドライブの種類によります。あなたは決してSSDドライブのためにそれをつけることを望みません、そしてあなたが遅いCPUを持っているならば同じことが言えます。心配しないでください、インデックスサービスをオフにしてもコンピュータに害はありません。あなたはそれから尋ねるかもしれません、まあ私は何かを探すことになっていますか!?まあ、心配しないで、あなたはまだ検索することができます、それだけでインデックスが作成されません. それでは、Windowsエクスプローラを使用して何かを実際に検索したのは最後に行ったのはいつですか。私は現在クラウドサービスにほとんど頼っているか、あるいは非常に組織化されていてファイルがどこにあるかを知っているだけなので、ここ何年か検索を実行していません。また、Windows 7の検索機能に関する私の以前の投稿のコメントを読むと、とにかく何人の人が絶対にひどいと思うかがわかります。. ときどき使用する場合は、デフォルト設定を変更して、検索したい絶対必要フォルダのみに索引を付けることをお勧めします。それでは、インデックス作成を実際に無効にする方法について説明しましょう。. 注:混乱しないように、できることを知っておく必要があります。 まだ インデックス付けが無効になっていても、Windows 7でコンピュータを検索すると、インデックスなしで検索されます。私は、少なくともWindows 7では、検索はあなたが索引付けをオンにしているかどうかにかかわらず吸引することを発見しました. インデックス作成を選択的にオフにする インデックス作成を無効にする方法はいくつかあります。まず、ドキュメントやマイピクチャなどの一般的な場所を引き続き検索できるようにしたい場合は、重要ではない他の場所のインデックス作成を選択的に無効にできます。これを行うには、[スタート]をクリックしてインデックスを入力します。最初の選択肢は 索引付けオプション. ここでは現在インデックスが作成されている場所のリストが表示されます。あなたはクリックすることができます 修正する インデックスを付ける場所を変更するボタン。デフォルトでは、Windows 7は、Outlook、IEの履歴、オフラインファイル、スタートメニュー、およびドキュメント、マイピクチャなどを含むユーザーディレクトリをインデックスします。. 一覧表示されているすべてのフォルダにインデックスを付ける必要がない場合は、[変更]をクリックした後にそれらのフォルダのチェックを外します。私のMy Picturesフォルダには、50 GBを超えるDSCXXXまたはIMGXXXという名前の写真がすべて含まれているので、そのフォルダをインデックスに登録しても意味がありませんでした。そのフォルダ内のすべての写真は、イベントなどによってサブフォルダにまとめられていました。そのため、My Picturesのインデックス作成を無効にすると、Windowsがそれらのファイルのインデックスを作成しようとしなくなったため、かなり高速になります。さらに、私はそのフォルダに週に何百枚もの写真を追加しているので、索引付けが止まることは決してないだろう. Outlookをインデックスから削除する 検索インデックスからMicrosoft...