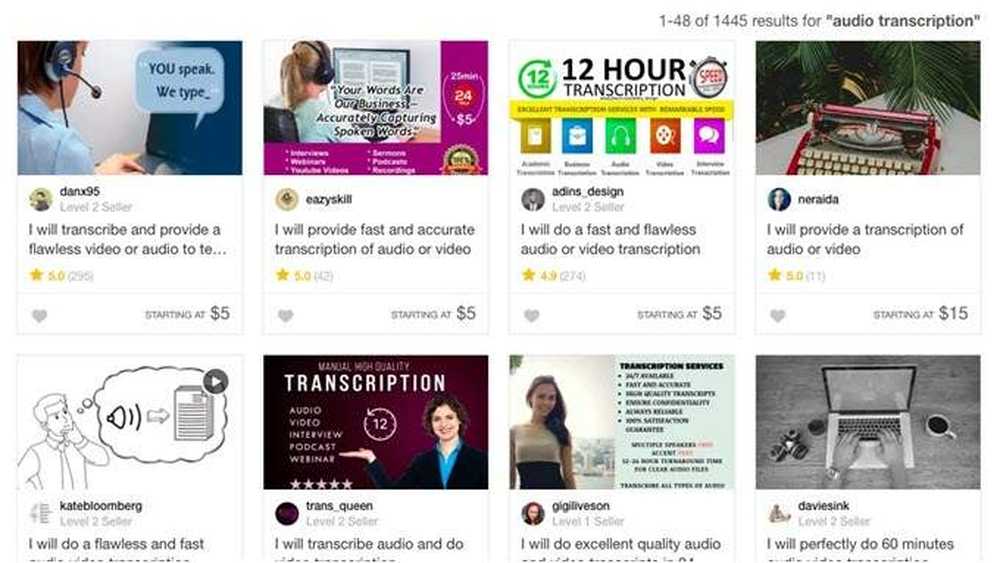うーん、それであなたは2年前にFacebookの誰かに不適切なメッセージを送った、そして今それはあなたを悩ませているのに戻ってきている?まあ、それはFacebookです!彼らはあなたが今までにクリックしたか、彼らのウェブサイトにタイプしたすべての最後の詳細を保持します. Facebookでメッセージを起動してから、チャット/メッセージの履歴を最初まで表示することができます。これはほとんどの場合素晴らしいですが、あなた自身を救うために会話を本当に取り除く必要がある場合があります。. 更新:Facebookがインターフェースを更新し、メッセージや会話を削除するのが以前より少し簡単になりました. 新しい方法 Facebookにログインしたら、先に進んでをクリックしてください。 メッセンジャー 左側のパネルで。新しいメッセンジャーインターフェイスがロードされます。これには、左側に会話のリスト、右側にいくつかのオプション、中央にメッセージの内容の3つのセクションがあります。. ここから、会話または会話内の個々のメッセージを管理できます。会話全体を削除するには、会話の上にマウスを移動すると歯車のアイコンが表示されます。. 歯車をクリックすると、できるようになります。 ミュート, アーカイブ または 削除する 会話。会話内の個々のメッセージを削除したい場合は、メッセージの上にカーソルを合わせると3つの小さな点が表示されます。. これら3つの点をクリックすると、メッセージを削除するための唯一のオプションが表示されます。ここにはアーカイブのオプションがないので、永久に削除されます。. 最後に、右側のペインで、人の名前の横にある歯車のアイコンをクリックして、 削除する そこからも. をクリックした場合 削除する 左ペインまたは右ペインのどちらからでも、会話を実際に削除するのか、それともアーカイブに保存するのかを尋ねるメッセージが表示されます。. 古い方法: デフォルトでは、Facebookでメッセージを削除したいときは、実際にはそれをアーカイブするだけです。はい、彼らはあなたが実際に彼らの大規模なデータベースから何かを削除するのを困難にするように最善を尽くします。それでは、メッセージを見ているところで、一番右側の小さいXをクリックします。 ご覧のとおり、大きな アーカイブ 本当に削除されないことを示す上部にが表示されます。たとえば、メッセージを先に進めてアーカイブします。数週間、数ヶ月、または数年を超えていても、これにより、この人との会話全体が削除されます。. しかし、あなたは簡単に小さなをクリックするだけですべてのアーカイブされたメッセージを見ることができます もっと 左側のサイドバーの上部にあるリンク. 先に行き、をクリックしてください...
コンピュータのヒント - ページ 24
暗号化されているコンピュータ上のファイルを開こうとしていますか? Windowsは通常、暗号化されたファイルまたはフォルダの名前を通常の黒いテキストの代わりに緑色で指定します。. 注意: CryptoLockerによって暗号化されたファイルの復号化に関する情報を探してこの記事を読んでいるなら、これは役に立ちません。あなたはほとんど身代金を支払う必要があり、彼らが実際にあなたに暗号化キーを送ってくれることを願っています. ファイルとフォルダを暗号化するとき、Windowsはデータの暗号化と復号化に使用されるキーを含む自己生成証明書を使用します。証明書を生成したユーザーアカウントにログインしたときに暗号化されたデータを開くと、復号化プロセスは透過的になり、ファイルは通常どおり開かれます。. ただし、別のユーザーまたはシステムがそれらの同じデータファイルにアクセスしようとした場合、またはファイルが別の場所に移動された場合は、元の証明書がインストールされていない限り開くことができません。. どちらの場合も、Windowsでファイルを暗号化および復号化する際に覚えておく必要があることの1つは、常に暗号化証明書/キーが必要なことです。 Windowsでファイルまたはフォルダを暗号化すると、暗号化キーが自動的に作成されてユーザーアカウントに関連付けられます。. Windows 7以降では、暗号化キー(EFS証明書)をバックアップするように求めるプロンプトが実際に表示されます。. あなたは間違いなくすぐにこれをするべきです。これらの暗号化キーがないと、データを復号化できません。残念ながら、暗号化は非常に強力で、簡単には解読できないため、これを回避する方法はありません。. それでもデータが元々暗号化されていたコンピュータにアクセスできる場合は、証明書をエクスポートしてから別のマシンにインポートすることを試みることができます。. EFS証明書のバックアップ ファイル暗号化証明書をバックアップする方法はいくつかありますが、それらについては後で説明します。最初の方法はスタートをクリックして入力することです。 証明書. クリック ユーザー証明書を管理する これにより、現在のユーザーの証明書が開きます。 Windows 7では、次のように入力することもできます。 certmgr.msc Enterキーを押して証明書マネージャを開きます。. 今展開する 個人的な そしてをクリックします 証明書. 右側のペインにすべての証明書がリストされているはずです。 1つだけかもしれませんが、そうでない場合は、あなたが興味を持っている唯一の証明書は持っているものです。 暗号化ファイルシステム 下に記載...
昔のAOLには、無料でカスタムドメインの電子メールアドレスを作成できるクールなサービスがありました。すでに登録されている場合でも、必要なドメイン名を使用できます。それがどのように機能したのか私にはわかりませんが、それはしばらくしてなくなったので、その理由がわかります。! あなたはまだパーソナライズされたEメールアドレスを作成することができますが、それは支払わなければ不可能です。その理由は、そのドメインのEメールを設定するために最初にドメイン名を購入する必要があるためです。そのため、パーソナライズドドメインのEメールアドレスを取得するには、まずドメインを登録する必要があります。これはまた、あなたがあなたの「パーソナライズされた」Eメールアドレスになり得るものに制限があることを意味します。ドメインがすでに登録されている場合、それを購入することはできず、そのためそのドメイン名を介してEメールを送信することはできません。. もちろん、あなたが本当に任意のEメールアドレスからEメールを送信したいのであれば、あなたはあなた自身のEメールサーバーを作成して偽のEメールを送信することができますが、それであなたは認定ハッカー/スパム送信者になるでしょう記事上で. それでは、プロセスをいくつかの部分に分けてみましょう。うまくいけば、探しているドメインを見つけることができます。結婚式などでEメールを送信し、[email protected]や[email protected]のようなカスタムEメールを作成したい場合は、おそらく必要なものを入手できます。 [email protected]からEメールを送信しようとしている場合、love.comはすでに登録済みであるため、運が悪くなる可能性があります。. ドメインを探す まず、利用可能なドメインを探しましょう。電子メールは常に.COMで終わる必要はないことを忘れないでください。最近、たくさんの新しいトップレベルドメインが開かれました。つまり、.fitness、.investments、または.photographyのようなもので終わるドメインを持つことができるということです。. 私がドメインの検索に使用するのが好きな最高のサイトはNameCheap.comです。それはあなたがキーワードを検索することを可能にして、それからあなたがそのキーワードのためにあなたが想像することができるすべてのオプションをあなたに与えるでしょう. [検索]をクリックすると、上部に[人気]、[新規]、[国際]、[お気に入り]の4つのタブが表示されます。以下の例では、jackandkateを検索して利用可能なものを確認しています。不幸なことに、jackandkate.comと.netは利用できませんが、.rocksや.meのようなものはあります! jackandkate.rocksは実際にはかなりクールに聞こえます。あなたがEメールを送ることになっていたら、それは[email protected]のようなものでしょう。 @記号の前の部分は何でも構いません。. 下にスクロールして 他のオプションを見る そのドメイン名の他の利用可能なオプションを見るためにリンクしてください。また、名前の横に小さな稲妻アイコンが付いているものもあり、その上にマウスを移動すると、そのドメイン名に対する制限が表示されます。たとえば、jackandkate.caが必要な場合は、それを取得するためにカナダの居住地が必要です。. どれもあなたの空想に合わないならば、クリックしてください 新しい タブをクリックすると、新しいトップレベルドメインすべてで利用可能なオプションが表示されます。あなたはすぐにこれらが伝統的なものよりもはるかに高価であることに気づくでしょう. 満足したドメインを見つけたら、それを購入して次のセクションに進んでください。ここでは、NameCheapを使用してEメールを設定する方法も説明します。実際には、NameCheapからドメインを購入する前に、以下のセクションをお読みください。チェックアウト時に2か月分の電子メールホスティングを追加できるためです。. メールホスティングの設定 あなたがあなたのドメインを購入しているとき、あなたはNameCheapの上に電子メールホスティングを加えるオプションを見るでしょう、そして私が本当に好きなものはそれが2ヶ月無料であることです!ほとんどの人にとって、招待状を送る間など、2、3週間だけEメールアドレスを必要とするかもしれません。あなたがもっと長く必要とするなら、それは非常に安いEメールホスティングです。. 先に進んで無料のプライベートEメールのカートに追加ボタンをクリックすると、あなたが望むEメールアドレスを選択できる別のページに移動します。デフォルトでは、それはあなたに[email protected]で始まる無料の1つのEメールアドレスを与えます。しかし、あなたはそれをオフにして一番下のカスタム空白のボックスをチェックすればそれがあなたの自由なものになるでしょう。そのドメインに複数のカスタムEメールアドレスが必要な場合は、Eメールアドレスごとに$ 0.25. 今すぐチェックアウトプロセスをたどってください。その間にアカウントを作成する必要があります。完了したら、[アカウントの管理]ボタンをクリックするか、ホームページに戻って[サインイン]をクリックします。ログインしたら、にアクセスしてください。 ダッシュボード そしてあなたはたくさんのリンクを見るでしょう。クリックしたいのは Open-Xchange電子メールドメイン. これでドメイン名が一覧表示されますので、それをクリックする必要があります。複数のドメインを購入した場合は、メールを管理したいドメインを選択する必要があります。. 今すぐあなたの電子メール設定を取得するために、あなたは最初にメールボックスを作成しなければなりません。必要なカスタムドメイン名を入力したので、それは自分でできると思いましたが、どうやらあなたは手動でそれをしなければなりません。先に行き、をクリックしてください 新しいメールボックスを設定する ボタン....
あなたがあなた自身のTrueTypeフォントを作成し、あなたが望むものにそれらに名前を付け、そして実際にWord、Photoshopなどのようなプログラムでそれらを使用することができればそれはうまくいかないでしょうか?幸いなことに、あなた自身のWindowsフォントを作成するだけでなく、現在あなたのシステム上にあるフォントを編集するのにも使える、本当に素晴らしいソフトウェアアプリがいくつかあります。! この記事では、カスタムフォントの作成に使用できるいくつかの無料のプログラムと有料のプログラムについて説明します。明らかに、有料プログラムはフォントを扱うためのより多くの機能とより良いインターフェースを持つ傾向がありますが、いくつかの良い無料のものもあります. フリーフォントエディタ ほとんどの人がビジネスとしてではなく、ただの楽しみのためにフォントを作成するので、無料のものから始めましょう。あなたがオンラインでダウンロードまたは購入することができる文字通り何百万ものフォントがあるので、あなたがこの記事を読んでいるなら、あなたはおそらく創造的でユニークであることに興味があります! 新しいフォントを作成する最も簡単な方法の1つは、オンラインのフォントエディタを使用することです。あなたは、ブラウザであなたのフォントを直接作成し、それが終わったらあなたのコンピュータにダウンロードすることができます。. FontStruct FontStructはおそらく私のお気に入りのオンラインフォントエディタです。それは素晴らしいインタフェースとフォントを操作するための最良のツールを持っているからです。サービスを利用するには、アカウントを作成してログインする必要があります。その後、をクリックしてください 新しいフォントを作成する ボタン。フォントに名前を付けると、フォントエディタ画面が表示されます。. ここでは、ブロックごとにフォントを作成するために「レンガ」を使用します。そこにはたくさんの選択肢があり、エキスパートモードに切り替えることができます。これにより、フォントを作成するためのツールがさらに増えます。非常にユニークなものを作成するには、ある程度の時間、練習、そして創造性が必要ですが、それは間違いなくとても楽しいことです。. PaintFont FontStructでは、デジタルツールを使用してフォントを作成する必要がありますが、フォントを手動で描画してからデジタルフォントをベクトルフォントに変換する場合はどうなりますか。まあ、それがPaintFontが助けることができるところです! PaintFontは最初にあなたがあなたのフォントに欲しい文字を選択してそれからあなたが記入してそれからあなたがあなたの手書きを実際のフォントに変換することができるようにあなたにあなたのテンプレートを印刷させる。スペイン語、ドイツ語、フランス語、イタリア語など、英語以外の他の言語のテンプレートもあります。. テンプレートの作成をクリックすると、PDFファイルがダウンロードされますので、印刷して記入してください。各ブロックには、上で選択したものから1文字が入ります。あなたは明らかにボックスに表示されるように手紙を書く必要はありませんが、あなたがそれをあなたの新しいフォントで現れることを望むように。どのブロックがどの文字を表しているかをプログラムが認識できるように、この文字は参照用です。. 次にフォントテンプレートをアップロードして、新しく作成したフォントをダウンロードします。明らかに、このプロセスは完璧ではないので、アップロードする前にテンプレートをよくスキャンし、文字が黒インクで明確に書かれていることを確認する必要があります。いいことに、いくつかのフォントが正しく認識されない場合は、最初から始める必要はありません。. あなただけの不完全な文字で新しいテンプレートを作成することができます、そしてあなたがアップロードに行くとき、高度なオプションをクリックすると、あなたはベースフォントとしてオリジナルのフォントを使うことができます。新しく認識された文字がベースフォントの文字に置き換わります。全体的に見て、きちんとしたコンセプトと、子供と一緒にできる楽しいこと! バードフォント オンラインツールからデスクトップツールに移行した、素晴らしいフォントエディタの1つがBirdFontです。フォントを操作するためのツールがかなりたくさんあり、Adobe IllustratorやCorel Drawのようなソフトウェアを既に経験したことのある人なら誰にとっても本当に使いやすいでしょう。. これらのツールにまったく慣れていない場合は、使い方がわからないさまざまなツールを試しているだけでは見栄えのよいものを作成するのは難しいため、学習に時間がかかることがあります。あなたは始めるための助けのために彼らのオンラインチュートリアルをチェックすることができます. FontForge フォントを編集してフォントタイプを変換するためのもう1つの無料プログラムはFontForgeです。それはオープンソースプロジェクトであり、それは問題なく動作しますが、私が好むほどではありません。第一に、それは2012年以来更新されていないようです。第二に、それは1つの大きなウィンドウにあるのではなく、GIMPがかつてそうだったように. うまく機能しますが、あまりユーザーフレンドリーではありません。また、それはBirdFontほど多くのツールを持っていません。それでは、フォントを編集するための有料アプリについて説明しましょう。. 市販のフォントエディタ FontCreator ハイロジックはと呼ばれる非常にクールなプログラムを持っています FontCreator TrueTypeフォントかOpenTypeフォントのどちらかを作成し編集することができる79ドルから。また、タイポグラファーやデザイナー向けに構築された非常に強力な描画および編集ツール、そして初心者向けの直感的なインターフェースも備えています。! このプログラムはデザイナーやグラフィックアーティストには適していますが、たくさんのお金がなければプレイするのには向いていません。プログラムの主な機能は次のとおりです。 TrueTypeフォントとOpenTypeフォントの作成と編集...
インターネットコンテンツとソーシャルメディアの共有の未来はビデオにあります。しかし、多くのソーシャルメディアプラットフォームはデフォルトで自分のビデオをミュートしています。ビデオを聞くには、音量をオンにするか字幕を添付する必要があります。. 安全であるためには、両方を持っている方が良いです。多くの人が自分のソーシャルメディアフィードを高速でスクロールしているので、彼らが目にするのはあなたが静かにあなたの言葉を口にしていることだけです。. これはほとんど役に立ちません。しかし、その一方で、字幕があるとどうなりますか?それから彼らはあなたが面白いと言っていることを読むかもしれません。スクロールを止めてボリュームをオンにするのに十分興味深い。公共の場にいない限り、その場合は字幕が不可欠です。. 多くの人がFiverrやUpworkのような場所で彼らのオーディオトランスクリプションサービスを宣伝しています。しかし、非常に正直なところ、たとえ最も安い見積もりでも、予算が限られている(または予算がない)場合は躊躇することがあります。. 私は以前にフリーソフトウェアを使ってあなた自身の字幕を作成することについても書いたが、それはかなり時間がかかる。 YouTubeを使用して、すばやく無料でそれらを実現できるのはこのためです。. 待って…YouTube? 多くの人がこれを理解しているわけではありませんが、YouTubeにアップロードされたすべてのビデオはサービスによって自動的に転写されます。それを証明するには、YouTubeのビデオにアクセスして 字幕/クローズドキャプション ビデオの右下にあるオプション. 人が話し始めると字幕が始まるのがわかります。. 転記は完全ではないことがすぐにわかります。実際の人ではなく、コンピューターによって行われます。あなたが私のような奇妙なアクセントを持っているのであれば、言葉は乱雑になるだろう。それが言葉を聞くことができないならば、それは(時々陽気に)推測します。それに加えて、句読点を入れないことがよくあります. それは転写が役に立たないという意味ではありません。私は80-90%の正解率があると言うでしょう。無料サービスの場合、それは素晴らしいことで、エラーの修正にはそれほど時間がかかりません。. 字幕がそもそもそこにあることに気づいていないか、あるいは部分的な怠惰によって字幕エラーを修正しないことを選択する人もいます。字幕は実際にあなたの動画に参加している人数に違いをもたらす可能性があるため、これは大きな間違いです。. 字幕のエラーを編集してYouTubeの動画に再アップロードできます。または、そのファイルを他の場所で使用します。それをグーグルからの無料ギフトと考えてください. YouTubeにあなたのビデオをアップロードする 最初のステップは明らかにあなたのビデオをYouTubeに公開することです。字幕が整理されるまで、最初に非公開または非公開でアップロードすることをお勧めします。. YouTubeで動画を保存する予定がなく、字幕サービスを利用するためにアップロードするだけの場合は、非公開動画または限定公開動画も適しています。. YouTubeの右上隅にあるカメラアイコンをクリックして、 ビデオをアップロード. 次のページ, 前 ビデオをページにドロップするには、リスティング設定を選択します。非公開と非公開はほとんど同じで私にとっては同じですが、私は選ぶ傾向があります 非公開. あなたのビデオをアップロードウィンドウにドロップしてYouTubeにアップロードしましょう。高速にするには、できるだけ小さいサイズの低解像度ビデオを選択してください。しかし、オーディオの品質を気にしないでください。品質が悪いほど、転写も悪化します。. 字幕にアクセスする ビデオがYouTubeに掲載されたら、しばらくそのままにしておきます。私は時々音声転写が時間がかかることに気づいた。明らかに、動画はアップロードされた順に転記のためにキューに入れられます. しかし、やがてYouTube Studioにログインして、 書き起こし....
ローカルハードドライブやCDドライブ用のカスタムアイコンを作成する方法は既に知っているかもしれませんが、USBフラッシュドライブ用のカスタムアイコンを作成する簡単な方法もあることをご存知でしたか? USBドライブは、PCに接続するたびに、Windowsが使用するデフォルトのリムーバブルディスクアイコンの代わりにカスタムアイコンとカスタムラベルで表示されるように設定できます。. この記事では、独自のカスタムUSBドライブ・アイコンを作成するために必要な手順を説明します。この手順は、CD、DVD、外付けハードドライブなど、Windowsの自動実行機能を使用するものすべてに有効です。. ステップ1:あなたがしなければならない最初のことはあなたがあなたのコンピュータ上であなたが使用したいか、またはあなた自身のICOファイルをあなたが作成したいかのどちらかである。あなたが本当に速いものが欲しいなら、あなたはエクスプローラを開いて、単に検索を実行することができます * .ICO. Google検索には、アイコンを見つけるための優れた検索機能がいくつかあります。 Google画像検索に移動してから入力します filetype:icoキーワード キーワードはあなたが探しているアイコンの種類です。. すべてのサイズと種類のアイコンに対して多数の結果が表示されますが、素晴らしいのは、サイズ、種類、時間、色などに基づいて検索結果を絞り込むことができるということです。選択する まさに サイズから、幅と高さに64を入力します。 64×64より小さいサイズを使おうとしましたが、Windows 7では動作しません。アイコンファイルの最小サイズは64×64ピクセルである必要があるようです。. ステップ2:あなたがあなたのUSBドライブのために使うことができるアイコンファイルを持ったら、それから我々はそれから呼ばれるものをつくる必要があります Autorun.inf ファイル。これは基本的にWindowsのすべてのバージョンが自動的に認識し、接続されたデバイスを設定するために使用する設定ファイルです。ファイルを作成するには、まず先にメモ帳を開きます. ステップ3:下のテキストをコピーしてメモ帳ファイルに貼り付けます。. [自動実行]label = Aseemドライブicon = autorun.ico カスタムアイコンだけが気になる場合は、labelで始まる2行目を完全に削除してください。それ以外の場合は、そこに必要なものを入力するだけです。スペースやアポストロフィを含むラベルを追加することもできますが、それでも機能します。複雑なラベルを使用して問題が発生した場合は、ラベル名を引用符で囲んでください。. 3行目からわかるように、ファイルはWindowsにドライブアイコンとして使用したいアイコンファイルの名前を指示するだけです。 of autorun.infファイルの3行目に同じ名前を入れておけば、実際にアイコンファイルの名前を変更することができます。. ステップ4:ファイルの準備ができたので、INFファイルとして正しく保存する必要があります。それには、File -...
私は最近、私のいとこの面白い写真をいくつか撮り、Google+によって自動的に作成された「Auto Awesome」の代わりに自分のアニメーションGIFを作成したいと思いました。私はPhotoshop CS6をインストールしているので、私はそれを一撃して何が起こるか見てみました。最初は、かなり簡単な方法だと思いました。画像を別々のレイヤーにインポートしてから、アニメーション付きのGIFファイルとして保存するだけです。違う! この方法でGIFを作成しようとすると、[Web用に保存]ダイアログの[アニメーション]セクションがグレーアウトされていることがわかります。これを有効にしてループオプションを選択できるようにするには、Photoshop CS6でフレームアニメーションと呼ばれるものを作成する必要があります。それは複雑に聞こえますが、それはとても簡単です。この記事では、静止画像を使用して独自のアニメーションGIFを作成するための手順を説明します。. また、ビデオをインポートしてそれをアニメーションGIFに変換する方法についても説明します。ビデオをインポートするときのインポートプロセスのみが異なります。残りの手順は同じです。. ステップ1 - すべての画像をインポートする あなたがしなければならない最初の事は一つのphotoshopファイルの別々の層にあなたのすべての画像をインポートすることです。たとえば、6つの画像がある場合は、それらすべてをPhotoshopで開き、新しいファイルを作成して、各画像を新しいファイルの別々のレイヤーにコピーして貼り付けます。レイヤ1は開始画像で、最後のレイヤはアニメーションの最後の画像になります。. プロセスのこの部分は、おそらくすべてのステップのうち最も時間がかかります。 Photoshopでこれを行うにはおそらくもっと簡単で速い方法がありますが、私はプロユーザーではないので、各画像を手動でコピーして新しいPhotoshopファイルに貼り付けます。あなたがより速い方法を知っているならば、私にコメントで知らせてください. ステップ2 - フレームアニメーションを作成する 2番目のステップは、Photoshop自体で実際のアニメーションを作成することです。これを行うには、まずタイムラインウィンドウを開く必要があります。に上がります 窓 そして選ぶ タイムライン. 今、あなたは見るでしょう タイムライン 画面下部にウィンドウが開きます。最初は完全に空のはずです。フレームアニメーションを作成するには、タイムラインボックス内の任意の場所を右クリックして、 フレームアニメーションを作成する. これを行うと、タイムラインに1つの画像しか表示されず、左上隅に小さな1が表示されます。レイヤーパネルで選択した画像か、最後に追加されたレイヤー(アニメーションの最後の画像)になります。この時点で、それは1フレームのアニメーションです。. 代わりに、すべてのレイヤーをアニメーションに含めるようにします。これを行うには、タイムラインウィンドウの右端にある小さな下向きの矢印ボタンをクリックする必要があります。小さな下向きの矢印があり、その隣に2本の水平線があります。クリックすると、というオプションが表示されます。 レイヤーからフレームを作る. これで、あなたはあなたのファイルの中にあるそれぞれのレイヤーのためのフレームを見るはずです。各フレームはまた、各フレームが表示される時間の長さを選択することができます画像の下に少しドロップダウンがあります. 上の図からわかるように、最初のフレームは5秒で、残りは0に設定されています。それに応じて調整する必要がありますが、カスタムの時間を選択することもできます。. 各フレームの時間を選択したら、最後のステップ、つまり新しいアニメーションをGIFファイルに保存する準備が整いました。. ステップ3...
Windows 7では、マイクロソフトはバックアップと復元と呼ばれるあなたのコンピュータをバックアップする新しい方法を導入しました。基本的には、すべてのデータを別の場所にバックアップし、システムイメージを作成することもできます。. システムイメージファイルを作成することを選択した場合は、大きなVHDファイルになります。その後、このファイルを使用してシステム全体を復元することができます。このツールはとても人気があったので、彼らはそれをWindows 8とWindows 10でそれを保ちました。あなたがコントロールパネルに行くならば、あなたはそこに呼ばれる1つのアプレットを見るでしょう バックアップと復元(Windows 7). この方法を使用してコンピュータをバックアップすることの利点は、後で完全に復元することができること以外に、このVHDファイルを任意のWindows 7、8、または10コンピュータに添付して、通常のハードディスクと同じようにデータにアクセスできることです。ディスク. そのため、バックアップからファイルをコピーするだけの場合は、バックアップを復元するのではなく、VHDファイルをPCに接続するほうがはるかに理にかなっています。. この記事では、このVHDファイルをコンピューターに添付してデータにアクセスする方法について説明します。また、VHDファイルを自分で作成し、好きなデータをバックアップする方法についても説明します。最後に、現在のPCをVHDファイルに変換する方法についての私の以前の投稿を読むことができます。. VHDファイルをマウント WindowsでVHDをマウントするには、開く必要があります。 コンピューター管理 スタートをクリックして入力する コンピューター管理 検索ボックスにまた、コントロールパネルに移動することもできます システムとセキュリティ, それからをクリックしてください 管理ツール 次に[コンピュータの管理]をクリックします。アイコン表示の場合は、管理ツールをクリックしてください。. 今すぐクリック ディスク管理 左側のメニューで、ドライブとパーティションのリストが表示されるのを待ちます。次に、ディスクの管理を右クリックして、 VHDを添付. ダイアログボックスで、進んでクリック ブラウズ, マウントするVHDファイルの場所に移動して、[OK]をクリックします。チェックしない限り、 読み取り専用 ボックス、仮想ハードドライブからファイル/フォルダを追加、変更、削除することができます。 VHDファイルを添付し、バックアップしたいデータを追加してからデタッチすることができるので、これは本当に便利です。. マウントが完了すると、別のものとして表示されます。 ベーシックディスク...