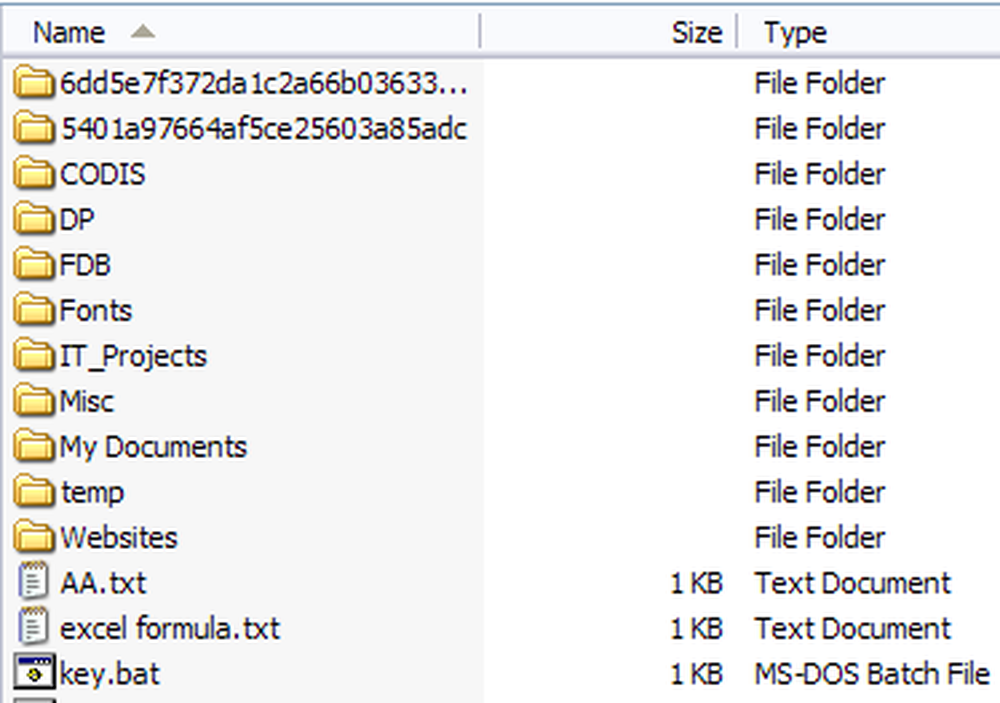OS XがWindowsフォーマットのハードドライブを正常に読み取ることができるとしても、Windows 10を使用してもその逆はまだ当てはまりません。もちろん、OS XはWindowsフォーマットのディスクに書き込むことはできませんが、少なくともドライブの内容を読み取ることができます。そしてあなたはあなたのMacコンピュータにデータをコピーすることができる. WindowsはMacハードディスクファイルフォーマット(HFS +)を全くサポートしていません。つまり、MacでフォーマットされたドライブをWindowsに接続すると、空のドライブ文字とディスクのフォーマットを求めるメッセージが表示されるだけです。. [キャンセル]をクリックすると、ボリュームに認識されたファイルシステムが含まれていないというメッセージが表示されます。. 外付けUSBドライブがWindowsによって認識されない場合、exFATファイルフォーマットを使用する必要があるかもしれませんが、これはドライブのフォーマットとすべてのデータのコピーのコピーが必要です。. 別の解決策はあなたのMac上でファイル共有を可能にしそしてそのようにWindowsからファイルにアクセスすることですが、これはかなりの量のセットアップを必要とします。他に選択肢はありますか?はい、ありがたいことにそうです。あなたの設定でMacとPCを多用するなら、それはMacDriveと呼ばれるプログラムにいくらかのお金を使う価値があるかもしれない. MacDrive MacDriveは、通常のドライブと同じように、Windows PC上でMacフォーマットのディスクを使用できるようにする素晴らしいプログラムです。プログラムを使用すると、通常のWindowsフォーマットのドライブと同じようにHFS +ドライブにデータを読み書きできます。. その後、Windowsからドライブを取り外し、Macに接続して、通常どおりすべてにアクセスできます。あなたがあなた自身がかなり頻繁にMacとPCの間でデータをやり取りしなければならないと思うなら、このプログラムは大きな投資です。. スタンダード版は49ドル、プロ版は69ドルです。ここで2つのバージョンの違いを見ることができます。私にとっては、Standardバージョンは十分以上でした。あなたがあなたのPCにマックフォーマットのRAIDセットをマウントするか、またはウィンドウズでISOマックイメージを作成する必要があるならば、プロ版は必要になるでしょう. あなたは5日間の無料トライアルを使ってプログラムを試すことができます。インストールしたら、Windows PCを再起動する必要があります。 Windowsにログインし直すと、自動的にすべてがうまくいくはずです。 Macフォーマットのディスクをコンピュータに接続すると、小さなアップルアイコンが付いたエクスプローラにすぐに表示されます。. ドライブをダブルクリックすると、通常のWindowsドライブと同じように開きます。 Mac固有のファイルがある場合は、その横にアップルアイコンも表示されます。. これで、MacフォーマットのドライブからWindows PCにデータをコピーできます。それは完璧に動作し、私は単一の問題に遭遇しませんでした。私は何の問題もなく私のMacに私のWindows PCとEXEファイルにDMGファイルをコピーすることができました. MacDriveアプリを開くと、メイン画面にプログラムが認識したMacドライブの一覧が表示されます。. ドライブをクリックすると、ドライブを開く、取り外す、サイズ内訳を確認する、エラーをチェックするなどのオプションが表示されます。. 私は本当にDisk Awareがこのプログラムの一部であるという事実をとても気に入っています。TreeSizeがWindowsの場合と同じように、ハードドライブの最も多くの領域を占めているものをすばやく確認できるからです。. MacDriveには他のツールもあります。 作成する,...
コンピュータのヒント - ページ 10
ハードドライブのディスク容量が足りなくなった?どのフォルダが最もスペースを占めているかを把握する必要がありますか?以前、私はという便利なプログラムについて書いていました。 TreeSize あなたはすぐにドライブ上の最大のディレクトリを見つけるために使うことができます。ただし、Windowsエクスプローラでブラウズしているときにフォルダのサイズを単純に確認できれば、それは本当に素晴らしいことです。代わりに、ファイルのサイズだけがエクスプローラインターフェイスに表示されます。. これは、通常のWindowsエクスプローラのインターフェイスが表示されているときの外観です。 詳細 ビュー: そのため、どのフォルダが多くのスペースを占めているのかを把握したい場合は、各フォルダを手動で右クリックして、 プロパティ. それは単なる面倒で面倒なことです。 Windowsエクスプローラに単純にフォルダサイズを計算させて表示させないでください。? フォルダサイズ 私たちのためだけにそれを行います。フォルダサイズは、Windows XP用のWindowsエクスプローラの詳細ビューに新しい列を追加するフリーウェアのWindowsユーティリティです。新しい列にはファイルのサイズだけでなく、フォルダのサイズも表示されます。また、どのフォルダを表示しているかをバックグラウンドでスキャンして、フォルダ内のすべてのファイルの完全なサイズを確認できるようにします。. Windows Vista、Windows 7、およびWindows 8では、プログラムはエクスプローラインターフェイスを編集できないため、エクスプローラ画面の右側にフローティングウィンドウが表示されます。. 主な機能は次のとおりです。 フォルダサイズを表示するために別のプログラムに切り替える必要はありません。また、開くダイアログボックスと保存ダイアログボックスにも表示されます(Windows XPのみ)。. 開始する前にスキャンする必要はありません、フォルダサイズはすぐに表示されます。閲覧中に大きなフォルダがバックグラウンドでスキャンされる. ウィンドウは自動的にフォルダサイズをリアルタイムで更新します 現時点では、このソフトウェアはWindows 2000およびWindows XP上で動作するため、列はエクスプローラ内に直接表示されます。 Windows Vista以降では、代わりにポップアップウィンドウが表示されます。ポップアップウィンドウは最善の解決策ではなく、しばらくすると少し面倒になることがあります。ありがたいことに、Explorerを閉じると閉じます. 開発者はこの厄介な問題に気付き、必要でないときはポップアップウィンドウを閉じ、フォルダサイズを見たいときはいつでもタスクバーアイコンをクリックできるように小さなタスクバーアイコンを作りました。数分後、プログラムはディスク上のすべてのフォルダをスキャンし、フォルダサイズを即座に確認することができました. Explorerのインスタンスを開いたときにポップアップウィンドウがまったく表示されないようにするには、タスクバーのアイコンを右クリックして、 フォルダサイズポップアップを表示....
誰もがWindowsのタスクマネージャやOS Xの強制終了を使ってプログラムを強制終了する方法を知っていますが、コマンドラインを使ってプログラムを強制終了するのが便利なこともあります。基礎となるプロセスを強制終了しようとしたときでも、プログラムがタスクマネージャによる終了を拒否したという状況に遭遇しました。 Force Quitはそれ自身の癖があり、いつものようにプログラムを強制終了するわけではありません。それはあなたがコマンドラインの力を使うことができる時です. この記事では、Windows、OS X、およびLinuxでプログラムを強制終了するためのコマンドについて説明します。興味深いことに、これを達成するためのコマンドは通常複数あるので、私が使用したものとは別のものに言及しようと思います。網羅的なリストではないので、ここに記載されていない別のコマンドを使用する場合は、コメント欄にお知らせください。. ウィンドウズ - TSKILLとTASKKILL Windowsでは、TSKILLとTASKKILLの2つのコマンドを使用してプログラムを強制終了できます。 TSKILLはより単純で強力ではないコマンドですが、仕事はうまくいきます。たとえば、Microsoft Wordを実行している場合、プロセス名はwinword.exeです。コマンドラインからWordを強制終了するには、次のコマンドを入力します。 tskill winword それはWordを殺します、そして、あなたはどんな保存されていないデータも失うでしょう、それであなたはそれを使うことに慎重にならなければなりません。保存していないWord文書で試してみたところ、これを実行したときに表示されなくなりました。文書を保存するよう求めるプロンプトは表示されません。これはちょっとしたポイントなので、ここで説明するすべてのコマンドについてはほぼ同じです。問題なくプログラムを即座に終了させることができます. 注意すべき1つのことは、このコマンドが使用されるほとんどの場合、それが/ Aパラメータと共に使用されることです。 / Aは、すべてのセッションで実行中のプロセスを終了するようにコマンドに指示します。そのため、通常は、プロセスが強制終了されることを確実にするために次のコマンドを入力します。 tskill / winword 2番目のコマンドは、より多くのオプションがあり、より強力ですが、TASKKILLです。 TASKKILLのヘルプページを見ると、私の言っていることがわかります。 Windowsでプログラムを強制終了するためのより多くの制御とオプションが必要な場合は、TASKKILLを使用してください。初心者の場合は、次のコマンドを使用してプログラムを強制終了できます。 taskkill / F / IM...
Firefoxの利用はここ数年で減少傾向にありますが、利用の観点からはGoogle Chromeに次ぐ第2位です。その背後にある主な理由はアドオンです。 Firefoxは何百万もの方法でカスタマイズすることができます。他のブラウザがそのレベルに複製することはできません。. Firefoxの専門用語では、アドオンは拡張機能、テーマ、プラグイン、サービス、検索プロバイダー、言語パックなど、いくつかの要素から構成されます。アドオンを使用すると、Firefoxの動作を変更したり、機能を拡張したり、ブラウザ. 最新バージョンのFirefoxでは、アドオンは自動的に更新されますが、これは設定で変更できます。また、FirefoxブラウザのAdd-onsページからインストールしたアドオンはすべてMozillaによって承認されており、安全に使用できるはずです。サードパーティのサイトからアドオンをダウンロードして手動でインストールすることもできますが、これらのアドオンはMozillaによってチェックされません。. アドオンの検索 Firefoxにインストールするアドオンを見つけることから始めましょう。これを行うには、2つの方法があります。Webブラウザ自体を使う方法とFirefoxアドオンギャラリーWebサイトを使う方法のどちらかです。前者の方法では、一番右の設定アイコン(3本の横線)をクリックしてからをクリックします。 アドオン. これにより、アドオン、拡張機能、テーマ、プラグインなどを見つけて管理できる別のタブが開きます。探しているものが既にわかっている場合は、一番上のボックスでアドオンを検索するだけです。. アドオンをインストールするには、単に インストール ボタン。アドオンによってはブラウザの再起動が必要なものと、そうでないものがあります。何らかの理由で、ウェブサイトのギャラリーにはどのアドオンが再起動を必要としないかが表示されます。. アドオンを見つける2番目の方法は、MozillaアドオンWebサイトにアクセスすることです。あなたはカテゴリ、最も人気のある、最高と評価された、ほとんどのユーザー、最新などで検索することができるので私はこのインターフェースがより好きです. Webサイト版でテーマやコレクションを見つけるのもはるかに簡単です。. コレクション 特定のアイデアや概念に関連するいくつかのFirefoxアドオンをグループ化したユーザーによって作成された本当にクールなセクションです。. たとえば、Reference Deskコレクションをインストールすると、ScrapBook、Merriam-Webster、およびMemonic Web Clipperが一緒にインストールされます。 Web開発者なら、Webプロジェクトのトラブルシューティング、編集、デバッグに最適な12のアドオンがWeb Developer's Toolboxにあります。. いくつかのアドオンとテーマをインストールしたので、それらを管理する方法について説明しましょう。. アドオンの管理 アドオンをインストールした後に気づくかもしれない最初のことはあなたのFirefoxツールバーの新しいアイコンです。ここに私は自動的に追加されたAdBlock PlusアイコンとNoScriptアイコンがあります。. ツールバーにボタンを配置すると、アクセスした各Webページの設定を制御できるようになるので、それらをそこに配置することは理にかなっています。他のアドオンは必ずしもツールバーにボタンを追加するわけではありません。設定アイコンをクリックしてからをクリックすると、ツールバーに表示される内容をカスタマイズできます。 カスタマイズ 一番下に....
そのため、Amazon、Best Buy、またはその他のオンラインWebサイト/ストアからコンピューターを購入した場合は、コンピューターに含まれているWindowsのバージョンが基本バージョンになります(スターター、ホームまたはホームプレミアム)。 Windows 10の場合、それはWindows 10だけで、Professionalバージョンではありません. なぜあなたはより高い版にアップグレードしたいですか?さて、WindowsのProfessionalまたはUltimateバージョンは基本的に、ドメインに参加する機能、Bitlocker暗号化、リモートデスクトップ、Hyper-V仮想化など、パワーユーザーが使用するかもしれないより多くの機能を持っています。だから、あなたがスターターからホームプレミアム、ホームからプロフェッショナルへ、またはプロフェッショナルからアルティメットへの移行を決定した場合、どのようにしてそれをやっていくのですか?? この記事では、Windows 7、8.1、および10でWindows版をアップグレードする方法を紹介します。現在32ビット版を別の32ビット版にアップグレードすることはできますが、64ビット版も同様です。 32ビットOSから64ビットOSへのアップグレード. Windows 10をHigher Editionにアップグレードする Windows 10の場合、基本的に3つのエディションがあります:Home、ProfessionalそしてEnterprise。 HomeからProfessionalにアップグレードすると、ディスククリーンアップを実行して以前のWindowsインストールを削除しない限り、30日以内にダウングレードまたは元に戻すことができます。 30日しかないため、削除するまでにWindowsが以前のバージョンのWindowsを保持している期間. また、Windows 10の場合、ProからEnterpriseに直接アップグレードすることはできません。マイクロソフトから直接購入する必要があります。通常はボリュームライセンスを使用します。 Windows 7またはWindows 8.1 Enterpriseをお持ちの場合は、それをWindows 10 Enterpriseにアップグレードできます。. Windows 10をアップグレードするには、スタートをクリックしてから、 設定. 今すぐクリック システム そしてをクリックします...
コンピュータ、ワイヤレスルーター、ゲーム機など、あらゆるデバイス用のファームウェアへのアップグレードをインストールする価値があると常に思っています。この記事では、PSPデバイスのファームウェアをアップグレードするために必要な手順を説明します。. 残念ながら、EXEファイルをダブルクリックして魔法が起こるのを見るのと同じくらい簡単ではありません。 PSPでは、ファームウェアをアップデートするために、いくつかのステップに従う必要があります。しかし、それらは技術的なノウハウをあまり必要としないかなり単純なステップです。. PSPのファームウェアを更新する方法は3つあります。コンピューターを使用する方法、ネットワークを介して更新する方法、およびUMDを使用して更新する方法です。最初の方法について話します. PSPファームウェアを更新する ステップ1: まず、最新版をダウンロードしてください。 PSPファームウェア PSP System Softwareサイトから. ステップ2: アップデートをコンピュータにダウンロードしたら、それをメモリースティックデュオメディアにコピーする必要があります。メモリースティックデュオカードをPSPに接続してからPSPをコンピュータに接続することも、それ以外の方法でメモリースティックにコピーすることもできますが、それでも問題ありません。. ステップ3:ファイルをメモリースティックデュオにコピーする前に、まずいくつかのフォルダを作成する必要があります。スティックに、というフォルダを作成します。 PSP, それからその中にフォルダを作成します ゲーム, そして最後にGAMEの中にというフォルダを作成します。 更新. フォルダ名はすべて大文字にする必要があります。そうしないと機能しません。. ステップ4:ファームウェアアップデートファイルを 更新 メモリースティックのフォルダ. ステップ5:PSPを完全に充電して壁のコンセントに差し込みます。完全に充電しないと、グリッチが原因でアップデートが失敗する可能性があります。. ステップ6: PSPにメモリースティックが挿入されていない場合は、PSPに挿入してからをクリックします。 ゲーム ホームメニューから メモリースティック Xを押すと、PSPアップデートのバージョンがインストールされます。....
Windowsに更新プログラムをインストールするのは簡単なプロセスですが、それを管理するバックグラウンドでのメカニズムはかなり複雑です。 Windows Updateに関連する問題に対処する方法についてインターネット上で多くの誤報もあります. 最大の誤解の1つは、単にすべてのWindowsアップデートを削除するだけで一度にインストールできることです。 ソフトウェア配布 に保存されているフォルダ C:\ Windows. これはまったく間違っています。はい、スペースをいくらか節約することができます(500 MBから数GB)。ただし、フォルダを削除してもインストールされている更新プログラムは削除されません。. さらに、絶対に必要でない限り、SoftwareDistributionフォルダーを削除することはお勧めできません。利用可能なすべてのWindowsアップデートの大規模なデータベースを持っているデータストアと呼ばれるサブフォルダがあります。このデータベースのサイズはおそらく数百MBです。このデータベースを削除しても、コンピュータのWindows Updateの履歴が削除されるだけです。. 自分自身にこれを証明するために、私はテストをしました。私は開きました コントロールパネル, クリックしました Windowsアップデート そしてをクリックして 更新履歴を見る 左側のメニュー. この画面では、インストールされているアップデートの一覧が表示されます。 状態, 重要性 そして インストール日. SoftwareDistributionフォルダを削除すると、このダイアログは更新プログラムをインストールしたことがないかのように完全に空になります。それを示す前に、をクリックしてください。 インストール済みアップデート 更新を削除する方法を説明している一番上のリンク. ご覧のとおり、Office、Windows、Silverlightなどに現在インストールされている数百のアップデートがあります。フォルダを削除するには、以下の手順に従ってください。 更新履歴を見る ダイアログを開くと、空になっているはずです. しかしをクリックすると...
すべてのWebブラウザに、プライベートブラウジングと呼ばれるプライバシー機能が追加されました。これにより、履歴をコンピュータ上で追跡することなくWebサイトを閲覧できます。 IE 11とMicrosoft Edgeでプライベートブラウジングを有効にする方法についてはすでに説明しました。この記事ではFirefoxについて説明します。. Firefoxでは、プライベートブラウジングは他のブラウザとは動作が少し異なります。あなたのウェブ閲覧履歴を記録しないことに加えて、Firefoxは追跡保護も可能にします。これにより、複数のサイトにわたる閲覧履歴を追跡しようとするサイトの一部がブロックされます。. これまでに旅行のウェブサイトを訪れて休暇中に何らかの調査をした後、他のウェブサイトを閲覧中にその場所の広告を突然見たことがありますか。それはあなたがブラウズしながら追跡されているのです。あなたがプライベートモードにあるときFirefoxはこれを防ぎます. Firefoxでプライベートブラウジングを有効にするには、右上のハンバーガーアイコンをクリックしてから、 新しいプライベートウィンドウ. あなたはまたちょうど使用することができます Ctrl + Shift + P キーボードショートカット. ウィンドウの右上にマスクがあるため、プライベートモードであることがわかります。. このモードでブラウズしている間に何が保存され何が保存されないかを示す新しいウィンドウも表示されます。すべてのプライベートブラウジングと同様に、あなたの活動はあなたのブラウザでローカルに追跡されませんが、あなたのISP、雇用主あるいはあなたのシステムにインストールされたソフトウェアさえあなたがしていることすべてを追跡することができます. 前述のように、追跡保護も有効になっていますが、無効にすることもできます。デフォルトでは、Disconnectが提供するリストを使用します。これはオンラインのセキュリティおよびプライバシー製品です。 Firefoxは、一般的な広告トラッカー、ソーシャルシェアリングトラッカー、アナリティクストラッカーをブロックする標準リストを使用しています。. さらに保護したい場合は、厳格な保護リストを有効にして、すべてのトラッカーをブロックすることができます。これに関する唯一の問題はそれが多くのものをブロックするのでそれがいくつかのサイトを壊すかもしれないということです。あなたはハンバーガーのアイコンをクリックしてからをクリックしてより厳密なリストを有効にすることができます オプション そして次に行きます プライバシー. の隣に プライベートウィンドウで追跡保護を使用する, クリックしてください ブロックリストの変更 ボタン. さあ、先に進んでDisconnect.me完全保護リストをクリックしてからクリックしてください。 変更内容を保存....