Windows Updateをアンインストールして再インストールする方法
Windowsに更新プログラムをインストールするのは簡単なプロセスですが、それを管理するバックグラウンドでのメカニズムはかなり複雑です。 Windows Updateに関連する問題に対処する方法についてインターネット上で多くの誤報もあります.
最大の誤解の1つは、単にすべてのWindowsアップデートを削除するだけで一度にインストールできることです。 ソフトウェア配布 に保存されているフォルダ C:\ Windows. これはまったく間違っています。はい、スペースをいくらか節約することができます(500 MBから数GB)。ただし、フォルダを削除してもインストールされている更新プログラムは削除されません。.
さらに、絶対に必要でない限り、SoftwareDistributionフォルダーを削除することはお勧めできません。利用可能なすべてのWindowsアップデートの大規模なデータベースを持っているデータストアと呼ばれるサブフォルダがあります。このデータベースのサイズはおそらく数百MBです。このデータベースを削除しても、コンピュータのWindows Updateの履歴が削除されるだけです。.
自分自身にこれを証明するために、私はテストをしました。私は開きました コントロールパネル, クリックしました Windowsアップデート そしてをクリックして 更新履歴を見る 左側のメニュー.

この画面では、インストールされているアップデートの一覧が表示されます。 状態, 重要性 そして インストール日. SoftwareDistributionフォルダを削除すると、このダイアログは更新プログラムをインストールしたことがないかのように完全に空になります。それを示す前に、をクリックしてください。 インストール済みアップデート 更新を削除する方法を説明している一番上のリンク.

ご覧のとおり、Office、Windows、Silverlightなどに現在インストールされている数百のアップデートがあります。フォルダを削除するには、以下の手順に従ってください。 更新履歴を見る ダイアログを開くと、空になっているはずです.

しかしをクリックすると インストール済みアップデート 繰り返しますが、前にリストされていたがまだそこにリストされているすべての更新が表示されます。これは、実際の更新ではなく、単に更新のログ履歴を削除したためです。.
このダイアログは、実際にアップデートをアンインストールできる場所ですが、一度に1つだけです。単にアップデートをクリックしてからクリックしてください。 アンインストール. 残念ながら、システムの復元を使用しない限り、すべての更新を一度に削除する方法はありません。.
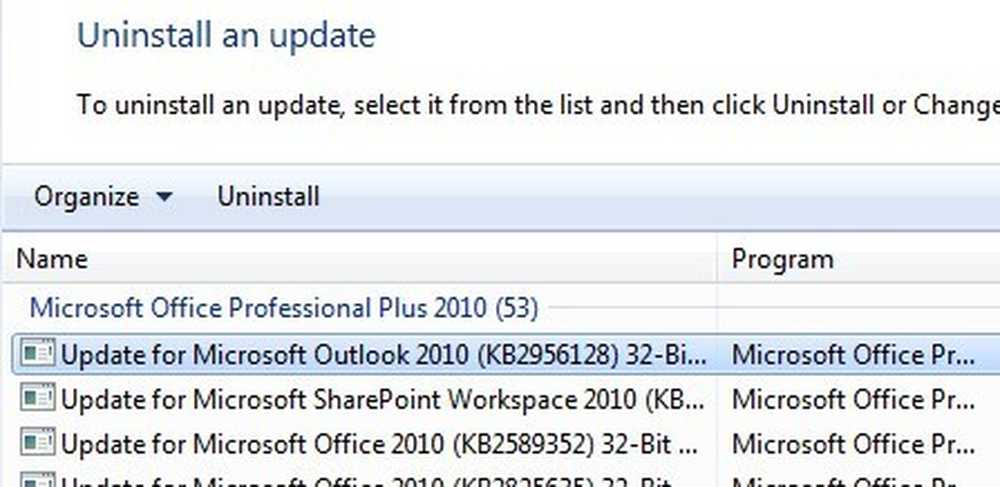
システムの復元を使用してコンピュータを以前の復元ポイントに復元すると、その復元ポイント以降にインストールされた更新プログラムはすべて削除されます。ただし、すべてのアップデートを削除するには、OSのインストール直後に復元ポイントを作成する必要があります。その時点で復元ポイントが作成されていても、古い復元ポイントは通常、時間の経過とともに削除され、新しい復元ポイント用のスペースが確保されます。.
それでも、システムの復元に大量の領域が割り当てられている場合は、数か月分の更新を一度にロールバックできる可能性があります。.
フォルダの内容を削除したら、コントロールパネルからWindows Updateに戻って更新を確認する必要があります。データベース全体が最初から構築され、Windowsに次のように表示されることがあります。 アップデートの確認 とても長い間。これは、OSに適用可能なすべてのアップデートのリストをもう一度ダウンロードして、システムに現在インストールされているアップデートと比較する必要があるためです。.
ソフトウェア配布フォルダを削除する
このフォルダを削除するには、まず最初にこのフォルダを停止する必要があります。 Windowsアップデート そして ビット Windowsのサービス。これを行うには、をクリックしてください。 開始 と入力 services.msc 検索ボックスに.

次に、を右クリックします Windowsアップデート サービスとクリック やめる. 同じことをする バックグラウンドインテリジェント転送サービス(BITS) サービスも.

下に表示されている次のフォルダに移動すると、そこにいくつかのフォルダが表示されます。私たちが話すことになる主なものは ダウンロード そして データストア.
C:\ Windows \ SoftwareDistribution

あなただけのハードドライブの空き容量を取り戻そうとしている場合は、あなただけの内容を削除する必要があります ダウンロード 理論的にはこれは必ずしも必要ではないはずです。ダウンロードフォルダには、実際にはダウンロードされたがまだインストールされていないすべての更新が保存されています。それらがインストールされると、更新は10日以内に削除されます。理論的には、そのフォルダは、すべてのWindowsアップデートをインストールした直後にサイズが小さくなるはずです。.
の データストア フォルダには、コンピュータの完全なWindows更新履歴を含むデータベースが含まれています。それが削除されると、私が上に示したように更新履歴ダイアログは空白になりますが、あなたのすべての更新はまだ残ります。指示がない限り、またはWindows Updateが完全に破損していて誤って設定されている場合を除き、DataStoreフォルダを本当に削除しないでください。.
特定のフォルダとReportingEventsファイルを削除することができない場合があるように注意します。フォルダを削除できない場合は、フォルダを開いて中の内容をすべて削除してください。私にとっては、DataStoreフォルダを削除しようとしたときにエラーが発生したので、フォルダ内に移動し、データベースファイルとフォルダ内の他のすべてのファイルを削除しました。.
Windowsアップデートを確認する
SoftwareDistributionフォルダを削除した場合は、もう一度Windows Updateにアクセスして更新を確認します。更新履歴が消えているため、更新の確認を行ったことがないことがわかります。.

クリック アップデートを確認 ボタンをクリックし、データベースの再作成中はしばらく待つようにしてください。.
結論
だからここでの主なポイントは、あなたがシステムに保存された本当に古い復元ポイントを持っていない限りあなたが本当に一度にすべてのWindowsの更新を取り除くことはできないということです。第二に、あなただけ削除する必要があります ダウンロード フォルダ ソフトウェア配布 あなたがスペースを節約するか、単にすべての最新のアップデートをインストールし、それらが自動的に削除されるかどうかを確認するために10日待つのであればフォルダ.
第三に、あなただけの削除する必要があります データストア 数か月間、新しい更新プログラムが表示されないなど、Windows Updateで何か問題が発生した場合は、このフォルダをクリックしてください。質問がある場合は、コメントを投稿してください。楽しい!




