UIFファイルの開き方
あなたは最近UIFファイルをダウンロードし、そして今あなたが内容を見ることができるようにそれをマウントしたいですか? UIFファイルは実際にはMagicISO CD / DVDイメージファイルです。ファイルには文書、写真、ビデオなどを含めることができます。内容を表示するには、まずUIFイメージファイルをマウントする必要があります。.
CD / DVDのイメージファイルを作成するためのフォーマットはたくさんありますが、UIFは暗号化に優れ、圧縮も優れているため使用されます。最も一般的な画像フォーマットはISOです.
UIFを直接マウントするのではなく、UIFイメージをISOイメージに変換してからISOイメージをマウントするのが最善の方法です。この記事では、さまざまなステップを説明します。.
MagicISO
MagicISOはこれらのUIFファイルを作成するプログラムなので、それを使用してUIFをISOに変換します。残念ながら、MagicISOは無料ではありませんが、試用版を使用して最大300 MBのサイズのUIFファイルを解凍できます。まずソフトウェアをダウンロードし、実行してからをクリックしてください。 道具 そして UIFイメージを解凍する.
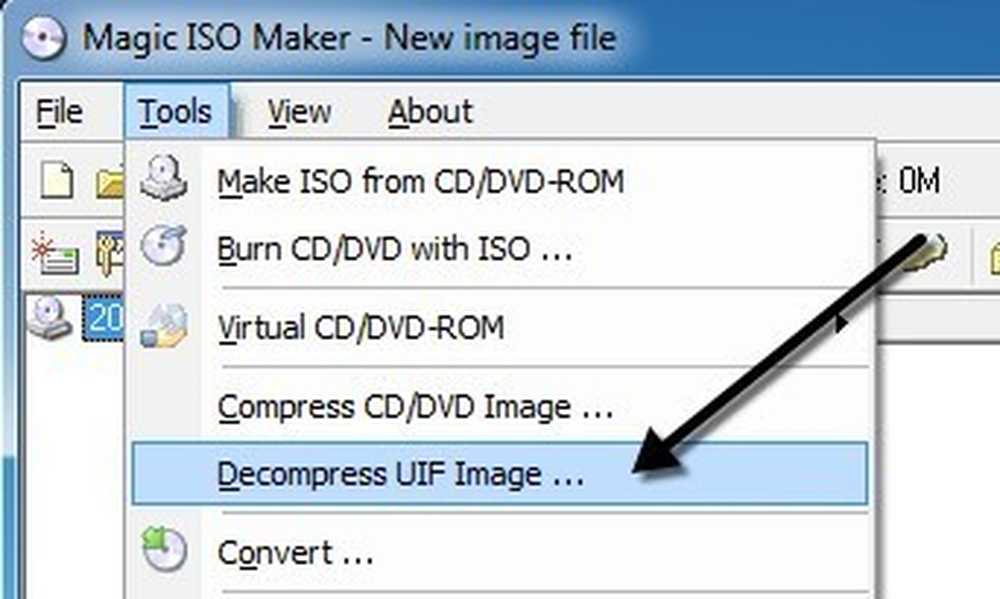
ソースファイルを選択すると、デフォルトでISO出力ファイルが同じディレクトリに作成されます。クリック 解凍する ボタンをクリックすると、すぐにISOファイルが作成されます。.

ファイルが300MBを超える場合は、MagicISOを購入するためにお金を費やす代わりに、無料のサードパーティ製ユーティリティを使用して変換を実行できます。.
UIFからISOへ
UIF to ISOは、UIFイメージをISOイメージに変換するだけの非常に簡単な無料プログラムです。プログラムを実行し、開くボタンをクリックしてUIFファイルを選択します.
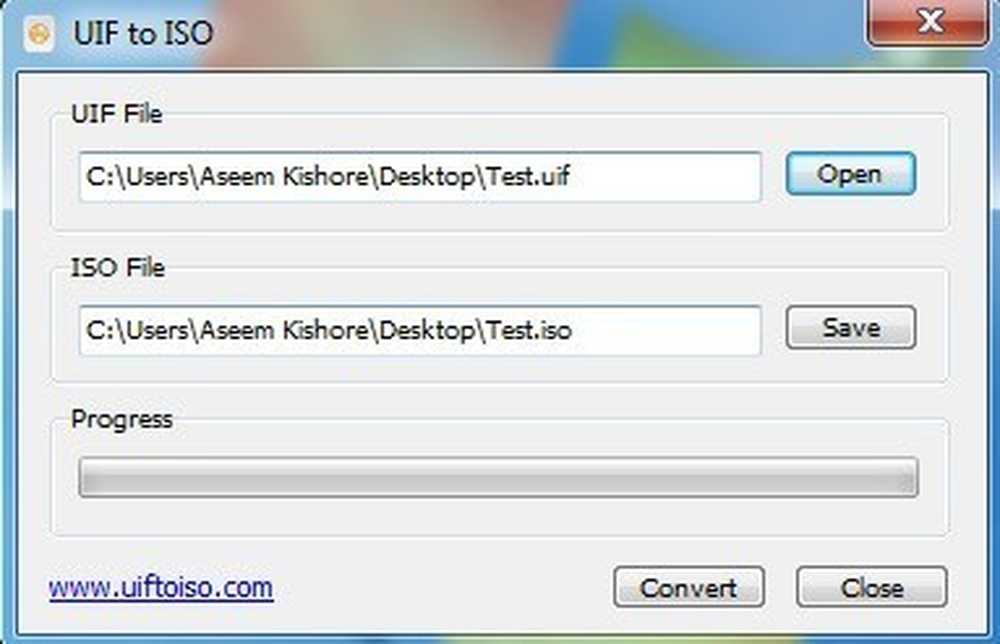
デフォルトでは、プログラムはISOを同じディレクトリに保存します。クリック 変換する ボタンとあなたのファイルが変換されます。とても簡単です。それでは、WindowsにISOイメージをマウントすることについて話しましょう。.
ISOイメージをマウント
ISOイメージをマウントすることもかなり簡単なプロセスです。実行しているWindowsのバージョンによっては、追加のソフトウェアをインストールする必要がない場合もあります。.
たとえば、Windows 8では、ファイルを右クリックするか、またはをクリックしてISOイメージをマウントできます。 マウント エクスプローラのボタン.
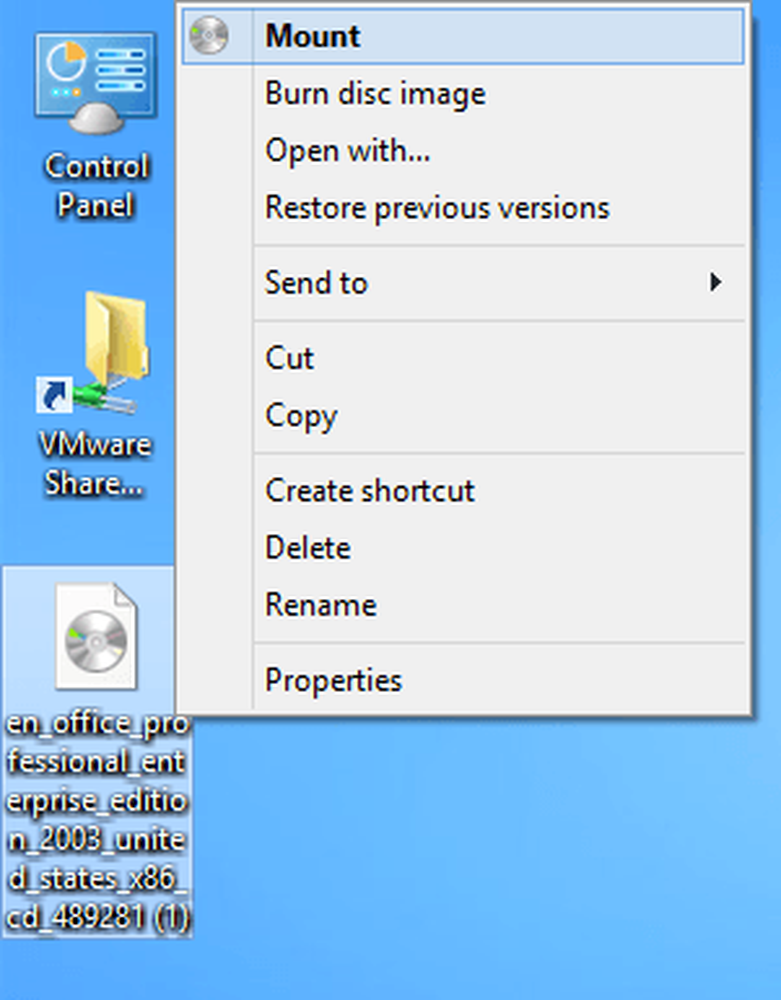
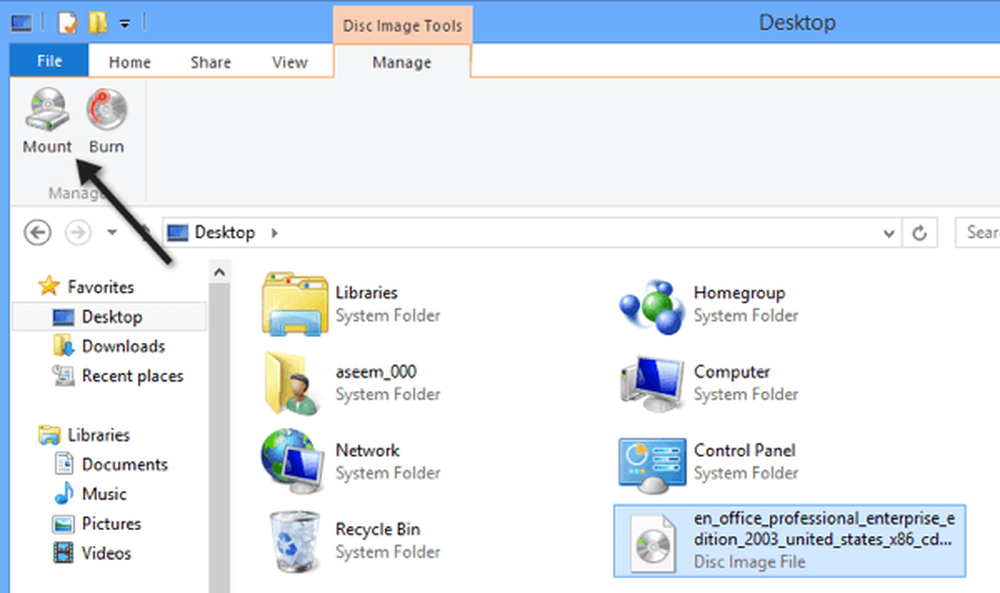
Windows 7以前を実行している場合は、ISOイメージをマウントするためのフリーウェアユーティリティをダウンロードする必要があります。 ISOファイルをマウントするためのISOイメージファイルの作成、マウント、書き込みについての私の以前の記事を読んでください。その記事の中で、私はVirtual Clone Driveと呼ばれるツールについて言及しました。これは、ISOイメージをマウントするのに最適なツールだと思います。.
しかし、他にも良いプログラムがあります。 MagicISOからMagicDiscという無料のプログラムがあります。このプログラムは、BIN、CIF、NRG、IMG、VCD、C2D、PDIなど、さまざまなCD / DVDイメージフォーマットをサポートしています。.
MagicDiscを使用して画像をマウントするには、それをインストールしてからシステムトレイのアイコンを右クリックします。展開する 仮想CD / DVD-ROM, 選ぶ X:メディアなし そして選択 マウント. デフォルトでは1台のドライブしか設定されていませんが、必要に応じて一度に最大15台の仮想ドライブを接続できます。.
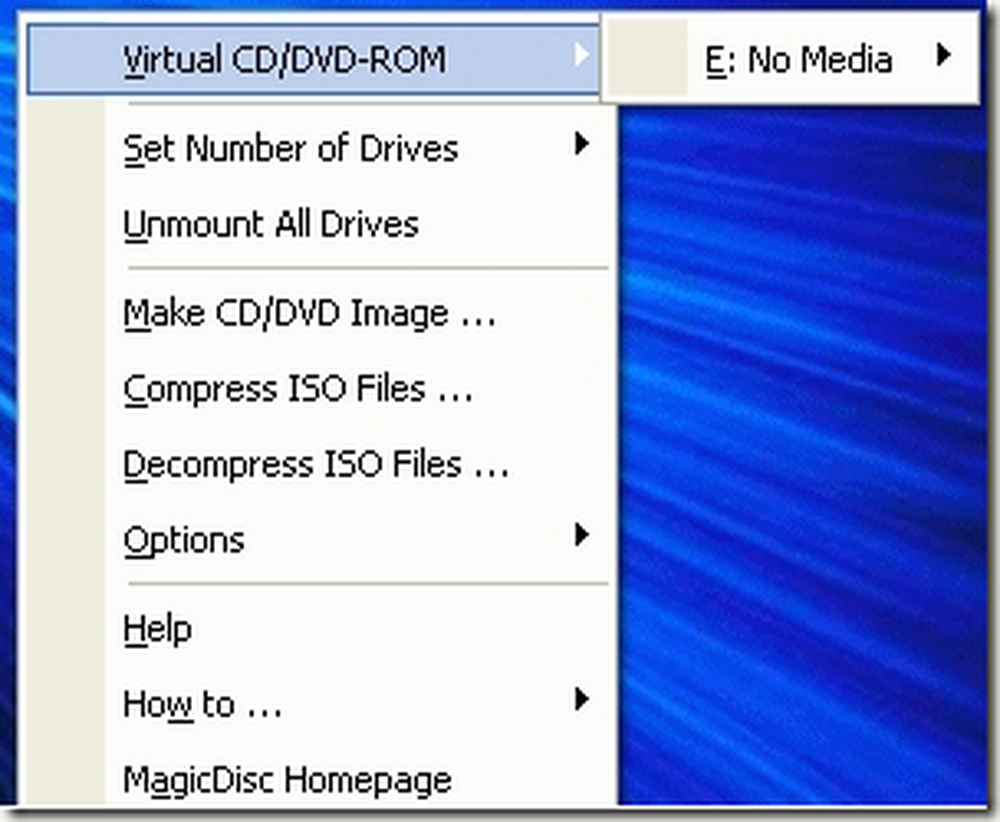
コンピュータ上の解凍されたISOファイルを見つけてクリック 開いた! これで、マイコンピュータにアクセスして、通常のWindowsドライブのようにCDまたはDVDを閲覧できるはずです。.
イメージをマウントすることに加えて、プログラムはまたイメージファイルを作成し、それらをUIFフォーマットに圧縮し、そしてそれらをUIFからISOに解凍することを可能にします。.
MagicDiscのもう1つの追加の利点は、MagicISOチームによって作成されているため、UIFイメージのマウントもサポートされていることです。そのため、最初にUIFファイルを変換する必要はなく、単にMagicDiscをダウンロードしてインストールし、次にUIFイメージを直接マウントして内容を読むことができます。質問がある場合は、コメントを投稿してください。楽しい!




