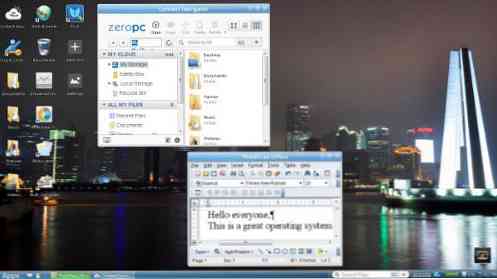マウスを微調整して生産性を向上させる4つの無料のユーティリティ
あなたのマウスを微調整するのを聞いたことがありますか?ほぼすべての人がデスクトップを持っていて、それと一緒にマウスを使ってコンピュータ上のすべてのタスクを実行します。私たちはマウスを使って多くの時間を費やしますが、通常、私たちがその小さなコントローラからできる限りのジュースを手に入れようとしていることを確かめるために時間を費やしません!
ただし、Windowsで、またはいくつかのサードパーティ製のアプリを使用して、マウスをわずかに調整するだけで、生産性を大幅に向上させることができます。私はここ数年で私がマウスを単なるローミングポインタ以上のものにするいくつかのアプリケーションを実行するつもりです!私の最後の投稿は右クリックのコンテキストメニューのカスタマイズに関するものだったので、この記事を終えた後に必ずチェックしてください。.

常にホイール
Always Wheelは、機能としてWindowsに組み込まれているべきだと私が本当に思うことを実行する、小さな小さな携帯用アプリです。アクティブでなくても基本的にすべてのウィンドウをスクロール可能にします。このような単純な微調整ですが、実際に何回使用したかは驚くべきことです。.

私は個人的にはいつもたくさんのウィンドウを開いていますが、WindowsはOS Xのように同じ仮想デスクトップ機能を持っていないので、あなたはたくさんのウィンドウが重なってしまいます。プログラムを実行すると、デフォルトではその特定のウィンドウにwheelコマンドを転送するように設定されていますが、ホイールを使用してウィンドウを前面に表示するように選択することもできます。.
ありがたいことに、それはWindowsから始めるオプションを持っていて、あなたがそれを1つのセッションのためにだけ必要とするならば、あなたはプログラムを最小にするためにただバックグラウンドでそれを走らせ続けるためにTo-Trayボタンを押すことができます。あなたがあなたがそれを決して使わないかもしれないと思っていても非常にお勧めします。同じことをする別のプログラムはWizMouseです.
ボリュームハウス
前にも述べたように、Nirsoftのコーダーは、Windowsの特定の問題を解決する素晴らしい小さなユーティリティを常に作成しているので、大好きです。 Volmouseはマウスホイールを使ってボリュームコントロールを制御できる気の利いた小さなアプリです。.

心配しないでください、それはボリュームコントロールとしてだけマウスホイールを置き換えません!デフォルトでは、ALTキーが押されているとき、またはマウスの左ボタンが押されているときのみマウスホイールを使って音量を制御するように設定されています。あなたがドロップダウンをクリックすることによって好きなら他のオプションの巨大なリストから選ぶことができます.
さらに、あなたがコントロールしたいコンポーネントをDefault Playbackから音量、つまりDefault Recording、Speakers、Microphone、Screen Brightnessなどに変更することができます。そのため、このプログラムを使用してさまざまな設定をセットアップし、一度に多くの項目をコントロールできます。それのすべてとそれはあなたのプログラムのいずれかで通常のマウスの機能性を妨げることすらありません。あなたのマシンの音量を頻繁に調節するなら、このプログラムはあなたにぴったりです。.
きちんとしたマウス
あなたがもはやあなたのマウスを使うことができないとき、NeatMouseは本当に役に立ちます。これはそれほど頻繁には起こりませんが、私は長年にわたってこの問題に何度か遭遇し、実際には2回NeatMouseを使用することができました。基本的には、キーボードを使ってマウスポインタを制御できます。.

デスクトップキーボードの一番右側にあるテンキーを使用する必要があるため、このプログラムは実際にはノートパソコンでは動作しません。私はラップトップでそれを試してみましたが、うまくいきませんでした!とにかく、プログラムはバックグラウンドで実行されるだけで、Caps Lock、Scroll Lock、Num Lock、またはカスタムホットキーを使用してアクティブにすることができます。.
その後、テンキーのキーを使ってマウスを動かします。スクロール、左/右/中ボタン、上、下、左、右、斜めからの移動から、ほとんどすべてを制御できます。テンキーのキーを実際に使う必要がある場合は、 エミュレータ修飾子なし キーを押してから数字キーを押すと、マウスを動かす代わりに通常どおりに機能するように.
Xマウスボタンコントロール
最後に、そこにそれらの深刻な微調整者のために、X - マウスボタンコントロールはあなたのマウスを微調整するためのオタクドリームランドです。それが本当にそれを正しく使う方法を理解することができる前にそれは私が実際に座り、ユーザーマニュアルを読まなければならなかったのでそれは非常に多くのオプションと機能を持っています。しかし、一度セットアップして動作させると、このアプリを使ってマウスにどれだけの機能を追加できるかに驚きました。.

あなたが4から5つのボタンを持つそれらのより新しいマウスのいずれかを持っているならば、あなたは本当にX-Mouse Button Controlに夢中になることができます。実際、開発者は、このプログラムは4〜5ボタンのマウスにのみ有用であると述べています。プログラムに関する主なことは、使用するアプリケーションごとに異なるプロファイルを作成することです。 Chromeの使用、Wordの使用、ExplorerまたはPhotoshopの使用などによって、マウスのボタンごとに異なる動作を実行できます。.
さらに、各プロファイルに最大5つのレイヤーを設定してから、マウスボタンまたはホットキーを使用してそれらのレイヤーを切り替えることができます。つまり、マウスの1つのボタンで、1つのアプリケーションで最大5つの異なるアクションを実行できます。いずれかのドロップダウンをクリックすると、実行できるアクションの膨大なリストが表示されます。.

もちろん、マウスを微調整するためのプログラムは他にもたくさんありますが、これらは私のお気に入りです。あなたがあなたが推薦したいと思う異なるプログラムを持っているならば、コメントでそれを自由に投稿してください。楽しい!