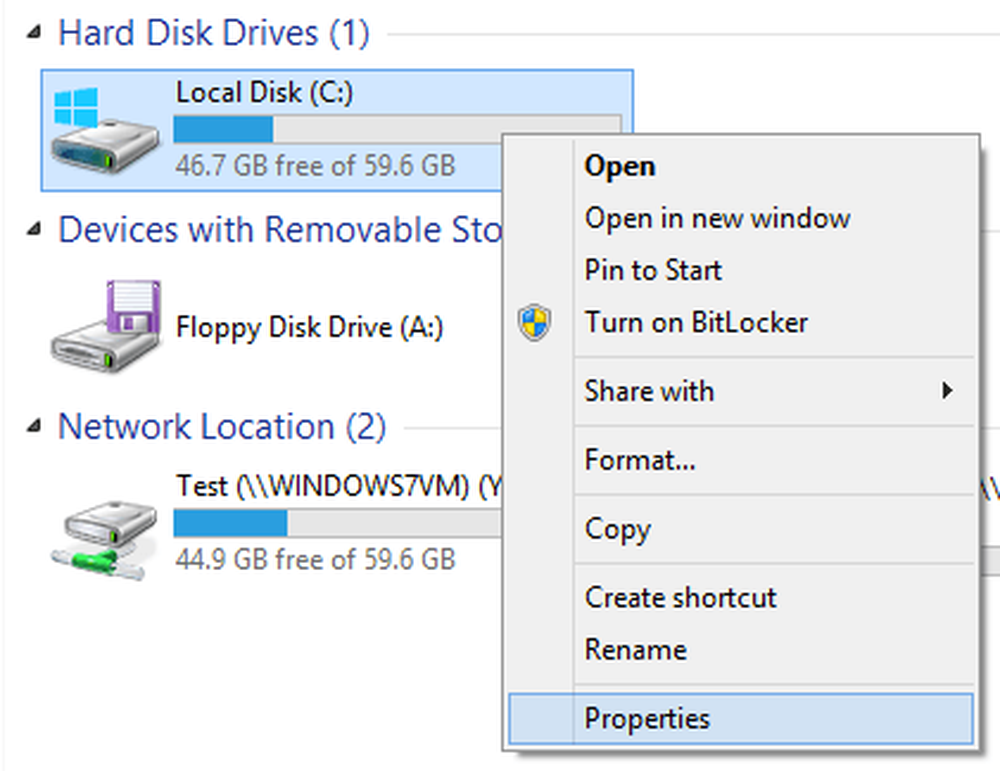Windows 10では、タスクバーの通知領域にAction Centerと呼ばれる新しいアイコンがあります。これは、Windows 8の通知に関する問題を基本的に修正します。ActionCenterは、オペレーティングシステムおよびインストール済みアプリケーションからのすべての通知を保存します。. また、タブレットモードへの切り替え、メモの作成、VPNへの接続など、特定のタスクをすばやく実行できるアクションボタンもあります。この記事では、タスクバー、通知領域、およびアクションをカスタマイズする方法について説明します。 1つのセクションだけに興味がある場合は、適切なヘッダまでスキップしてください。. Windows 10のタスクバー スタートメニュー では、Windows 10のタスクバーの新機能は何ですか?実際にはかなりいくつかのことがあります。まず、アプリ、設定などへのリンクがある機能する[スタート]ボタンがあります。. スタートメニューはまったく違うものなので、カスタマイズ方法については別の記事を書くことにします。基本的には、Windows 7のスタートメニューとWindows 8のスタート画面を組み合わせたものです。それは実際にはかなり便利です、そして私はそれがWindows 7の標準的なスタートメニューよりも好きです. コルタナ&検索 スタートボタンのすぐ隣には、Microsoftの仮想アシスタントソフトウェアであるCortanaも統合した新しい検索ボックスがあります。あなたは見るでしょう 私はCortanaです。何でも聞いて. Cortanaが有効になっている場合のメッセージ. 検索ボックスをクリックすると、Cortanaを有効にするかどうかを尋ねられます。をクリックした場合 興味がない, Cortanaは無効になりますが、それでもコンピュータとWebを検索できます. Cortanaを使用したい場合は、「次へ」をクリックして指示に従ってください。 Cortanaを有効にすると、プライバシーをかなり放棄することに注意してください。クリックする前に コルタナを使う ボタンをクリックすると、場所、検索履歴、カレンダーの詳細、音声入力、Edgeからの閲覧履歴など、コンピューターからマイクロソフトに送信されるアイテムの一覧が表示されます。多くの人がそのように不満を言いすぎて、あまりに多くの情報がマイクロソフトに送られます、そしてそれはおそらく本当です. Cortanaを使用するには、Microsoftアカウントでサインインする必要もあります。 Cortanaの設定を変更したい場合は、左側にある歯車のアイコンをクリックするだけで、Bing検索を有効または無効にすることができます。. Cortanaの検索ボックスがどれだけのスペースを使い果たしているのかわからない場合は、タスクバーを右クリックし、Cortanaに移動して、 隠れた...
ウィンドウズ10 - ページ 7
パスワードを入力せずにWindows 7コンピュータに自動的にログインしたいですか?以前のバージョンのWindowsでは、プロンプトなしでログインするには、アカウントに関連付けられているパスワードを削除する必要がありました。. Windows 7では、アカウントにパスワードが設定されていても自動的にログインできるようにユーザーアカウントを設定できます。これは、安全な場所に自分のコンピュータを持っている人、あるいは単にすべての特別なセキュリティを気にかけていない人にとって本当に便利です。. この記事では、自宅のコンピュータとドメインに参加しているコンピュータに対してこれを設定する方法について説明します。ドメインに参加している場合は、レジストリを少しハックして機能させる必要があります。. Windows 7 Workgroup PC用に自動ログインを設定する これはかなり簡単です。クリック 開始, 次に、コマンドボックスに次のように入力してを押します。 入る: netplwiz これにより、[詳細ユーザーアカウントのプロパティ]ダイアログボックスが開きます。次のように入力してもこの画面に移動できます。 走る コマンドボックスに入力してから入力 制御ユーザーパスワード2 実行ダイアログボックスで。どちらの方法でも、同じダイアログボックスが表示されます。. 先に進んで、「このコンピュータを使用するには、ユーザーはユーザー名とパスワードを入力する必要があります.」 チェックを外して[OK]をクリックすると、現在ログインしているユーザーアカウントの現在のパスワードを入力するように求められます。. それでおしまい!今すぐあなたのコンピュータを再起動してください、そしてあなたは行ってもいいはずです。パスワードを入力する必要も、ユーザーアイコンをクリックする必要もありません。自動的にWindows 7にログインするだけです. Windows 7ドメインPC用の自動ログインの設定 ドメインに参加している場合も同じ手順に従いますが、チェックボックスのオプションが完全に欠けていることがすぐにわかります。それで、あなたはどうやってそれを取り戻しますか?レジストリ調整を使って. レジストリエディタを開きます([スタート]ボタンをクリックし、次に 名義)次のキーに進みます。 HKEY_LOCAL_MACHINE \ソフトウェア\...
Windowsのインストールに問題がある場合は、問題を解決するためのツールがいくつかあります。ハードディスクエラーの場合は、check disk(チクドクシステムファイルが破損しているか破損している場合は、システムファイルチェッカー(SFC). Windows自体の中から両方を実行できるので、高度な起動画面を起動する必要がありません。. Windows 8/10でChkdskを実行する chkdskを実行するには、コンピュータに移動して確認したいディスクを右クリックしてをクリックします。 プロパティ. クリックしてください 道具 タブをクリックしてからをクリックします。 チェック 下のボタン エラーチェック. Windowsがドライブのエラーをスキャンします。数分かかることがあります. それが完了したら、あなたはハードドライブにエラーが見つかったかどうかについてのメッセージが表示されます。. 最後に、あなたはクリックすることができます 詳細を表示, これはEvent Viewerをロードし、それが実際にシステム上でchkdskを実行したことをあなたに示します。. エラーチェックプロセスをよりきめ細かく制御する必要がある場合は、コマンドラインからchkdskを実行することをお勧めします。それはあなたがエラーや不良セクタのためのドライブのより深い分析を実行することを可能にする多くの追加パラメータを含みます. 私はchkdskのコマンドラインバージョンについて詳細に説明し、さまざまなパラメータを説明する別の投稿を書きました. Windows 8/10でシステムファイルチェッカーを実行します。 システムファイルチェッカーは、Windowsにインストールされたすべての元のファイルを検証し、それらのうちどれも何らかの方法で削除、置き換え、または破損したことがないことを確認する素晴らしいツールです。問題が見つかった場合は、元のシステムファイルを読み込んで削除または破損したファイルを置き換えます。. Windowsがフリーズまたはクラッシュしている場合は、システムファイルチェッカーが破損しているか存在しない場合があるので、システムファイルチェッカーを実行してみることをお勧めします。また、アプリが見つからない、アプリが開かないなど、Windowsに他の奇妙な問題がある場合は、SFCを実行しても問題はありません。. Windows 8でSFCを実行するには、スタート画面に移動し、空いている場所を右クリックしてを選択します。 すべてのアプリ. 右にスクロールしてから右クリック コマンド・プロンプト....
管理者権限を持つWindows 7、8、10のユーザーアカウントは、以前のバージョンの管理者アカウントとは動作が異なります。. 管理者アカウントにPC上のすべてのものへの完全で無制限のアクセス権を与えるのではなく、これらのアカウントは、管理者特権を必要とするアクションが表示されるまで通常のユーザーアカウントとして機能します。この時点で、アカウントは 管理者承認モード ユーザーがアクションを承認できるように. Windows Vistaの管理者承認の処理を大幅に改善したWindows 7/8/10は、セキュリティと使いやすさのバランスが取れています。幸いなことに、マイクロソフトは管理者承認モードがPC上でどのように動作するかをさらにカスタマイズすることを可能にします。. コンピュータの設置場所と使用者に応じて、Windows 7/8/10の管理者承認モードの使用方法を変更することで、PCのセキュリティをアップグレードまたはダウングレードできます。管理者承認モードをオフにする方法についての私の投稿も読むことができます。. 注意: Windowsコンピュータでローカルセキュリティポリシーにアクセスするには、Proバージョン以上を実行している必要があります。これは、Windows Home、Home Premium、またはStarterエディションでは機能しません。. 管理者承認モードの機能の変更 Windows 7/8/10 PCでの管理者承認モードの動作を変更するには、まず管理者権限を持つアカウントを使用してオペレーティングシステムにログインします。クリック [スタート] - [すべてのプログラム] - (Windows)[管理ツール] - [ローカルセキュリティポリシー]. あなたは今見ているはずです ローカルセキュリティポリシー オプションウィンドウ. 左側のペインで、というタイトルのフォルダをクリックします。 ローカルポリシー...
Windowsでは、あなたがワイヤレスネットワークに接続するとき、それはどちらかとしてそれを登録するでしょう。 パブリック ネットワークまたは 非公開 ネットワーク。プライベートネットワークは基本的に自宅で仕事をしていますが、パブリックネットワークは他の場所にあるため、信頼できません。. Windowsがプライベートネットワークをパブリックネットワークとして検出したり、その逆の場合があります。パブリックネットワークで誤って共有しすぎたり、プライベートネットワークですべての共有をブロックしたりしないように、手動で変更を加えることができます。. この記事では、Windows 10、Windows 8.1、Windows 8、およびWindows 7の手順を説明します。. ウィンドウズ10 Windows 10では、タスクバーのシステムトレイにあるイーサネットまたはワイヤレスアイコンをクリックしてください。イーサネットのアイコンは小さなコンピュータのようなもので、ワイヤレスのアイコンはよく知られています。それをしたら、をクリックしてください。 ネットワークとインターネットの設定 リンク. これにより、Statusタブが選択された状態でPC設定ダイアログが表示されます。 WiFiネットワークに接続している場合は、左側のペインでWiFiをクリックします。それ以外の場合は、イーサネットをクリックします。. さあ、WiFiネットワークまたはイーサネットネットワークの名前をクリックしてください。 接続済み 状態。ネットワークをクリックすると、今すぐ選択することができます。 パブリック または 非公開. WiFiネットワークの場合は、WiFiネットワークの範囲内にあるときに自動的に接続するオプションもあります。. Windows 8.1 Windows 8.1では、ネットワークプロファイルを変更するために、PC設定画面に入る必要があります。それをするには、チャームバーを開いてをクリックしてください。 PC設定を変更する 下部に....
Windows 10では、以前はWindows 7でできるようにデスクトップアイコンの間隔を調整する簡単な方法はありませんでした。 パーソナライズ, 選ぶ ウィンドウカラー そしてをクリックします 高度な外観設定を変更する. それからダイアログ ウィンドウの色と外観 上記のボックスがポップアップ表示され、さまざまな設定を調整できます。残念ながら、これはWindows 10ではなくなりました. 代わりに、これらの設定のいくつかを変更したい場合は アイコンの間隔(横) または アイコンの間隔(縦), レジストリを編集する必要があります! デスクトップ上のアイコン間隔の変更 これを行う前に、何か問題が発生した場合に備えて、必ずレジストリをバックアップしてください。私は自分のマシンで試してみましたが、それはかなりうまくいきました。レジストリの値を変更した後は、変更を確認するためにサインアウトしてから再度サインインする必要があります。. Windows 10でレジストリエディタを開くには、[スタート]ボタンをクリックして「」と入力します。 名義. その後、次のレジストリキーに移動します。 HKEY_CURRENT_USER \コントロールパネル\デスクトップ\ウィンドウメトリックス ここに2つの値が表示されます。 IconSpacing そして IconVericalSpacing. それらは-1125のこの奇数にデフォルト設定されています。...
Windows 8には、Metro UI用とデスクトップ用の2種類のInternet Explorer 10が付属しています。どちらのバージョンでも構わない場合は、Google Chrome、Firefox、Safariなどの別のブラウザをインストールしてください。. ただし、インストール中にブラウザをWindows 8のデフォルトブラウザとして設定することを選択しても、実際にはうまくいかないようです。少なくともChromeではそうではありません。. Microsoftはそのオプションを無視し、IEをデフォルトのブラウザとして使用しているようです。変更するには、サードパーティのブラウザを手動でデフォルトに設定する必要があります。この記事では、その方法を紹介します。. Windows 8でデフォルトのWebブラウザを変更する まず、Internet Explorerの代わりに使用したいブラウザをインストールしてください。その後、Windows 8のコントロールパネルに行きます. Windows 8ですばやくコントロールパネルにアクセスする方法についての私の投稿をここで読むことができます。 既定のプログラム. 次にをクリックします デフォルトプログラムを設定する リンク. 次に左側のペインでブラウザを見つけて、次にクリックします。 このプログラムをデフォルトに設定 リンク. 許可されているファイルの種類とプロトコルにかかわらず、Chromeまたはどちらかのブラウザがデフォルトとして設定されます。どのファイルとプロトコルが転送されたかを見るために、あなたはクリックすることができます このプログラムのデフォルトを選択してください リンク. ご覧のとおり、HTMファイルまたはHTMLファイルはChromeで開きます。ただし、現在デフォルトでIEをオーバーライドできないものがいくつかあります。左ペインのInternet Explorerをクリックしてからをクリックした場合 このプログラムのデフォルトを選択してください, 以下の項目が表示されます。...
Windows 10には、Edgeと呼ばれるMicrosoftのまったく新しいWebブラウザが付属しています。それは実際に驚くほど速く、私が普段使うすべてのウェブサイトで動作します. そうは言っても、本当に厄介な問題もいくつかあります。 1つには、アドオンや拡張機能はまだサポートされていませんが、まもなくサポートされる予定です。もう1つの厄介な問題は、アドレスバーで検索を実行すると、Bingがデフォルトになることです。. 検索プロバイダーをGoogleまたはYahooに簡単に変更できるので、これは通常大きな問題にはなりませんが、MicrosoftはBingを使用し続けるように意図的に混乱させています。. すみません、マイクロソフトです、しかし、私はグーグルを好みます、そして、私はそれらを使うことを確認するつもりです。 Microsoft Edgeの検索プロバイダーをGoogleまたは他の検索プロバイダーに変更する方法は次のとおりです。. ステップ1: Edgeを開き、右端にある3つの点があるボタンをクリックしてから、をクリックします。 設定 下部に. ステップ2: サイドパネルが右側に表示されたら、一番下までスクロールしてをクリックする必要があります。 詳細設定を表示する. ステップ3: が表示されるまで下にスクロールします。 でアドレスバーを検索 設定してクリック 新しく追加する. 今これがマイクロソフトが愚かであることを試みたところです。ほとんどの人は単にあなたが絶対に何もすることができない次の画面が表示されます. うわー、他に追加する検索プロバイダーはありません!マイクロソフトのおかげで、私はBingを使い続けることになると思います。そうだね!だからここでのトリックは、あなたが実際にあなたが追加したい検索プロバイダーのウェブサイトに行かなければならないということです。まず、アドレスバーをクリックしてwww.google.comにアクセスします。その後、手順1〜3をもう一度実行すると、追加オプションとしてGoogleが表示されます。! それをクリックしてからクリック デフォルトとして追加 ボタン。これで、GoogleがEdgeのデフォルトの検索エンジンになったことがわかります。. この方法は、デフォルトの検索プロバイダーとしてYahooを追加する方法でもあります。 www.yahoo.comにアクセスしてから詳細設定に進みます。 DuckDuckGoのような検索エンジンを使用したい場合は、www.duckduckgo.comにアクセスしてください。! それを少し遊んだ後、私はあなたがまたデフォルトの検索プロバイダーとしてウィキペディアを追加することができるのを見たので、それは面白かったです。私はそれを自分で試したことはありませんが、これはAsk、AOLそして他の検索プロバイダーにとってもうまくいくはずです。質問がある場合は、コメントを投稿してください。楽しい!