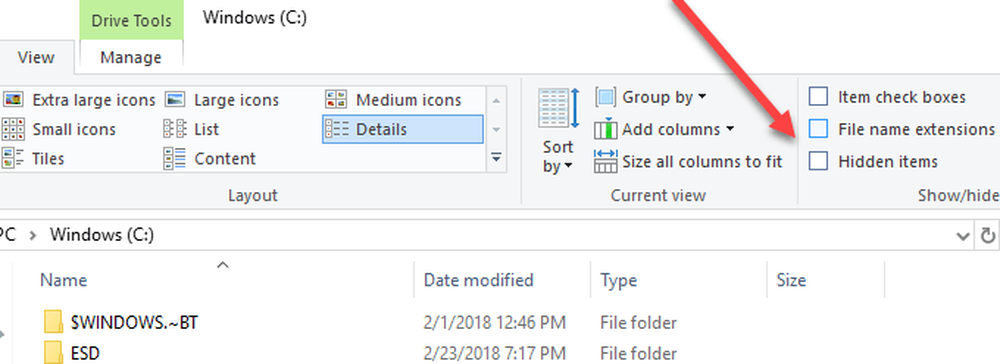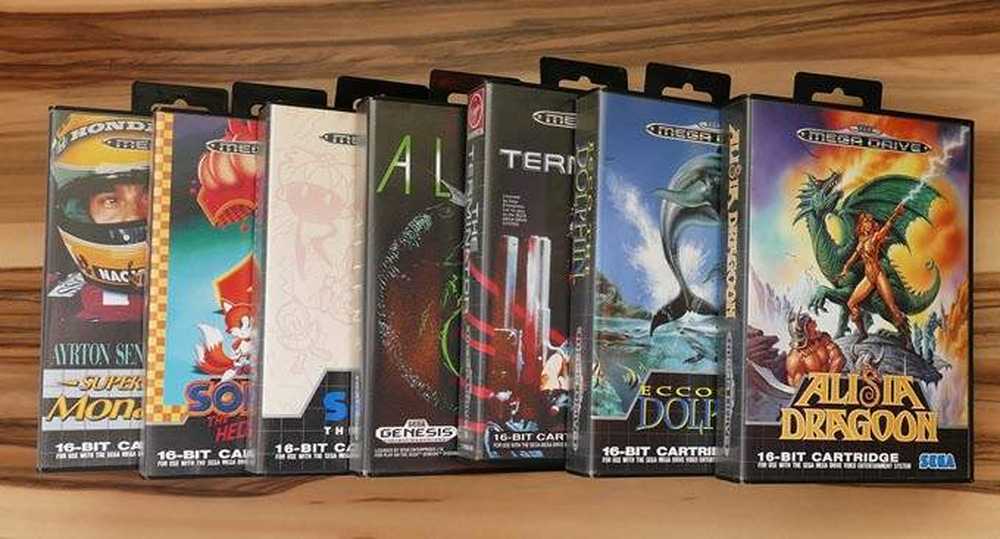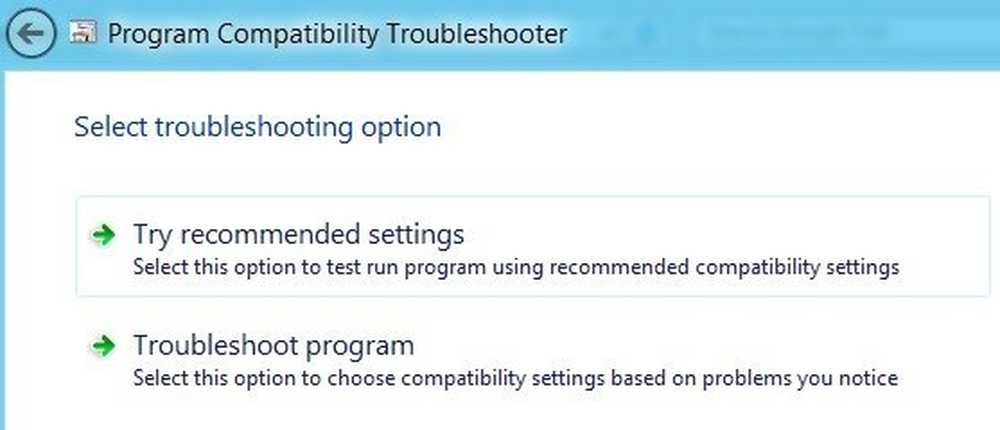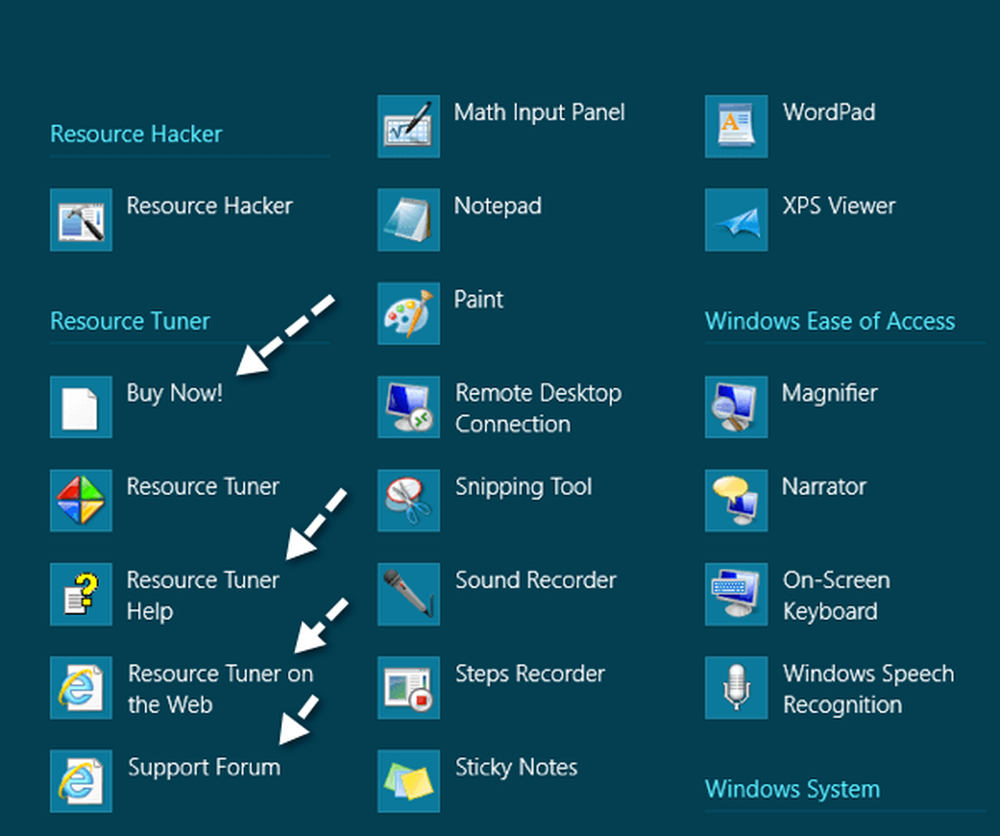マイクロソフトはここ数年でいくつかのことを学びましたが、そのうちの1つは、以前のバージョンのWindowsでファイル拡張子と隠しファイルを表示することは常に苦痛だったことです. に行かなければならなかった フォルダと検索のオプション そしてそこにいくつかの箱をチェックしなさい。それからあなたが終わったとき、あなたは戻ってまたやり直さなければなりませんでした. 幸いなことに、Windows 10では、Microsoftはファイル拡張子の表示と隠しファイルの表示を非常に簡単にしました。これが. Windows 10エクスプローラでファイル拡張子を表示する Windows 10でエクスプローラを開き、ファイル拡張子や隠しファイルを見たいフォルダに移動します。. デフォルトでは、 ホーム コピー、貼り付け、移動、削除、名前の変更、新規フォルダなど、ファイルやフォルダに対する一般的なタスクを実行できるタブ。 見る タブ. Viewリボンの右側には、 表示/非表示 パネル。ここであなたは単にチェックすることができます ファイル名拡張子 ファイル拡張子を表示するボックス. ファイルを1つまたは複数選択してをクリックすることもできます。 選択したアイテムを隠す Windows 10でファイルやフォルダを隠すためのボタン。隠しアイテムを見るには、単に 隠しアイテム 箱とあなたは隠されたアイテムを見るでしょう. エクスプローラで隠しアイテムを表示しても、隠しオペレーティングシステムファイルは表示されません。保護されたシステムファイルを含むすべての隠しファイルを見たい場合は、をクリックしてください。 オプション ボタンをクリックして フォルダと検索オプションを変更する. 次にをクリックします...
ウィンドウズ10 - ページ 3
Windows 8が嫌いで複数のモニターを使用しているためにまだWindows 7を使用している場合は、おそらくモニターごとに異なる壁紙を使用できないという制限に遭遇したことでしょう。 Windows 8は実際には2つ以上のモニター設定のためのかなりの数の素晴らしい機能を持っています、しかしそれらが全体のスタートスクリーン/ No-Start-Buttonの問題を解決するまで、人々はすぐに移行するつもりはない. 幸いなことに、Windows 7でこの問題を解決するためにできることがいくつかあります。Windows7の簡単なちょっとしたトリックから始めて、さまざまな方法を説明します。サードパーティ製のインストールは不要です。ソフトウェア。その他のオプションはフリーウェアまたは商用アプリケーションです。. 方法1 - より大きな画像を作成する 同じ解像度を使用しているモニターが複数ある場合は、実際にはすべてのモニターを合わせた幅の画像を作成し、それを壁紙として使用できます。たとえば、1600×1200の解像度の2台のモニタを使用している場合は、3200×1200の画像を作成し、それを背景として読み込むことができます。. あなたがしなければならない唯一のことは選択することです タイル そしてそれはスクリーンを横切って画像にまたがるでしょう。モニタが3台ある場合は、4800×1200などの画像を作成します。. モニタが異なるために解像度が異なるモニタがある場合は、今度は同様の手法を使用できますが、正しく調整するには配置を調整する必要があります。それでも画像をつなぎ合わせることができますが、画像を正しく配置するには、画像の下部に黒または白のスペースをいくつか残す必要があります。. あなたが複数のスクリーンのための壁紙を見つけるのを手伝うクールなサイトはInterfaceLift.comです。またはあなたが必要とする正確な解像度のための壁紙を見つけることができます。これは非常に助けとなるサイトです. 方法2 - デュアルモニターツール Dual Monitor Toolsと呼ばれる無料のオープンソースプログラムは、Windows 7でさまざまな背景を使用するのに非常に適しています。. 1つの画像を複数のモニタに分散させるために使用することも、モニタごとに異なる画像を使用することもできます。プログラムを使用すると、実際に壁紙を設定する前に、画像を調整して変更をプレビューできます。一方のモニターが横長でもう一方が縦長の場合も処理できます. このプログラムには、ホットキーを使ってウィンドウを管理するためのスワップスクリーンやデュアルランチャーなどの他の機能もあります。これにより、ホットキーを使ってアプリケーションを開き、特定のモニターを特定の位置で開くことができます. 方法3 - DisplayFusion、UltraMon、MultiMon マルチモニターソフトウェアキャンプには、ほんの2、3人のプレイヤーしかいないようです。それらは、DisplayFusion、UltraMon、MultiMonです。 DisplayFusionとMultiMonの両方とも、Windows...
最近Windows 10にアップグレードした後、私はエクスプローラを開いたときはいつでも、いつもクイックアクセスが表示されることに気づきました。私は新しいクイックアクセス機能が好きですが、私は代わりにこのPCにエクスプローラを開くことを好む. 私にとっては、頻繁に使用されるフォルダや最近開いたファイルにアクセスするよりも、コンピュータ上のさまざまなドライブやネットワークデバイスにアクセスできることがはるかに重要です。これは便利な機能ですが、アクセスするために一度クリックする必要はありません。. この記事では、デフォルトのフォルダを 迅速なアクセス に このパソコン エクスプローラを開くときさらに、Windows 10でエクスプローラを開くときに、任意のフォルダをデフォルトフォルダに設定できるようにするためのコツも紹介します。. このPCにデフォルトフォルダを設定 設定を変更するには、エクスプローラを開き、をクリックします。 ファイル そしてをクリックします フォルダと検索オプションを変更する. ポップアップダイアログで、あなたはすでに上にいるはずです 全般 タブ。一番上に、あなたは見るでしょう ファイルエクスプローラを開いて どこから選択できます このパソコン そして 迅速なアクセス. どちらのフォルダを選んでも構いません。今すぐエクスプローラを開くと、クイックアクセスの代わりに選択されたこのPCに開かれるのを見る必要があります。. 企業環境内の多数のコンピュータでこれを実行する必要がある場合は、この設定も制御するレジストリエントリがあることを知っておくと便利です。次のキーに移動してください。 HKEY_CURRENT_USER \ソフトウェア\ Microsoft \ Windows \...
32ビット版のWindowsから64ビット版への移行はゆっくりとした移行です。 Windows XP、Vista、および7はすべて64ビット版が入手可能ですが、多くの企業は依然として32ビット版を選択しています. この最大の理由は、古いプログラム、ハードウェア、およびドライバとの互換性の問題です。. マイクロソフトは、古いプログラムを使用することが、64ビットバージョンのWindowsに移行することを検討している可能性がある人々にとっての障壁であることを認識しています. この障壁を見越して、Windows 7以降に組み込まれたこのソフトウェアは、古いプログラムが新しい64ビットオペレーティングシステムで動作する可能性が高いことを保証するために、さまざまな互換性オプションを選択することができます。. プログラムの互換性を変更する Windows 7および10で互換性オプションを使い始める前に、いくつかのことを知っておく必要があります。第一に、互換性オプションを選択しても古いソフトウェアがすべてうまくいくという保証はありません。これらのオプションは、単に旧バージョンのWindowsの動作環境をシミュレートしようとする試みです。. 次に、プログラム自体またはプログラムへのショートカットのいずれかに互換性の変更を加えることができます。どちらの方法でも、通常の動作モードに戻したい場合は、これらの変更を元に戻す必要があります。. プログラムのショートカットに互換性の変更を加えてからそのショートカットを削除した場合は、元に戻すか互換性をさらに変更するために、プログラムへの別のショートカットまたはプログラムのexeファイルを見つける必要があります。. これが複雑に聞こえても、心配しないでください。プログラムの互換性オプションを選択するのは、リストからオプションを選択および選択解除するのと同じくらい簡単です。. 互換性オプションの変更 64ビットのWindows PCに古いプログラムがインストールされていて実行に問題があるとしましょう。問題は互換性の問題かもしれません. ユーザーが64ビットプラットフォーム上で32ビットアプリケーションを実行するときに互換性を維持するためにマイクロソフトは優れた仕事をしましたが、あらゆる不測の事態が予想または解決できるわけではありません. 64ビットWindows 7または10で互換モードオプションの使用を開始するには、プログラムを右クリックするか、正しく実行されていないプログラムへのショートカットを選択して、 プロパティ メニューから. これでプログラムのプロパティを見ているはずです。クリックしてください 互換性 タブをクリックして、利用可能なオプションがいくつかあることに注意してください。各オプションは、3つのカテゴリのいずれかに分類されます。 互換モード, 設定, または 特権レベル. 以下は、これらの各オプションの説明です。. 互換モード...
Windows 8より前のWindowsの他のバージョンと同様に、Windows 8でWindowsの古いバージョン用に書かれた古いプログラムを実行するために互換モードでプログラムを実行できます。. Windows 8には、Compatibility Troubleshooterと呼ばれる新しいツールもあります。これを使用すると、Windows 8で古いプログラムを正しく実行することができます。. この記事では、Windows 8の互換モードのオプションについて説明します。異なるバージョンのWindowsを実行している場合は、Windows 7およびWindows 10での互換モードの使用に関する他の記事を調べてください。. Windows 8で互換モードを使用する 始めるには、EXEファイルを右クリックして選択する必要があります。 プロパティ. プログラムをインストールした場合は、次の場所にあります。 C:\ Program Files, C:\ Program Files(x86) またはの中 アプリデータ フォルダ. [ファイル名を指定して実行]ダイアログを開いて次のように入力すると、AppDataフォルダに移動できます。 %アプリデータ%. たとえば、私はWindows 8にGoogle Talkをインストールしましたが、それがProgram...
私がWindows 8で気づいた1つの厄介な機能はあなたが新しいプログラムをインストールするとき、 すべてのアプリ 画面だけでなく、プログラムだけでなく、そのプログラムに関連付けられている他のすべての種類のファイルへの無駄なリンクがたくさん散らかってしまう. たとえば、Windows 8にプログラムをインストールしたときにスタート画面に移動すると、プログラムとヘルプファイルへのリンク、サイトへのリンクなどがたくさんあります。それはすべてそこにもありました、しかしそれはフォルダーにうまく隠されました. それはただ一つのアプリです!あなたがデスクトップアプリの束をインストールし始めた場合にのみ想像することができます。もちろん、すべてのMetroアプリは左側にリストされており、1つのスロットしか占有しません。すべての問題を引き起こしているのはデスクトップアプリです。しかし幸運なことに、それを片付ける方法があります。場合によっては、右クリックして[開始から固定解除]を選択することもできますが、すべての項目でこのオプションが表示されないことに気付きました。だからここでそれを正しく行う方法です. [すべてのアプリ]画面に表示されるすべてのショートカットには、基本的に2つの場所があります。 1. C:\ ProgramData \ Microsoft \ Windows \スタートメニュー\プログラム そして 2. C:\ Users \ aseem_000 \ AppData \ Roaming \ Microsoft \ Windows...
ほぼすべての新しいバージョンのWindowsには、以前のバージョンのOSから取り出された多くのコンポーネントがあります。ほとんどの場合、それは古いソフトウェアのより良いバージョンです。時々、Windows 8のように、同じ機能の複数のバージョンが含まれていて、事態を悪化させる可能性があります。. 最後に、古いバージョンのWindowsの機能の中には、新しいバージョンのまま維持するのに十分なものがあります。その一例がバックアップオプションです。この記事では、Windows 10に組み込まれているバックアップ機能と、それがWindows 10の新機能と古いWindows 7のバックアップオプションとをどのように組み合わせているかについて説明します。. ある意味では、以前のオプションがすべて残っているのは良いことですが、IE 11とEdgeを同時にインストールするのと同じように、混乱を招くこともあります。. Windows 10のWindows 7バックアップオプション Windows 10では、バックアップとリカバリに関して、Windows 7で実行できたことはすべて実行できます。コントロールパネルに行くと、というオプションが表示されます。 バックアップと復元(Windows 7). 表示されるダイアログは、Windows 7で表示されるものとほとんど同じです。 システムイメージを作成する, システム修復ディスクを作成する, バックアップを設定します バックアップがある場合はバックアップを復元する. [システムイメージの作成]をクリックした場合は、イメージを保存する場所を選択できます。 Windows 10 ProおよびWindows 10 Enterpriseでのみ、システムイメージをネットワーク上の場所に保存できます。. システムイメージに含まれているドライブにシステムイメージを保存することはできません。この方法でシステムイメージを作成するのは手動のプロセスです。自動的に実行させたい場合は、 バックアップを設定します...
ユーザーアカウント制御は、多くの人が本当に理解していないWindowsの機能の1つです。ほとんどの人は、アプリのインストールや設定の変更などの許可を求めてポップアップダイアログが表示され続けるのを煩わしく感じるだけです。多くの人がUACを無効にしても問題ありません。. まずはじめに、How to Geekによって書かれた、Windows 7でUACを無効にするのは得策ではない理由についての優れたガイドを読むべきです。. ただし、Windows 10では、UACの動作方法が大きく変更されているため、UACを「オフにした」場合でも、コンピュータのセキュリティを保護するように設計されています。それがこの記事でどのように機能するかについて、私はもっと説明します. まず、UACの機能について少し理解しましょう。あなたがより多くの詳細を得るためにあなたが上記の記事を読むことができるので、私はそれ以上詳細に進まない。基本的に、あなたが管理者としてあなたのコンピュータにログインするとき、あなたのコンピュータ上で走っているアプリはあなたのアカウントのような管理者特権を持っていません。. その代わりに、整合性レベルと呼ばれるものがあります。最高の整合性レベルは、アプリケーションが完全な管理者アクセス権を持つことを意味します。中程度の整合性プロセスは、制限付き特権を持つ標準ユーザーアカウントと同じアクセス権を持ちます。. Windows 7 / Vistaでは、すべてのプロセスが最高の完全性レベルで実行されるため、UACを無効にすることはあまりお勧めできません。つまり、IEの使用中にマルウェアを検出した場合、マルウェアはIEと同様にシステムに完全にアクセスできます。. ただし、これはすべてWindows 10で変更されます。Windows10では、レジストリの改ざんやグループポリシーの変更なしにUACを無効にすることすらできません。. Windows 7の場合は、 コントロールパネル, クリック ユーザーアカウント そしてをクリックします ユーザーアカウント制御設定を変更する, あなたはバーをずっとドラッグすることができます 通知しない. Windows 10で同じパスをたどることで、この同じダイアログに移動することもできます。違いは次のとおりです。Windows7では、UACは実際には完全に無効になります。 Windows 10では、UACはオフにされていません、あなたはただ通知を受けません. 正確には、UACサービスは実行され続け、管理者によるすべての昇格要求は自動承認されますが、標準ユーザーによるすべての昇格要求は自動拒否されます。それで、どのようにあなたは本当にUACを無効にすることができますか? まず、Microsoftがこれを行った理由は、AppContainerと呼ばれるユニバーサルストアアプリ用のWindows 10に新しいセキュリティ機能があり、アプリが読み書きできるオペレーティングシステムの領域も本当に制限されているためです。...